Miksi Windows 10 -tietokoneeni on niin hidas?
Sekalaista / / November 28, 2021
Useat tekijät vaikuttavat tietokoneesi suorituskykyyn ja voivat aiheuttaa toimintahäiriöitä. Mietitkö asiaa Miksi Windows 10 -tietokoneeni on niin hidas? Miksi tietokoneeni on myöhässä? Kuinka korjata viive PC: llä? Älä huoli, lue tämä artikkeli, sillä olemme selittäneet näiden kysymysten mahdolliset syyt ja korjaukset.
On välttämätöntä käydä läpi luettelo syistä, jotka laukaisevat tietokoneen viivästysongelmia.
- Useita taustasovelluksia: Kohtaat tietokoneen viivästymisongelman Windows 10 -tietokoneessa, jos taustalla on liian monta sovellusta käynnissä.
- Vanha kovalevy: Kiintolevyn käyttöikä on rajoitettu ja siten myös tietokoneen nopeus laskee vähitellen.
- Muistitila ei riitä: Puhdista kaikki väliaikaiset tiedostot ja jäljellä olevat tiedostot vapauttaaksesi muistitilaa ja nopeuttaaksesi järjestelmääsi.
- Liialliset selainlaajennukset ja lisäosat: Nämä voivat myös lisätä tietokoneen viiveongelmaa. Lisäksi liian monet selaimessasi avautuvat välilehdet aiheuttavat tietokoneen viivästymisen ilman syytä.
- Videon ja musiikin suoratoistosovellukset: Ne voivat hidastaa järjestelmän suorituskykyä.
- Virustorjuntatarkistukset: Taustalla käynnissä olevat tarkistukset tekevät järjestelmästäsi suhteellisen hitaita. Poista automaattiset virustentorjuntaohjelmat käytöstä tai ajoita tarkistukset tarpeidesi mukaan.
- Läsnäolovirus, haittaohjelma, vakoiluohjelma: Se voi myös hidastaa tietokonetta.
- Vanhentuneet Windows: Windows-käyttöjärjestelmän vanhemmat versiot hidastavat järjestelmääsi. Samoin vältä vanhentuneiden ohjaimien ja sovellusten käyttöä tietokoneen viivästyneen Windows 10 -ongelman korjaamiseen.
- Pölyinen ympäristö saattaa myös vaikuttaa järjestelmän huonoon toimintaan, koska pölyn kerääntyminen estää tietokoneen ilmanvaihdon. Tämä voi myös johtaa liialliseen ylikuumenemiseen ja komponenttien vaurioitumiseen.
- Virransäästötila käytössä: Tässä tapauksessa järjestelmäsi toimii ilmeisesti hitaasti kulutettavien resurssien minimoimiseksi.
- Vanha tietokonetai laitteistokomponentit: Jos kiintolevy, RAM, emolevy ja tuuletin ovat vaurioituneet, kohtaat tietokoneen viiveongelman Windows 10:ssä. Päivitä järjestelmäsi ja tarkista, onko komponenttivirheitä korjataksesi tietokoneen viivästysongelmat.

Sisällys
- Kuinka korjata Windows 10 -tietokone niin hidas ongelma.
- Tapa 1: Käynnistä Windows-tietokoneesi uudelleen.
- Tapa 2: Sulje ei-toivotut taustasovellukset
- Tapa 3: Suorita kiintolevyn tarkistus
- Tapa 4: Sulje välilehdet ja poista laajennukset käytöstä
- Tapa 5: Poista haitalliset ohjelmat Google Chromen kautta
- Tapa 6: Vapauta levytilaa tyhjentämällä tiedostot.
- Tapa 7: Vapauta levytilaa poistamalla sovelluksia.
- Tapa 8: Poista käytöstä/poista kolmannen osapuolen virustorjuntaohjelmisto (jos sovellettavissa)
- Tapa 9: Päivitä/asenna uudelleen kaikki järjestelmäohjaimet
- Tapa 10: Päivitä Windows-käyttöjärjestelmä
- Menetelmä 11: Ylläpidä puhdas, tuuletettu ilmapiiri
- Tapa 12: Nollaa tietokoneesi.
Kuinka korjata Windows 10 Ctietokoneen niin hidas ongelma
Toteuta annettuja ratkaisuja, kunnes löydät ratkaisun samaan.
Tapa 1: Käynnistä Windows-tietokoneesi uudelleen
Useimmissa tapauksissa yksinkertainen uudelleenkäynnistys korjaa ongelman ilman haastavia asetteluja. Joten käynnistä järjestelmäsi uudelleen seuraavasti:
1. Navigoi kohtaan Aloitusvalikko.
2. Napsauta nyt Virta-kuvake.
Huomautus: Se löytyy alareunasta Windows 10 -järjestelmässä ja yläosassa Windows 8 -järjestelmässä.
3. Useita vaihtoehtoja, kuten lepotila, sammutus ja uudelleenkäynnistys, näytetään. Tästä, klikkaa Uudelleenkäynnistää, kuten kuvassa.
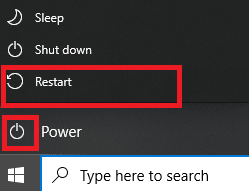
Tapa 2: Sulje ei-toivotut taustasovellukset
Suorittimen ja muistin käyttö lisääntyy, kun liian monta sovellusta toimii taustalla, mikä vaikuttaa järjestelmän suorituskykyyn. Suljemalla taustatehtävät voit vastata, miksi Windows 10 -tietokoneesi on niin hidas kysely. Tee se noudattamalla alla olevia ohjeita:
1. Tuoda markkinoille Tehtävienhallinta napsauttamalla hiiren kakkospainikkeella tyhjää kohtaa Tehtäväpalkki ja sitten napsauttamalla Tehtävienhallinta, kuten on esitetty.
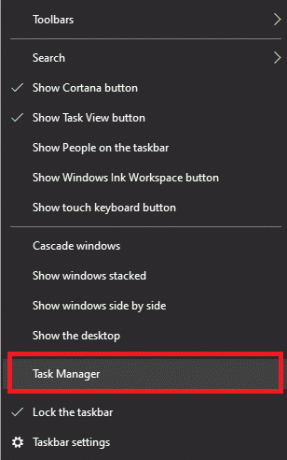
2. Etsi ja valitse ne tehtäviä jotka pakenevat tarpeettomasti Prosessit -välilehti.
Huomautus: Vältä kolmannen osapuolen ohjelmien ja Windows- ja Microsoft-palveluiden valitsemista.

3. Lopuksi valitse Lopeta tehtävä ja käynnistä järjestelmä uudelleen.
Tarkista, onko Windows 10 -tietokone niin hidas, ongelma jatkuu edelleen. Jos kyllä, siirry seuraavaan menetelmään.
Tapa 3: Suorita kiintolevyn tarkistus
Suorita kiintolevyn tarkistus ja korjaa mahdolliset ongelmat. Korjaa tietokoneen viivästynyt Windows 10 -ongelma noudattamalla näitä ohjeita:
1. Kaksoisnapsauta Tämä PC -kuvaketta Työpöytä.
2. Napsauta hiiren kakkospainikkeella kiintolevyäsi ja valitse Ominaisuudet, kuten kuvassa.

3. Vaihda kohtaan Työkalut -välilehti Ominaisuudet-ikkunassa.
4. Klikkaa Tarkistaa kuten alla.
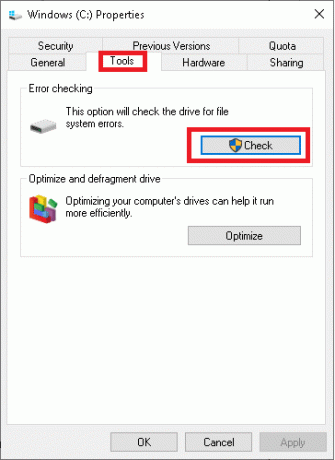
5. Valitse Skannausasema etsimään virheitä.
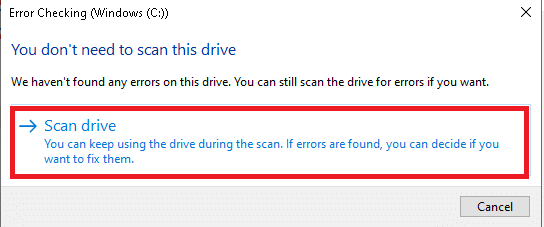
Nyt Windows suorittaa tarkistuksen ja korjaa kaikki löydetyt virheet.
Lue myös:Mac Fusion Drive vs SSD vs Hard Drive
Tapa 4: Sulje välilehdet ja poista laajennukset käytöstä
Poista käytöstä kaikki laajennukset ja lisäosat selaimessasi ja tarkista, voisiko tämä vastata siihen, miksi tietokoneesi viivästyy. Kun liian monta välilehteä on auki, selaimen latausnopeus ja tietokoneen käyttönopeus hidastuvat. Tässä tapauksessa järjestelmäsi ei toimi normaalisti ja käynnistää Windows 10 -tietokoneen viivästymisen ilman syytä. Sulje siksi kaikki tarpeettomat välilehdet ja/tai poista laajennukset käytöstä korjataksesi tämän ongelman.
Huomautus: Olemme antaneet ohjeet laajennusten poistamiseen Google Chromesta. Voit käyttää samanlaisia vaiheita tehdäksesi saman eri verkkoselaimissa.
1. Tuoda markkinoille Google Chrome ja napsauta kolmipisteinen kuvake oikeasta yläkulmasta.
2. Valitse tästä Lisää työkaluja vaihtoehto, kuten korostettuna.
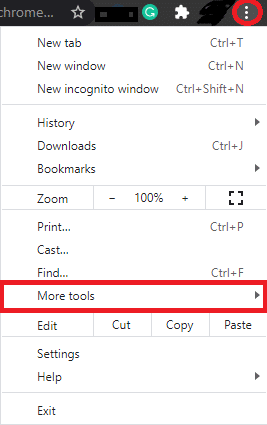
3. Klikkaa Laajennukset, kuten on esitetty.
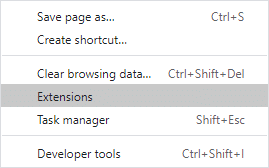
4. Lopuksi, sammuttaa laajennus, jonka haluat poistaa käytöstä.
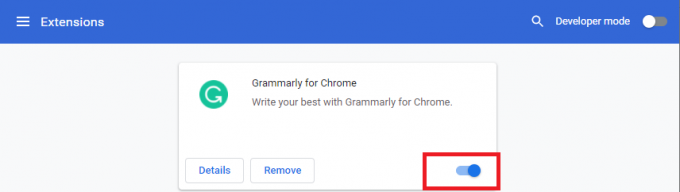
5. Sulje myös ylimääräiset välilehdet. Päivitä selaimesi ja tarkista, onko Windows 10 -tietokoneen viiveongelma korjattu.
Tapa 5: Poista haitalliset ohjelmat Google Chromen kautta
Muutama yhteensopimaton ohjelma laitteessa hidastaa tietokonettasi. Näin voit korjata viiveen tietokoneessa poistamalla ne kokonaan järjestelmästäsi seuraavasti:
1. Tuoda markkinoille Kromi ja napsauta kolmipisteinen kuvake.
2. Valitse nyt asetukset.
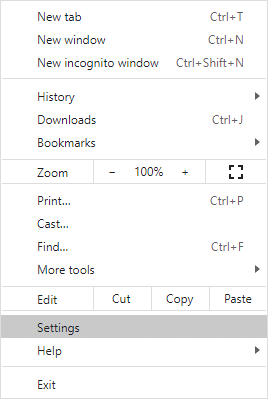
3. Klikkaa Pitkälle kehittynyt asetus vasemmasta ruudusta ja valitse sitten Nollaa ja puhdista.
4. Valitse Puhdista tietokone vaihtoehto, kuten alla on kuvattu.
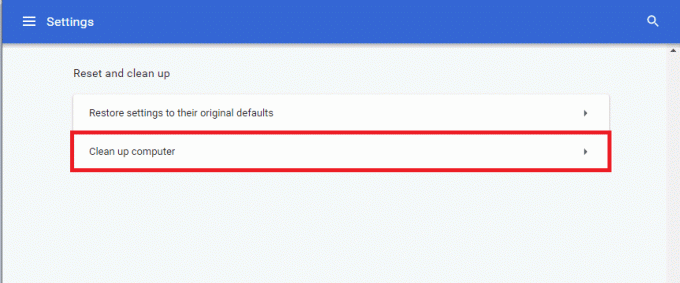
5. Tästä, klikkaa löytö jotta Chrome voi etsiä haitallisia ohjelmistoja tietokoneeltasi ja poistaa ne.
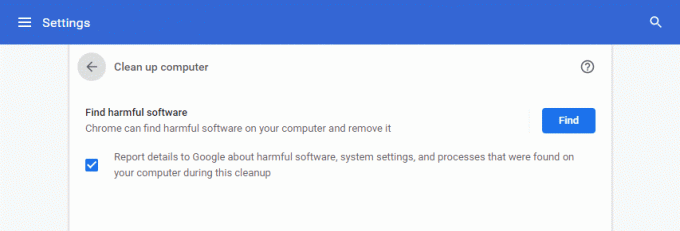
6. Odota prosessin valmistumista ja Poista Google Chromen havaitsemat haitalliset ohjelmat.
Lue myös:Kuinka korjata DHCP-haku epäonnistui -virhe Chromebookissa
Tapa 6: Vapauta levytilaa tyhjentämällä tiedostot
Puhdista kaikki väliaikaiset tiedostot ja jäljellä olevat tiedostot vapauttaaksesi levytilaa järjestelmästäsi:
Menetelmä 6A: Manuaalinen puhdistus
1. Navigoi kohtaan Aloitusvalikko ja kirjoita %temp%.
2. Klikkaa Avata navigoidaksesi kohtaan Temp kansio.
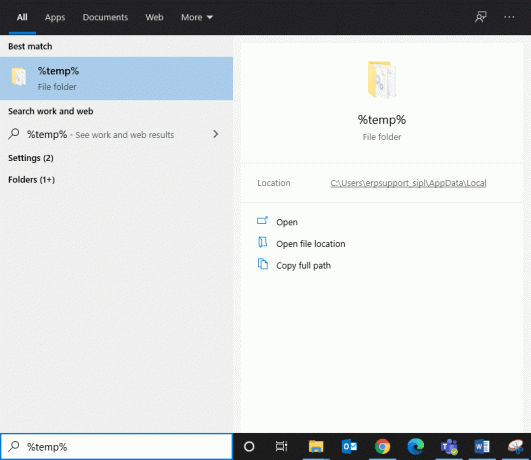
3. Valitse kaikki tiedostot ja kansiot, napsauta hiiren kakkospainikkeella ja napsauta sitten Poistaa.

4. Lopuksi ohjaa osoitteeseen Roskakori ja toista vaiheet 3 ja 4 poistaaksesi nämä tiedostot ja kansiot pysyvästi.
Menetelmä 6B: Systemaattinen puhdistus
1. Tyyppi Levyn puhdistus in Windows-haku baari ja avaa se täältä.
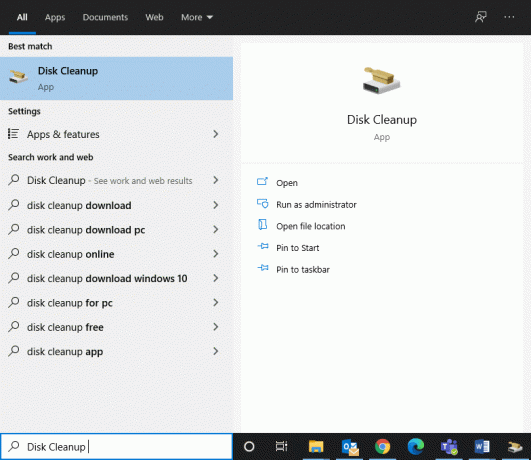
2. Valitse Ajaa (Esimerkiksi C), jonka haluat puhdistaa, ja napsauta OK.
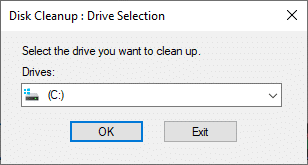
3. Valitse merkitty ruutu Väliaikaiset internettiedostot ja napsauta sitten Puhdista järjestelmätiedostot.

Tapa 6C: Poista Windowsin vanhat tiedostot
C:\Windows\Downloaded Program Files -kansio sisältää ActiveX-komponenttien ja Internet Explorerin Java-sovelmien käyttämät tiedostot. Näistä tiedostoista ei ole paljon hyötyä, mutta ne vievät paljon levytilaa, joten sinun tulee tyhjentää ne säännöllisesti korjaa Windows 10 -tietokoneen viiveongelma.
1. Navigoida johonkin Paikallinen levy (C:) > Windows kuten alla olevassa kuvassa näkyy.
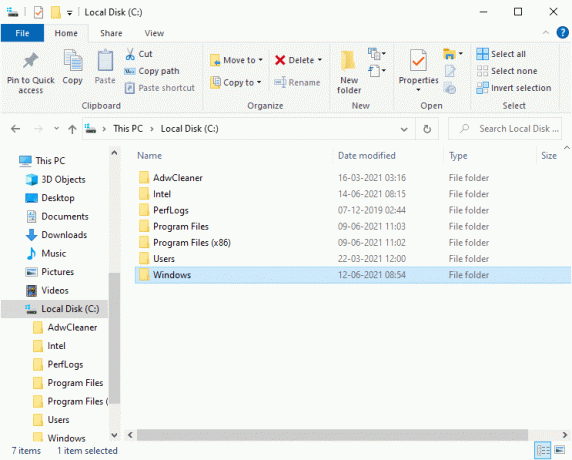
2. Vieritä alas ja kaksoisnapsauta Ladatut ohjelmatiedostot kansio.
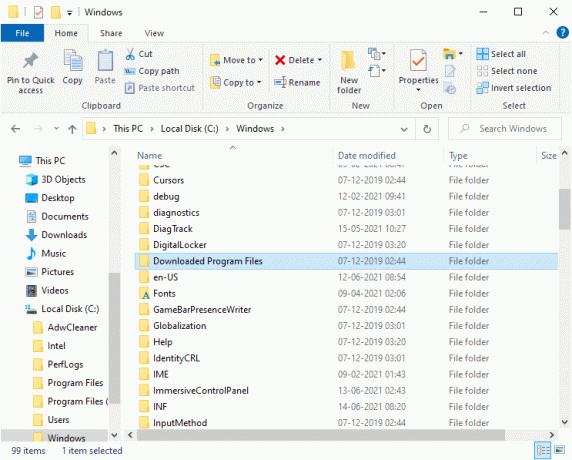
3. Valitse kaikki tiedostot painamalla Ctrl + A näppäimet.
4. Napsauta sitten hiiren kakkospainikkeella ja valitse Poistaa.
Tapa 7: Vapauta levytilaa poistamalla sovelluksia
Järjestelmäsi suorituskyky hidastuu päivä päivältä, jos tietokoneellasi ei ole tarpeeksi levytilaa. Sinulla on seuraavat vaihtoehdot:
- Ota yhteyttä teknikkoon ja päivitä järjestelmäsi HDD SSD: lle.
- Tyhjennä kaikki jäljellä olevat ja ei-toivotut tiedostot järjestelmässäsi.
- Poista ei-toivotut sovellukset & ohjelmia käyttämällä Ohjauspaneelia tässä menetelmässä kuvatulla tavalla.
1. Tuoda markkinoille Ohjauspaneeli läpi WindowsHae laatikko, kuten kuvassa.
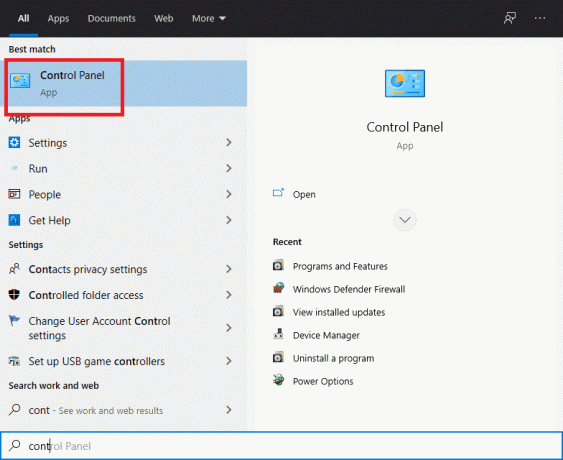
2. Valitse Näytä > Pienet kuvakkeet ja napsauta Ohjelmat ja ominaisuudet, kuten on esitetty.
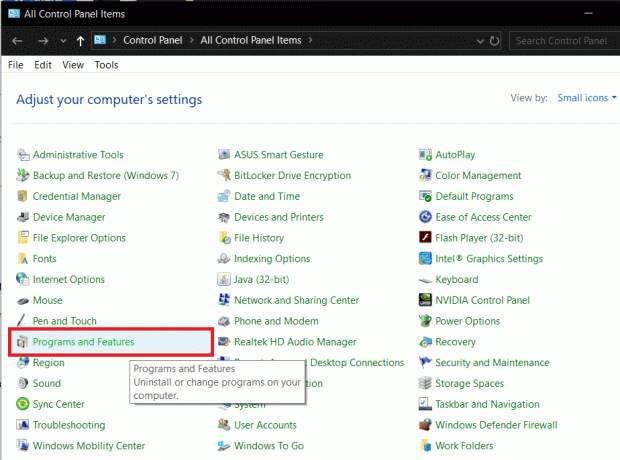
3. Etsi nyt harvoin käytetty sovellus/ohjelma ja napsauta sitä.
4. Klikkaa Poista asennus, kuten alla on kuvattu.
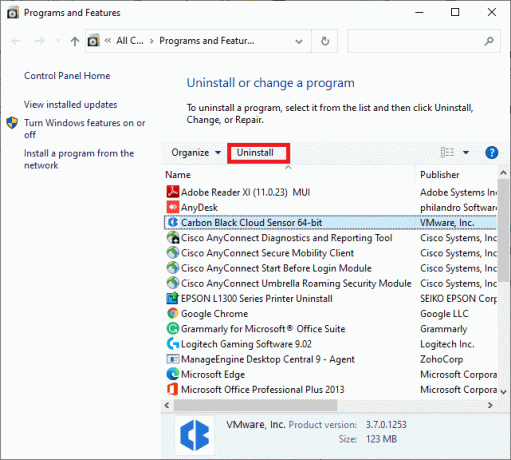
5. Vahvista kehote napsauttamalla Poista asennus.
Lue myös: Kuinka korjata Windows 10, joka toimii hitaasti päivityksen jälkeen
Tapa 8: Poista käytöstä/poista kolmannen osapuolen virustorjuntaohjelmisto (jos sovellettavissa)
Poista automaattiset virustentorjuntaohjelmat käytöstä tai poista ne järjestelmästäsi ratkaistaksesi ongelman. Suosittelemme, että ajoitat tarkistukset ja päivitykset virka-ajan ulkopuolella.
Huomautus:Avast ilmainen virustorjunta käytetään esimerkkinä tästä menetelmästä.
Tapa 6A: Poista Avast Free Antivirus käytöstä
Voit myös poistaa ohjelmiston väliaikaisesti käytöstä, jos et halua poistaa sen asennusta järjestelmästä.
1. Navigoi kohtaan Avast ilmainen virustorjunta -kuvaketta Tehtäväpalkki ja napsauta sitä hiiren kakkospainikkeella.
2. Valitse nyt Avast shields ohjaus.
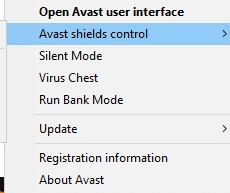
3. Valita mikä tahansa vaihtoehto alla tarpeidesi mukaan:
- Poista käytöstä 10 minuutiksi
- Poista käytöstä 1 tunniksi
- Poista käytöstä, kunnes tietokone käynnistetään uudelleen
- Poista käytöstä pysyvästi
Tapa 6B: Poista Avast Free Antivirus
Poista kolmannen osapuolen virustorjuntaohjelmisto seuraavien ohjeiden mukaisesti:
1. Tuoda markkinoille Ohjauspaneeli ja auki Ohjelmat ja ominaisuudet ikkuna, kuten ennenkin.
2. Napsauta hiiren kakkospainikkeella Avast ja napsauta sitten Poista asennus, kuvatulla tavalla.

3. Klikkaus Poista asennus myös vahvistuskehotteessa.
Tarkista nyt, onko Windows 10:n jälkeen jäänyt tietokoneongelma ratkaistu. Jos ei, kokeile seuraavaa korjausta.
Tapa 9: Päivitä/asenna uudelleen kaikki järjestelmäohjaimet
Jos järjestelmäohjaimet ovat vanhentuneita verrattuna Windows-versioon, se hidastaa tietokonettasi. Lisäksi saatat tuntea tietokoneen olevan hidas, jos juuri asennetut tai päivitetyt ohjaimet eivät ole yhteensopivia. Lue tämä menetelmä päivittääksesi tai asentaaksesi ohjaimia uudelleen tarpeen mukaan, jotta voit vastata kyselyyn, miksi Windows 10 -tietokone on niin hidas.
Tapa 9A: Päivitä järjestelmäohjaimet
1. Lyö Windows-avain ja kirjoita Laitehallinta hakupalkissa. Avaa se sitten hakutuloksistasi.
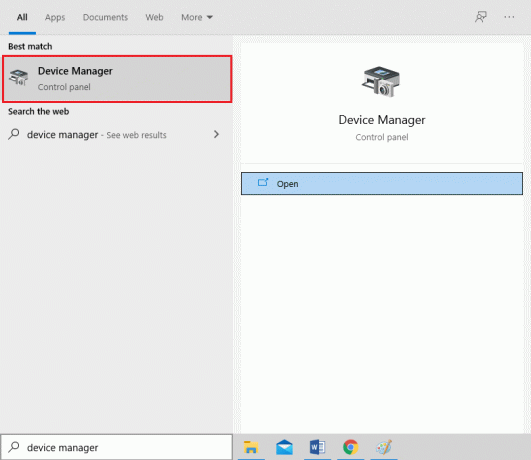
2. Napsauta vieressä olevaa nuolta Näytön sovittimet.
3. Napsauta hiiren kakkospainikkeella näytönohjain ajuri ja klikkaa Päivitä ohjain, kuten alla.
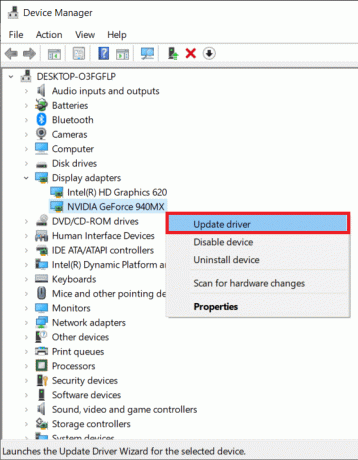
4. Valitse Selaa ajureita tietokoneeltani paikantaaksesi ja asentaaksesi ohjaimen manuaalisesti.
5. Napsauta nyt Selaa… -painiketta valitaksesi asennushakemiston. Klikkaus Seuraava.
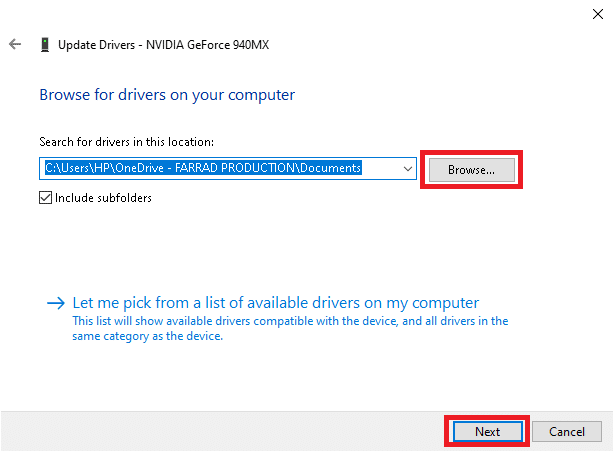
6A. Ajurit päivittyvät uusimpaan versioon, jos niitä ei päivitetä.
6B. Jos ne ovat jo päivitetyssä vaiheessa, näyttöön tulee Laitteesi parhaat ohjaimet on jo asennettu. Tässä tapauksessa napsauta yksinkertaisesti kiinni poistua.

7. Toista sama ääni-, laite- ja verkkoajurit yhtä hyvin.
Tapa 9B: Asenna järjestelmäohjaimet uudelleen
Jos ohjainten päivittäminen ei auttanut paljon, voit korjata viiveen PC: llä asentamalla ne uudelleen seuraavasti:
1. Mene Laitehallinta > Näyttösovittimet kuten aikaisemmin.
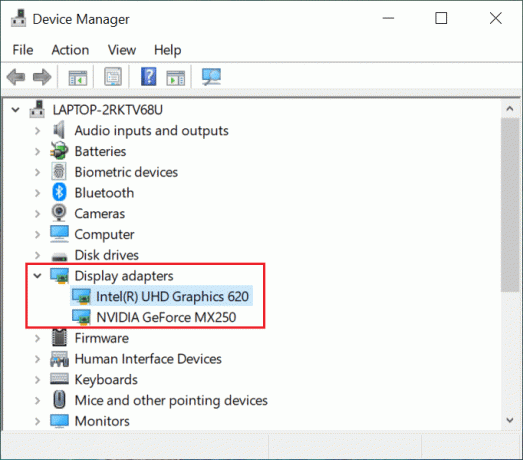
2. Napsauta nyt hiiren oikealla painikkeella näytönohjain ajuri ja valitse Poista laite.

3. Valitse ruutu Poista tämän laitteen ohjainohjelmisto ja vahvista kehote napsauttamalla Poista asennus.
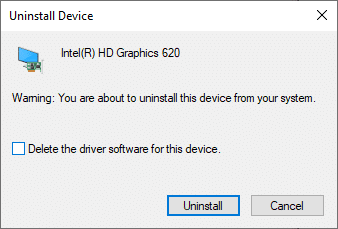
4. lataa ja asenna ajurit manuaalisesti siirtymällä valmistajan verkkosivustolle. Esimerkiksi, AMD, NVIDIA, tai Intel.
Huomautus: Kun asennat laitteeseesi uuden ohjaimen, järjestelmä saattaa käynnistyä uudelleen useita kertoja.
5. Toista sama ääni-, laite- ja verkkoajurit yhtä hyvin.
Lue myös: Kuinka korjata virhe 0x80300024
Tapa 10: Päivitä Windows-käyttöjärjestelmä
Varmista aina, että käytät järjestelmääsi sen päivitetyssä versiossa. Muuten järjestelmä hidastuu ja suorituskyky heikkenee.
1. paina Windows + I -näppäimet yhdessä avataksesi asetukset järjestelmässäsi.
2. Valitse nyt Päivitys ja suojaus, kuten on esitetty.
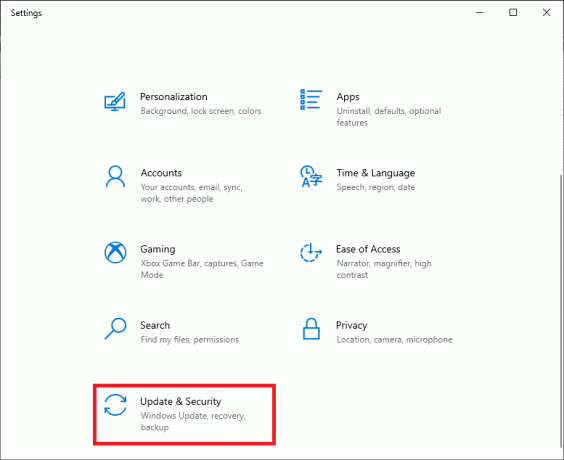
3. Valitse nyt Tarkista päivitykset oikeasta paneelista.
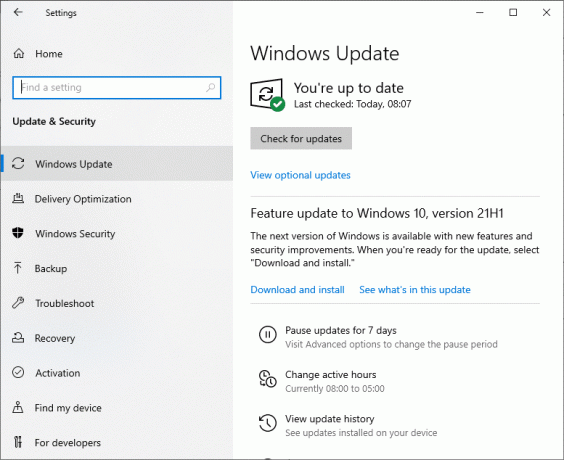
4A. Klikkaa Asenna nyt ladata ja asentaa uusin päivityksiä saatavilla.
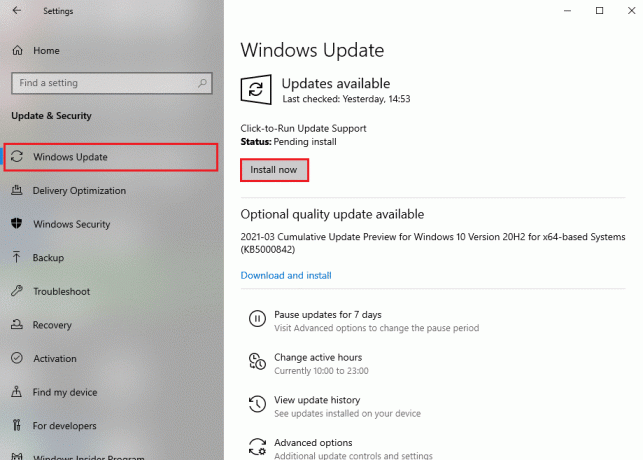
4B. Jos järjestelmäsi on jo ajan tasalla, sitten se näkyy Olet ajan tasalla viesti.

5. Käynnistä tietokoneesi uudelleen ja tarkista, onko ongelma ratkaistu nyt.
Menetelmä 11: Ylläpidä puhdas, tuuletettu ilmapiiri
Vastaus kysymykseen miksi Windows 10 -tietokone on niin hidas voi olla epäpuhdas ympäristö. Koska pölyn kerääntyminen estää tietokoneen ilmanvaihdon, se nostaa lämpötilaa järjestelmän sisäiset osat voivat vaurioitua ja järjestelmä saattaa kaatua joskus.
- Jos käytät kannettavaa tietokonetta, puhdista sen tuuletusaukot ja varmista riittävästi tilaa kunnollinen ilmanvaihto.
- Vältä järjestelmän/kannettavan asettamista a pehmeä pinta kuin tyynyt. Tämä saa järjestelmän uppoamaan pintaan ja tukkimaan ilmanvaihdon.
- Voit käyttää a paineilmanpuhdistin puhdistaaksesi järjestelmän tuuletusaukot. Varo vahingoittamasta sen sisäisiä osia.
Tapa 12: Nollaa tietokoneesi
Joskus laitteesi ei ehkä salli sinun poistaa ei-toivottuja sovelluksia tai ohjelmia järjestelmästäsi. Tällaisissa tapauksissa yritä sen sijaan suorittaa puhdas asennus.
1. Navigoida johonkin Asetukset > Päivitys ja suojaus kuten edellisessä menetelmässä selitettiin.
2. Klikkaa Elpyminen vasemmasta ruudusta ja Aloittaa oikeasta ruudusta.
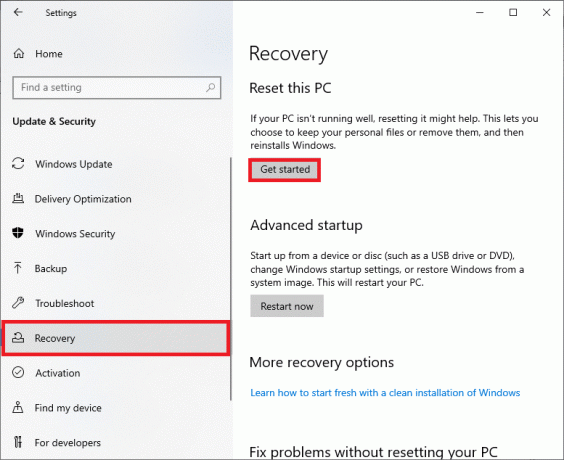
3. Valitse nyt vaihtoehto joukosta Nollaa tämä tietokone ikkuna.
- Pidä tiedostoni: poistaa sovellukset ja asetukset, mutta säilyttää henkilökohtaiset tiedostosi.
- Poista kaikki: poistaa kaikki henkilökohtaiset tiedostosi, sovelluksesi ja asetuksesi.
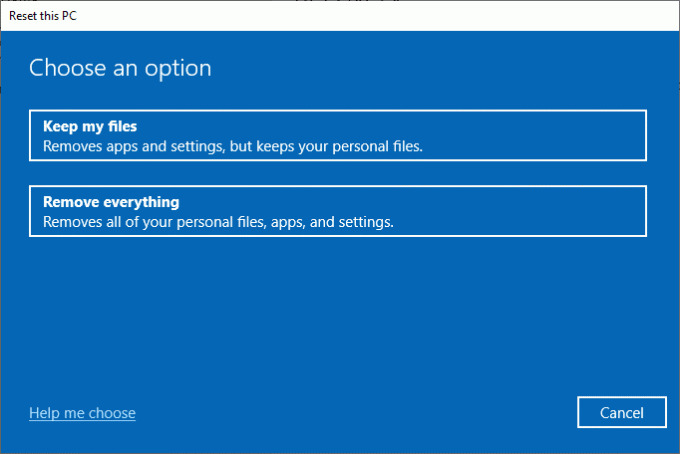
4. Lopuksi nollaa tietokone noudattamalla näytön ohjeita.
Suositus:
- 15 tapaa nopeuttaa hidasta Windows 10 -tietokonetta
- Korjaa hiiren pyörä, joka ei rullaa kunnolla
- Korjaa ääni katkeilee jatkuvasti Windows 10:ssä
- Kuinka siirtyä koko näytön tilaan Google Chromessa
Toivomme, että tämä opas oli hyödyllinen ja pystyit ymmärtämään, miksi Windows 10 -tietokone on niin hidas ja voi korjaa Windows 10 -tietokoneen viiveongelma. Kerro meille, mikä menetelmä toimi sinulle. Lisäksi, jos sinulla on kysyttävää / ehdotuksia tästä artikkelista, voit jättää ne kommenttiosioon.



