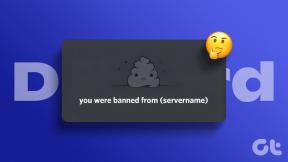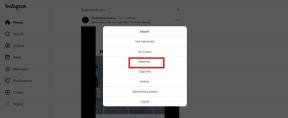3 tapaa ajastaa sammutusajastin Macissa
Sekalaista / / April 09, 2023
Jos unohdat usein sammuttaa Macin yöllä tai haluat varmistaa, että se sammuu automaattisesti tiettyyn aikaan, tämä artikkeli on sinua varten. Sammutusajastimen ajoittaminen Macissa on yksinkertainen prosessi, ja se voidaan tehdä useilla eri tavoilla. Tässä artikkelissa luetellaan kaikki mahdolliset tavat ajoittaa Macin sammutus.
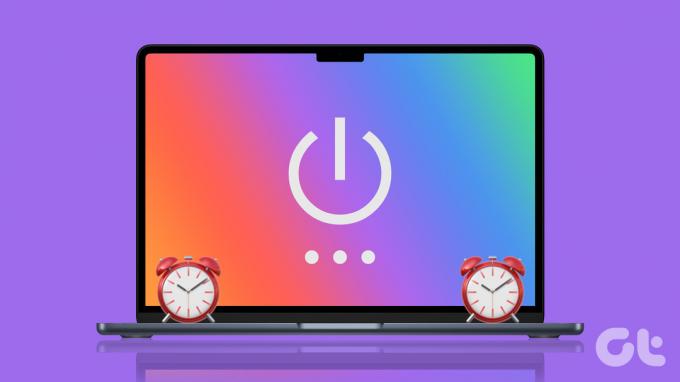
Halusitpa sitten säästää energiaa tai vähentää Macin kulumista, noudata vain alla olevia ohjeita oikein ja olet hyvä. Aloitetaan yleisimmästä sammutuksen ajastamistavasta.
1. Käytä sisäänrakennettua Power Scheduleria ajastaaksesi sammutus Macissa
Virran ajoitusominaisuus oli sisäänrakennettu Maciin, joten voit asettaa sammutusajastimen Macissa sinulle sopivaksi. Kuitenkin kanssa macOS Ventura, Apple poisti Energy Saver -vaihtoehdon System Preferencesista, jolloin voit ajoittaa herätyksen, lepotilan, käynnistyksen ja sammutuksen.
Joten jos käytät Macia Montereyssä tai aikaisemmassa, noudata alla olevia ohjeita, ja jos käytät macOS Venturaa, siirry seuraavaan menetelmään.
Vaihe 1: Napsauta Apple-logoa työpöydälläsi ja valitse avattavasta valikosta Järjestelmäasetukset.
Huomautus: Vaihtoehtoisesti paina näppäimistön "komento + välilyönti" -näppäintä ja kirjoita Järjestelmäasetukset, ja paina Return-näppäintä.

Vaihe 2: Go Energy Saverille.

Vaihe 3: Valitse Aikataulu-vaihtoehto.

Vaihe 4: Määritä päivä, aika ja suoritettava toiminto.

Vaihe 5: Napsauta lopuksi Käytä.

Se siitä. Olet onnistuneesti ajoittanut Macin sammumaan tiettynä aikana. Jos sinusta tuntuu, että vaiheet ovat liian pitkiä suoritettavaksi, on joitain käteviä sovelluksia, kuten Ajastin Kello (maksettu) ja Kaikkivaltias - Tehokkaita säätöjä (freemium), jotka saavat työn tehtyä suhteellisen helposti.
Tämä sanoi, jos käytät macOS Venturaa tai haluat suorittaa saman koskematta Energiansäästövaihtoehto, siirry seuraavaan menetelmään.
2. Ajoita sammutusajastin Macissa päätelaitteen avulla
Vaihe 1: Paina näppäimistön "komento + välilyönti" -näppäintä, kirjoita Terminaalija paina Return-näppäintä.
Huomautus: Sinä pystyt avaa Terminaali eri tavoin, kuten LaunchPadista, Sovellukset-kansiosta jne.

Vaihe 2: Kirjoita alla oleva komento ja paina Return.
sudo sammutus -h +30
Huomautus: "-h" antaa sinun asettaa ajastimen, kun taas "+30" on minuuttien lukumäärä, jonka jälkeen Mac sammuu. Voit lisätä minkä tahansa tuntimäärän, mutta varmista, että muunnat sen minuuteiksi.

Vaihe 3: Syötä käyttäjän salasana todennusta varten ja paina Return.
Huomautus: Kun kirjoitat salasanasi, sitä ei näytetä.

Siinä se on. Pääte kuittaa ja asettaa sammutusajastimesi, jos olet tehnyt kaiken oikein.

Se myös määrittää prosessille prosessin tunnusnumeron (PID). Huomaa ID-numero, sillä se on hyödyllinen sammutusajastimen poistamisen yhteydessä. Jos vaiheet ovat liian monimutkaisia sinulle, on olemassa kolmannen osapuolen sovelluksia, jotka helpottavat prosessia. Jatka lukemista.
3. Kuinka luoda työpöydän pikakuvake sammutusajastimelle Macissa
Työpöydän pikakuvakkeen asettaminen Macin sammuttamista varten on kertaluonteinen prosessi, mikä on yksinkertaista. Noudata alla olevia ohjeita.
Vaihe 1: Paina näppäimistön "komento + välilyönti" -näppäintä, kirjoita TextEdit, ja paina Return-näppäintä.

Vaihe 2: Napsauta Uusi asiakirja.

Se avaa tyhjän tekstiasiakirjan näkyville.
Vaihe 3: Paina ‘Command+Shift+T’ päästäksesi tekstikenttään.
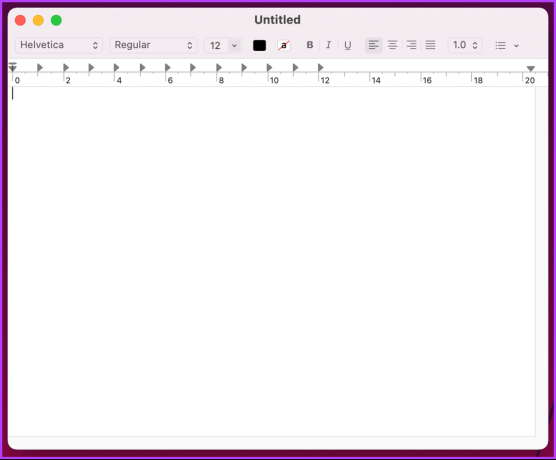
Vaihe 4: Kirjoita alla oleva komento ja paina Return-näppäintä kahdesti.
#!/bin/bash

Vaihe 5: Kirjoita alla oleva komento.
sudo sammutus -h +30
Huomautus: "-h" antaa sinun asettaa ajastimen, kun taas "+30" on minuuttien lukumäärä, jonka jälkeen Mac sammuu. Voit lisätä minkä tahansa tuntimäärän, mutta varmista, että muunnat sen minuuteiksi.

Vaihe 6: Paina lopuksi 'Command+S' tallenna tiedosto yksinkertaisella nimellä ja kohteella (ensisijainen työpöytä). Poista valinta kohdasta "Jos laajennusta ei ole, käytä "txt"." ja napsauta Tallenna.

Jatka nyt alla olevien vaiheiden mukaisesti, jotta tiedosto voidaan suorittaa.
Vaihe 7: Paina näppäimistön "komento + välilyönti" -näppäintä, kirjoita Terminaalija paina Return-näppäintä.

Vaihe 8: Vedä ja pudota luomasi .txt-tiedosto päätteeseen ja paina Return.


Vaihe 9: Syötä käyttäjän salasana ja paina Return.
Huomautus: Kun kirjoitat salasanasi, sitä ei näytetä.
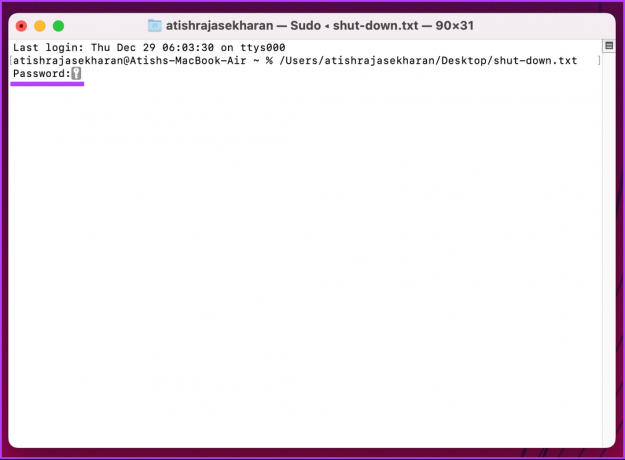
Sen jälkeen sammutusajastin alkaa ja Mac sammuu asetetun ajan kuluttua.

Nyt kun tiedät kuinka sammutusajastin otetaan käyttöön, on yhtä tärkeää tietää kuinka se poistetaan käytöstä. Jatka lukemista.
Sammutusajastimen poistaminen käytöstä Macissa
Sammutusajastimen sammuttaminen on helppoa ja kestää vain muutaman vaiheen. Sinun tarvitsee vain lopettaa prosessitunnus (PID). Noudata alla olevia ohjeita.
Vaihe 1: Paina näppäimistön "komento + välilyönti" -näppäintä, kirjoita Terminaalija paina Return-näppäintä.

Vaihe 2: Kirjoita alla oleva komento ja paina Return.
sudo kill [pid number]
Huomautus: Jos et muista PID-numeroa, kirjoita sudo killall sammutus. Se poistaa käytöstä kaikki aktiiviset sammutusajastimet Macissasi.

Vaihe 3: Syötä käyttäjän salasana ja paina Return.
Huomautus: Kun kirjoitat salasanasi, sitä ei näytetä.

Siinä se on. Olet poistanut Macin ajoitetun sammutuksen käytöstä. Jos sinulla on kysyttävää, tutustu alla olevaan UKK-osioon.
Usein kysytyt kysymykset ajoitetusta sammutuksesta Macissa
Macin jättäminen päälle pitkiksi ajoiksi ei yleensä ole ongelma, kunhan käytät sitä säännöllisesti ja se on hyvässä toimintakunnossa.
Avaa Pääte > kirjoita sudo sammutus -h +60 > paina Return > syötä käyttäjän salasana (se ei näy) > paina Return uudelleen. Ole hyvä, olet ajoittanut sammutuksen.
Kyllä, voit käyttää terminaalin pmset-komentoa asettaaksesi ajastimen Macin nukkumiselle. Sinulla on kuitenkin oltava järjestelmänvalvojan oikeudet käyttääksesi pmset-komentoa.
Vaihe 1: Avaa pääte
Vaihe 2: Kirjoita komento sudo pmset sleep [aika]
Korvaa [aika] sekuntimäärällä, jolle haluat asettaa ajastimen.
Vaihe 3: Anna salasanasi pyydettäessä ja paina Return.
Peruuta ajastin noudattamalla yllä olevia ohjeita ja kirjoittamalla sudo pmset unen peruutus. Tämä peruuttaa uniajastimen ja Mac pysyy hereillä.
Aikatauluta sammutukset
Halusitpa määrittää päivittäisen sammutusajastimen tai kertaluonteisen tapahtuman, tässä artikkelissa mainitut menetelmät auttavat sinua tekemään sen. Toivomme, että tämä artikkeli auttaa ja auttaa sinua saamaan tietoja, joita tarvitset sammutusajastimen ajoittamiseen Macissa.