9 nopeaa tapaa suorittaa Levyn uudelleenjärjestäminen Windows 11:ssä
Sekalaista / / April 10, 2023
Microsoft sisältää sisäänrakennetun puhdistustyökalun käyttöjärjestelmään Windows 98:sta lähtien. Kun käyttäjät siirtyivät käyttämään kolmannen osapuolen puhtaampia sovelluksia, tämä luotettava apuohjelma piti paikkansa. Microsoft jopa ilmoitti, että kolmannen osapuolen sovellukset ovat melkein hyödyttömiä ja rekisterimerkintöjen poistaminen ei ole hyvä idea.

Levyn puhdistustyökalu voi auttaa poistaa väliaikaiset tiedostot, vanhoja päivityslokeja, pikkukuvien välimuistia ja muita tarpeettomia tiedostoja. Se on ilmainen ja turvallinen, koska se toimitetaan käyttöjärjestelmän mukana. Luettelemme nopeita tapoja avata Levyn uudelleenjärjestäminen Windowsissa ja poistaa järjestelmän sotku. Aloitetaanpa.
1. Suorita Levyn uudelleenjärjestäminen Käynnistä-valikosta
Käynnistä-valikko on helpoin tapa käyttää Levyn uudelleenjärjestäminen -apuohjelmaa. Se tekee minkä tahansa ohjelman tai tiedoston etsimisestä ja avaamisesta erittäin kätevää. Näin voit avata Levyn uudelleenjärjestämisen Käynnistä-valikon avulla:
Vaihe 1: Avaa Käynnistä-valikko painamalla Windows-näppäintä.
Vaihe 2: Tyyppi Levyn puhdistus hakupalkissa ja paina Enter avataksesi Levyn uudelleenjärjestäminen -sovelluksen.

Tämä käynnistää Levyn puhdistustyökalu -ikkunan
2. Suorita Levyn uudelleenjärjestäminen käyttämällä kiinnitettyä Käynnistä-valikkoa tai tehtäväpalkin pikakuvaketta
Voit kiinnittää Levyn uudelleenjärjestäminen -työkalun Käynnistä-valikkoon tai luoda tehtäväpalkkiin pikakuvakkeen. Molemmat tavat poistavat tarpeen etsiä työkalua ja käynnistää se suoraan aina tarvittaessa. Näin:
Vaihe 1: Avaa Käynnistä-valikko ja kirjoita Levyn puhdistus.
Vaihe 2: Siirry oikeaan ruutuun ja napsauta Kiinnitä aloitukseen -vaihtoehtoa.

Vaihe 3: Napsauta sen jälkeen Kiinnitä tehtäväpalkkiin -vaihtoehtoa.

Nyt Levyn uudelleenjärjestäminen näkyy kiinnitettyjen sovellusten osiossa, kun avaat Käynnistä-valikon. Se pysyy myös kiinnitettynä tehtäväpalkkiin, ellet poista sitä manuaalisesti.
3. Suorita Levyn uudelleenjärjestäminen Ohjauspaneelin avulla
Ohjauspaneeli toimii keskuskeskuksena suurimmalle osalle sisäänrakennetuista työkaluista ja asetuksista. Vaikka Microsoft yrittää kovasti siirtää monia vaihtoehtoja Asetukset-sovellukseen, useimmat niistä ohjaavat edelleen ohjauspaneeliin. Levyn uudelleenjärjestäminen Ohjauspaneelin avulla:
Vaihe 1: Paina Windows-näppäintä + S-pikanäppäintä avataksesi Windows-haun, kirjoita Ohjauspaneelija käynnistä se painamalla Enter.

Vaihe 2: Napsauta Ohjauspaneeli-ikkunassa Järjestelmä ja suojaus -vaihtoehtoa.

Vaihe 3: Vieritä alas ja etsi Windows-työkalut-osio. Napsauta lopuksi "Vapauta levytilaa" -vaihtoehtoa käynnistääksesi Levyn uudelleenjärjestäminen.

4. Suorita Levyn uudelleenjärjestäminen Suorita-valintaikkunan avulla
Suorita-valintaikkuna tarjoaa myös helpon tavan käynnistää sovelluksia. Kirjoita oikea tiedostopolku tai vastaava komento. Näin:
Vaihe 1: Avaa Suorita-valintaikkuna painamalla Windows-näppäin + R-pikanäppäintä.
Vaihe 2: Tyyppi cleanmgr tekstinsyöttöalueella ja napsauta OK-painiketta tai avaa Levyn uudelleenjärjestäminen painamalla Enter.

5. Suorita Levyn uudelleenjärjestäminen komentokehotteen avulla
Jos haluat käynnistää sovelluksia mieluummin komentorivimenetelmällä, voit käynnistää Levyn uudelleenjärjestämisen suoraan pääteikkunasta. Se on lyhyempi tapa käyttää sovelluksia välttämällä ohjauspaneelin tai asetusten avaamista GUI-menetelmällä. Näin:
Vaihe 1: Paina Windows-näppäintä + S-pikanäppäintä, kirjoita cmdja paina Enter.

Vaihe 2: Kirjoita seuraava komento Komentorivi-ikkunaan ja paina Enter:
cleanmgr

Vaihe 3: Levyn puhdistus käynnistyy. Sulje komentokehote-ikkuna.
6. Suorita Levyn uudelleenjärjestäminen File Explorerin avulla
Levyn uudelleenjärjestäminen -sovellus sijaitsee järjestelmäaseman (C:) SysWOW64-kansiossa. Joten voit käyttää C:-asemaa ja käynnistää työkalun sen suoritettavan tiedoston avulla. Näin:
Vaihe 1: Avaa File Explorer painamalla Windows-näppäintä + I-pikanäppäintä.
Vaihe 2: Siirry osoitepalkkiin, kirjoita seuraava polku ja paina Enter:
C:\Windows\SysWOW64\cleanmgr.exe

7. Suorita Levyn uudelleenjärjestäminen Tehtävienhallinnan avulla
Useimmat käyttävät Task Manageria vain prosessien lopettamiseen tai poistaa käynnistysohjelmat käytöstä. Mutta voit myös suorittaa uuden tehtävän Tehtävienhallinnan avulla. Toista seuraavat vaiheet:
Vaihe 1: Avaa Tehtävienhallinta painamalla Ctrl + Shift + Escape-pikanäppäintä.
Vaihe 2: Siirry Prosessit-välilehden yläpalkkiin ja napsauta Suorita uusi tehtävä -painiketta.

Vaihe 3: Tyyppi cleanmgr.exe tekstinsyöttökenttään ja paina Enter.
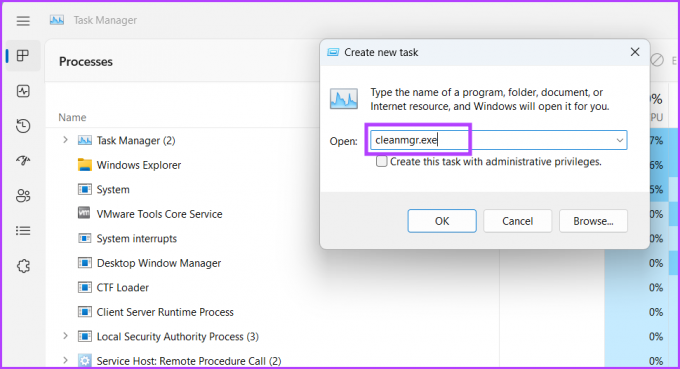
Levyn uudelleenjärjestäminen -apuohjelma käynnistyy järjestelmässäsi.
8. Suorita Levyn uudelleenjärjestäminen Windows-työkalujen avulla
Window Tools sisältää kaikki tärkeät työkalut, jotka on tarkoitettu käsittelemään käyttöjärjestelmän ydinosia. Voit myös käynnistää Levyn uudelleenjärjestämisen suoraan tästä apuohjelmasta. Näin:
Vaihe 1: Paina Windows-näppäintä, kirjoita Windowsin työkalut ja paina Enter.

Vaihe 2: Vieritä alas ja etsi Levyn uudelleenjärjestäminen -työkalu sivulta. Napsauta hiiren kakkospainikkeella Levyn uudelleenjärjestäminen -kuvaketta ja napsauta Avaa-vaihtoehtoa.

9. Suorita Levyn uudelleenjärjestäminen käyttämällä työpöydän pikakuvaketta
Sinä pystyt lisää työpöydän pikakuvake Levyn uudelleenjärjestäminen -työkaluun käyttääksesi sitä nopeammin. Tällä tavalla voit siirtyä työpöydälle ja välttää työkalun etsimisen. Näin:
Vaihe 1: Siirry työpöydälle painamalla Windows-näppäintä + D-pikanäppäintä.
Vaihe 2: Napsauta työpöytää hiiren kakkospainikkeella avataksesi kontekstivalikon ja napsauta Uusi-vaihtoehtoa. Valitse sitten valikosta Pikakuvake-vaihtoehto.

Vaihe 3: Liitä Luo pikakuvake -ikkunan tekstiruutuun seuraava tiedostopolku:
C:\WINDOWS\system32\cleanmgr.exe

Vaihe 4: Napsauta Seuraava-painiketta.

Vaihe 5: Kirjoita pikakuvakkeen nimi muodossa Levyn puhdistus. Napsauta Valmis-painiketta sulkeaksesi Luo pikakuvake -ikkuna.

Vaihe 6: Näet äskettäin luodun Levyn uudelleenjärjestämisen pikakuvakkeen työpöydällä. Lopuksi kaksoisnapsauta sitä käynnistääksesi Levyn uudelleenjärjestäminen -työkalun.
Käytä Levyn puhdistusta tarpeettomien tiedostojen poistamiseen
Levyn uudelleenjärjestäminen on erinomainen sisäänrakennettu työkalu poistaa kaikki tiedostot, joilla ei ole tarkoitusta. Sen sijaan, että turvautuisit luonnostelevaan, epäluotettavaan puhdistustyökaluun, käytä Levyn uudelleenjärjestämistä säännölliseen järjestelmän puhdistamiseen.
Päivitetty viimeksi 30. maaliskuuta 2023
Yllä oleva artikkeli saattaa sisältää kumppanilinkkejä, jotka auttavat tukemaan Guiding Techiä. Se ei kuitenkaan vaikuta toimitukselliseen eheyteemme. Sisältö pysyy puolueettomana ja autenttisena.
Kirjoittanut
Abhishek Mishra
Abhishek pysyi Windows-käyttöjärjestelmässä Lenovo G570:n ostosta lähtien. Niin ilmeistä kuin se onkin, hän rakastaa kirjoittaa Windowsista ja Androidista, kahdesta yleisimmästä mutta kiehtovimmista käyttöjärjestelmistä ihmiskunnan käytettävissä. Kun hän ei ole laatimassa postausta, hän rakastaa ahmimaan OnePieceä ja kaikkea mitä Netflixillä on tarjottavanaan.



