Kanavan luominen Teamsissä – TechCult
Sekalaista / / April 11, 2023
Microsoft Teamsista on tullut tärkeä työkalu etäyhteistyölle, jonka avulla voit työskennellä tehokkaasti yhdessä, vaikka et olisikaan samassa paikassa tiimisi kanssa. Yksi tärkeimmistä ominaisuuksista, jotka tekevät Teamsista niin tehokkaan, on sen kyky luoda kanavia. Tässä artikkelissa kerrotaan, mikä on kanava tiimeissä, miten se toimii ja sitten vaiheet kanavan luomiseksi Teamsissa. Käsittelemme myös yksityisen kanavan luomista Teamsissä, mikä on hyödyllistä vaihtaessasi arkaluontoisia tietoja, joiden ei pitäisi olla kaikkien tiimin jäsenten näkyvissä.

Sisällysluettelo
Kanavan luominen Teamsissä
Voit luoda kanavia Teamsissa vain, jos olet kyseisen kanavan omistaja. Jos tiimi kuuluu johonkin organisaatioon, kanavien luomista rajoittavat käytännöt voivat rajoittaa. Täällä olemme antaneet täydellisen yksityiskohtaisen oppaan kanavan luomiseen
Microsoft Teams.Nopea vastaus
Luo kanava Teamsissa seuraavasti:
1. Tuoda markkinoille Joukkueet sovellus ja siirry tiimiin, johon haluat luoda kanavan.
2. Klikkaa kolmen pisteen kuvake joukkueen nimen vieressä.
3. Valitse Lisää kanava vaihtoehto.
4. Lisätä kanavan nimi ja aseta tietosuoja-asetukset kanavaa varten.
5. Napsauta lopuksi Lisätä.
Mikä on kanava Teamsissa?
Teamsin kanava mahdollistaa tiimityöskentelyn ja viestinnän. Teamsin kanavat ovat omistettuja osioita, joiden avulla keskustelut ryhmässä järjestetään tiettyjen aiheiden, projektien ja tieteenalojen mukaan. Se on yksi tila, jossa tiimi voi jakaa viestejään, tiedostojaan ja työkalujaan.
- Kanava on järjestetty ryhmän, ominaisuuden, projektin tai asiaankuuluvan aiheen mukaan.
- Kuten tiedostot, kanavat sijaitsevat tiimien sisällä.
- Tiimin jäsenet voivat säätää tai rajoittaa kanavan ilmoituksia.
- Kanavien säikeet mahdollistavat järjestäytyneen ja keskittyneen sivukeskustelun.
- Kanavissa työ valmistuu ja on paikka, jossa käydään koko tiimille avoimia teksti-, ääni- ja videokeskusteluja.
- Kanavissa sovelluksia lisätään ja tiedostoja jaetaan.
- Kanavan nimeäminen auttaa kuvailemaan aihetta.
Kanavien välilehdet
Nyt kun tiedät, mikä Teamsin kanava on, on aika tutkia, mitä näiden kanavien sisällä on. Kun menet kanavalle, löydät varmasti välilehdet oletuksena.
- Kanavien ensimmäinen välilehti on Viestit.
- Jäsenet, joilla on pääsy kanavaan, voivat nähdä viestejä Viestit-välilehdellä.
- Kanavan viestien vastaukset pysyvät liitteenä alkuperäinen viesti.
- Kanavan keskusteluketjua voidaan helposti seurata joku lukee sitä.
- Toinen on Tiedostot -välilehti, johon kaikki kanavan jaetut tiedostot tallennetaan.
- Voit helposti jakaa tiedostoja muiden jäsenten kanssa kanavasta Tiedostot-välilehden avulla.
Lisää välilehtiä
Kun tiedät kuinka luoda kanava Microsoft Teamsissa, voit tehdä sen lisää välilehtiä myös kanavalle.
- Pääset helposti käsiksi Lisää välilehti + välilehden nimen vieressä oleva vaihtoehto asettaaksesi sovelluksia ja tiedostoja välilehdille kanavan yläosassa.
- Voit lisätä luettelon asioista, mukaan lukien omasi suosikkisovellukset ja -tiedostot tai voit myös etsiä a tietty kohde jonka haluat lisätä uuteen välilehteen.
- Yksi loistava lisäys välilehtiin on Wiki-välilehti.
- Se on a älykäs tekstieditori joka toimii tuplaamalla viestintänä siellä, missä voit luonnos, muokkaa ja keskustele yhdessä paikassa.
Lue myös:Mikä on Microsoft Teams Together -tila? Kuinka ottaa Together-tila käyttöön?
Räätälöinti
Kun olet luonut kanavan Microsoft Teamsissa, voit säätää tai hienosäätää ilmoituksia jonka vastaanotat kanavalta. Voit tehdä nämä mukautukset seuraavasti:
1. Tuoda markkinoille Microsoft Teams ja mene kohtaan Joukkueet vaihtoehto.
2. Klikkaa kolmen pisteen kuvake vieressä Kenraali kanava.
3. Valitse nyt Kanavan ilmoitukset valikosta, jonka avulla saat ilmoituksen kanavan toiminnasta.

4. Valitse seuraavaksi Mukautettu.
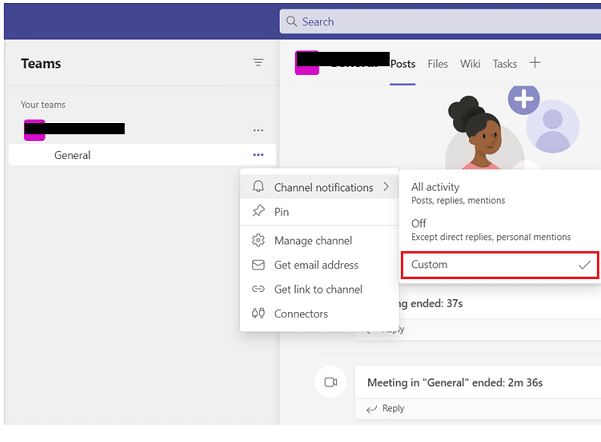
5. Napsauta nyt Banneri ja syöte -vaihtoehto ja valitse se saadaksesi ilmoituksia laitteellesi.

6. Valitseminen Näytä vain syötteessä ohittaa ilmoitusten lähettämisen työpöydälläsi ja näkyy vain toimintasyötteessäsi.
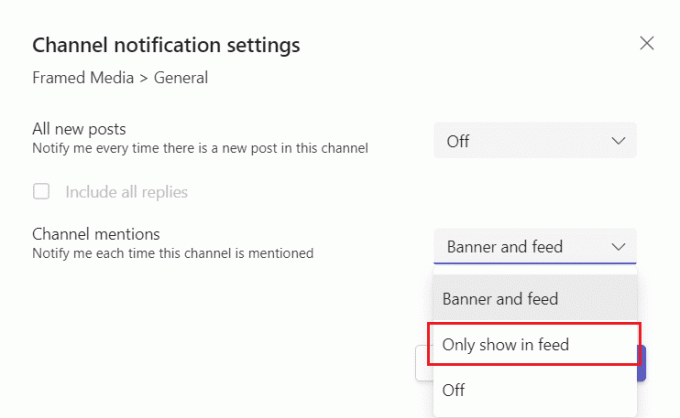
Näytä ja piilota vaihtoehto
Nyt kun tiedät kuinka luoda kanava Teamsissa, voit tehdä sen näytä ja piilota joukkueet pysyä järjestyksessä. Yleiset-välilehden jälkeen kanavat on järjestetty aakkosjärjestykseen, jolloin et voi muuttaa järjestystä, mutta voit varmasti näyttää tai piilottaa ne haluamallasi tavalla.
1. Avaa Microsoft Teams -sovellus työpöydällä ja valitse Joukkueet vaihtoehto siinä.
2. Napsauta nyt Lisää vaihtoehtoja -kuvake kanavan vieressä.
3. Valitse seuraavaksi Piilota tai Näytä vaihtoehto valikossa. Tässä olemme näyttäneet Piilottaa.

Lue myös:Microsoft Teamsin hallintakeskukseen kirjautuminen
Kanavan luominen Microsoft Teamsissa
Kanavan luominen tiimissä auttaa ryhmittelemään tietoja tiimin sisällä. Kanavat mahdollistavat keskustelut ja yhteistyön tiimin jäsenten välillä. Nämä kanavat sisältävät myös keskusteluja, tiedostoja ja kokouksia, joita kanavan jäsenet jakavat keskenään. A Yleinen kanava on määritetty oletuksena jokaiselle joukkueelle. Tämä kanava voidaan luoda mille tahansa aiheelle, kuten projektille, osastolle tai ryhmälle. Kun luot uuden kanavan, voit säilyttää sen Vakio joka on avoin kaikille seuraamalla alla olevia ohjeita:
1. Tuoda markkinoille Microsoft Teams laitteellasi.
2. Napsauta nyt Joukkueet vaihtoehto vasemmasta ruudusta.

3. Napsauta seuraavaksi kolme pistettä joukkueen nimen vieressä.
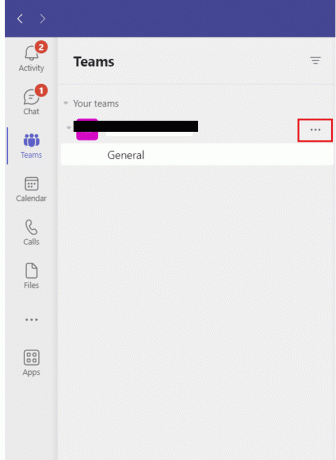
4. Valitse nyt Lisää kanava lisätäksesi kanavan.

5. Lisää seuraavaksi a Kanavan nimi ja säilytä yksityisyys Vakio.
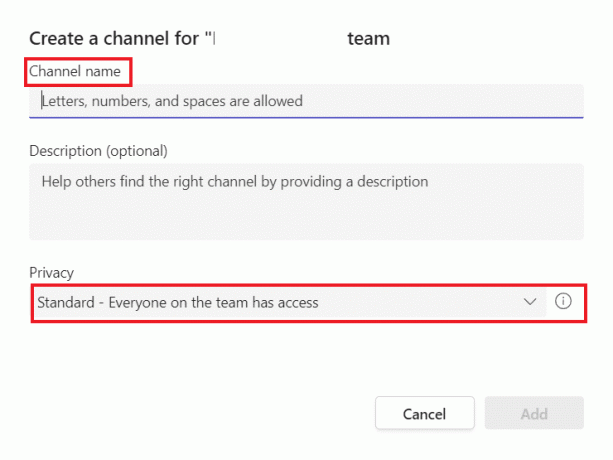
6. Napsauta lopuksi Lisätä luodaksesi vakiokanavan.
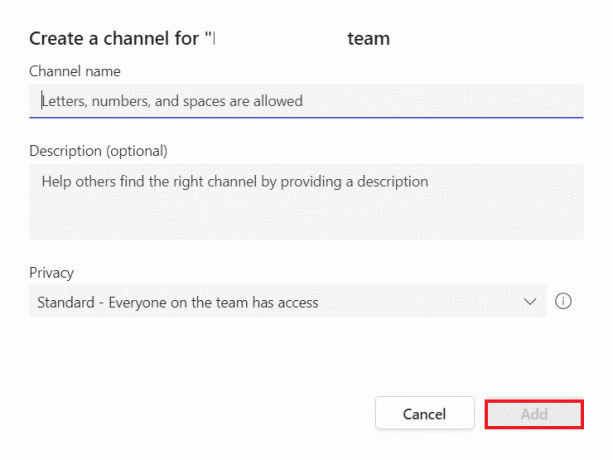
7. Vaihtoehtoisesti voit valita Hallitse joukkuetta vaihtoehto ja lisää sitten kanava kohtaan Kanavat -välilehti.

Näiden vaiheiden avulla voit luoda jopa 200 kanavaa koko tiimin elinkaaren aikana. Tämä määrä sisältää luomasi ja myöhemmin poistamasi kanavat.
Lue myös:Ryhmän luominen Teamsissä
Mitä kanavatyyppejä joukkueissa on?
Kun olet tutkinut kanavia yksityiskohtaisesti, on aika tietää, mitkä ovat Teamsin kaksi kanavatyyppiä. Joukkueilla voi olla Vakio tai Yksityiset kanavat. Sinulla voi olla jaettu kanava, joka on kaikkien tiimin jäsenten käytettävissä. Useimmat Teamsin kanavat ovat vakiomuotoisia. Pienemmälle tai tietylle yleisölle tietylle aiheelle voit valita yksityisen kanavan. Näiden lisäksi on toinen kanava, jolla voit tehdä yhteistyötä ihmisten kanssa tiimisi tai organisaatiosi sisällä ja sen ulkopuolella, joka tunnetaan nimellä a Jaettu kanava.
1. Vakiokanava
- Se on avoin kaikille tiimin jäsenille ja kaikki siihen lähetetty on muiden haettavissa.
- Kaikki jäsenet voivat luoda vakiokanavan. Organisaation omistajat voivat kuitenkin muuttaa käyttöoikeuksia ja rajoittaa kanavan luomista ja käyttöoikeuksia tietyille rooleille.
- Sitä ei voi muuntaa yksityiseksi kanavaksi ja päinvastoin.
2. Yksityinen kanava
- Se ei ole avoin kaikille joukkueen jäsenille.
- Ryhmän jäsen on kutsuttava liittymään yksityiselle kanavalle.
- Kuka tahansa tiimin jäsen tai omistaja voi luoda yksityisen kanavan ja lisätä siihen jäseniä.
- Vieraat eivät voi luoda yksityistä kanavaa.
- Yksityiset kanavat eivät tue Wikejä, botteja ja sovelluksia sekä ajoitettuja kanavakokouksia.
- Yksityinen kanava on linkitetty päätiimiin, eikä sitä voi siirtää toiseen tiimiin.
Yksityisen kanavan luominen Teamsissä
Jos haluat keskitetyn paikan keskustella tärkeistä ja arkaluontoisista tiedoista, kuten resursseista, strategisesta sijoituksesta ja budjeteista, voit halutessasi luoda yksityisen kanavan tiimillesi. Vain omistajat tai jäsenet voivat käyttää yksityistä kanavaa. Jos et tiedä kuinka luoda yksityinen kanava, noudata alla olevia ohjeita:
Huomautus 1: Jopa 30 yksityistä kanavaa voidaan luoda tiimin elinkaaren aikana.
Muistio 2: Kanavan ylläpitäjä voi muuttaa käyttöoikeuksia ja rajoittaa yksityisen kanavan luomisen tiettyihin rooleihin.
1. Tuoda markkinoille Microsoft Teams ja valitse Joukkueet sivupaneelista.
2. Klikkaa Lisää vaihtoehtoja -kuvake ja valitse Lisää kanava.
3. Nyt, syötä nimi ja kuvaus kanavasta.
4. Seuraavaksi vuonna Yksityisyys osio, valitse Yksityinen – Tietyillä joukkuekavereilla on pääsymahdollisuus.

5. Lopuksi valitse Lisätä lisätäksesi yksityisen kanavan.
Vierailijan tai jäsenen lisääminen yksityiselle kanavalle
Voit myös lisätä tai poistaa jäseniä ja muokata yksityisen kanavan asetuksia yksityisen kanavan omistajana. Jos tiedät jo kuinka luoda kanava Teamsissa, lisää uusi jäsen yksityiselle kanavallesi seuraavien vaiheiden avulla:
1. Sisään Microsoft Teams, Klikkaa Lisää vaihtoehtoja -kuvake yksityisen kanavan nimen vieressä.
2. Napsauta seuraavaksi Lisää jäseniä valikosta.

3. Siirry nyt Jäsenet ja asetukset välilehdet jäsenien lisäämiseen tai poistamiseen ja roolejen määrittämiseen.
4. Lopuksi valitse Tehty jonka jälkeen jäsenet voivat lähettää viestejä yksityiselle kanavalle.
Lue myös:Voitko poistua ryhmäkeskustelusta tiimeissä kenenkään tietämättä?
Kuinka poistaa yksityinen kanava pysyvästi
Yhtä helppoa kuin kanavan luominen Teamsissa on, se on yhtä kätevää poistaa se. Kun yksityinen kanava poistetaan, se siirtyy poistettujen kanavaluetteloon. Se on saatavilla kyseisessä luettelossa 30 päivän ajan. Näiden 30 päivän aikana voit helposti palauttaa yksityisen kanavan. 30 päivän kuluttua kanava kuitenkin poistetaan pysyvästi. Voit poistaa yksityisen kanavan seuraavasti:
1. Avata Microsoft Teams ja mene kohtaan Yksityinen kanava in Joukkueet -välilehti.
2. Napsauta nyt kolmen pisteen kuvake sen vieressä.
3. Napsauta avattavassa valikossa Poista kanava.

4. Vaihtoehtoisesti napsauta Hallitse joukkuetta vaihtoehto valikosta.
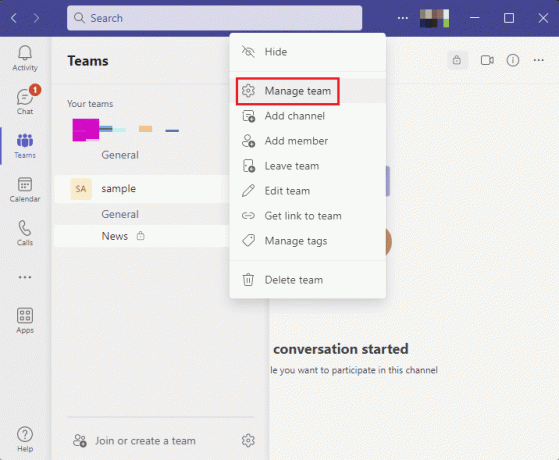
5. Valitse siinä Kanavat -välilehti.

6. Napsauta nyt kolmen pisteen kuvake yksityisen kanavan vieressä ja napsauta Poista tämä kanava.
7. Klikkaa Poistaa -painiketta vahvistusponnahdusikkunassa.
Suositus:
- Korjaa TikTok ei voi lähettää viestejä tietosuoja-asetusten vuoksi
- Kuinka käyttää Perplexity AI: tä
- Kuinka tyhjentää Microsoft Teams -välimuisti Windows 10:ssä
- Kuinka muuttaa yksityinen kanava julkiseksi Teamsissä
Tämä vie meidät oppaamme loppuun kuinka luoda kanava Teamsissa. Toivomme, että kaikkiin kanavaominaisuutta koskeviin kyselyihisi ja epäilyisiisi vastattiin ja pystyit luomaan sellaisen jäsenillesi. Jos sinulla on muita kysymyksiä tai ehdotuksia annettavaksi, voit jättää ne alla olevaan kommenttiosaan.
Elon on TechCultin tekninen kirjoittaja. Hän on kirjoittanut oppaita noin 6 vuoden ajan ja käsitellyt monia aiheita. Hän käsittelee mielellään Windowsiin ja Androidiin liittyviä aiheita sekä uusimpia temppuja ja vinkkejä.



