Kuinka muuntaa MKV MP4: ksi Windowsissa ja Macissa
Sekalaista / / April 12, 2023
Jos yrität toistaa videota MKV-muodossa televisiossa, Android-puhelimessa, iPhonessa tai kolmannen osapuolen videosoittimessa, videota ei toisteta tai auki. Tämä saa sinut miettimään, onko tiedostossa ongelmia. No ei ole! Se on muoto, joka aiheuttaa ongelmia. Onneksi tiedostojen muuntaminen MKV: sta MP4:ksi on melko helppoa. Tässä on 4 tapaa, joiden avulla voit muuntaa MK4:n MP4:ksi Windowsissa ja Macissa.

Mutta ensin, ymmärrämme hieman MKV- ja MP4-formaatteja. MKV tarkoittaa Matroskaa, ja sekä MKV että MP4 (MPEG-4) ovat säilömuotoja äänen ja videon tallentamiseen. Lisäksi MKV on joustava, avoimen standardin videotiedostomuoto ja sitä käytetään laajalti HD-videoissa. Toisin kuin MKV, MP4:llä on kuitenkin parempi suorituskyky, ja mikä tärkeintä, se on laajalti tuettu ja yhteensopiva.
Joten jos haluat toistaa videoita useilla laitteilla, voit muuntaa videomuodon seuraavasti.
1. Muuta MKV MP4:ksi VLC: n avulla
VLC Media Player on ilmainen ja avoimen lähdekoodin monialustainen mediasoitinohjelmisto. Sen avulla voit toistaa melkein kaikkia multimediatiedostoja, mukaan lukien MKV-muodossa olevat. Vaikka monet eivät tiedä, VLC auttaa myös muuttamaan videoita eri muotoihin. Noudata alla olevia ohjeita muuntaaksesi MKV MP4:ksi.
Huomautus: Jos haluat suorittaa videon VLC: llä, sinun ei tarvitse muuntaa tiedostotyyppiä.
Vaihe 1: Avaa VLC-mediasoitinsovellus tietokoneellasi.
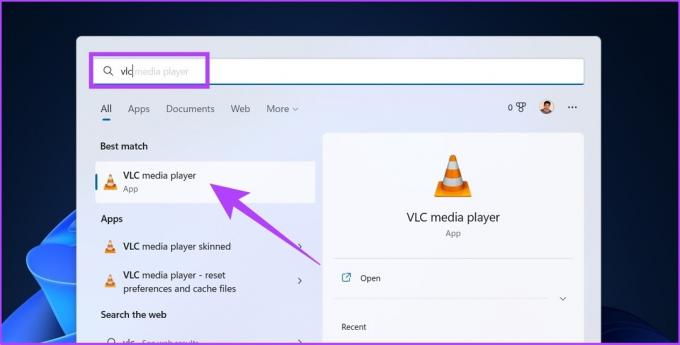
Vaihe 2: Siirry Media-kohtaan ja valitse Muunna / Tallenna.
Kärki: Voit painaa 'Ctrl + R' päästäksesi nopeasti 'Muunna/Tallenna'.
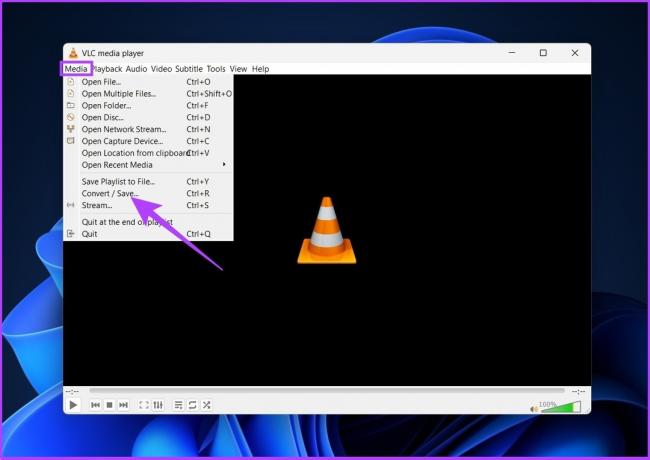
Vaihe 3: Napsauta Open Media -ikkunassa Lisää.

Vaihe 4: Siirry nyt ja valitse MKV-tiedosto, jonka haluat muuntaa.
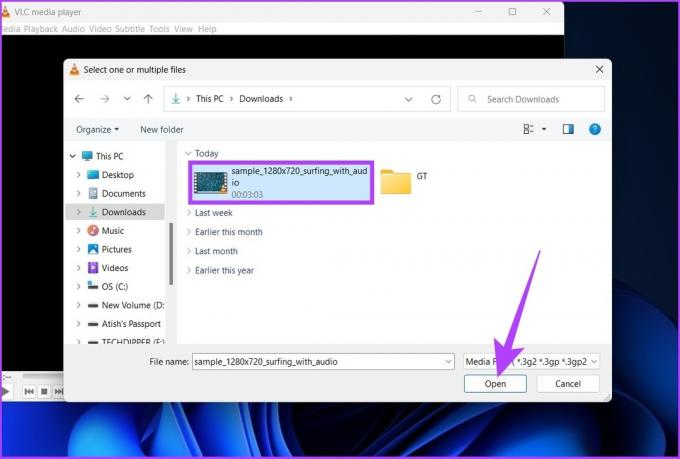
Vaihe 5: Napsauta "Muunna / Tallenna".
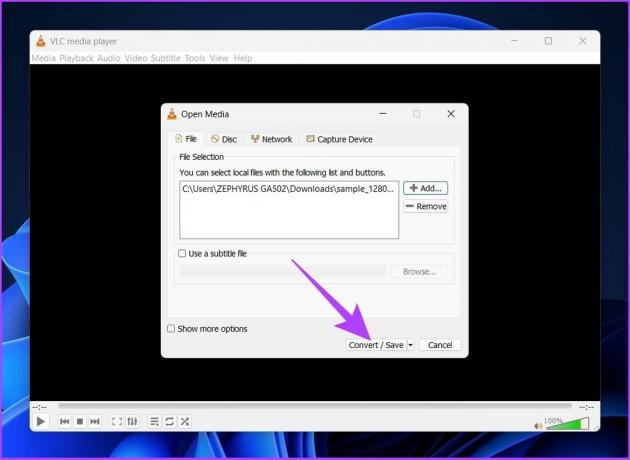
Vaihe 6: Valitse Muunna-valintaikkunassa Profiili-kohdan vieressä olevasta avattavasta valikosta Video – H.264 + MP3 (MP4).
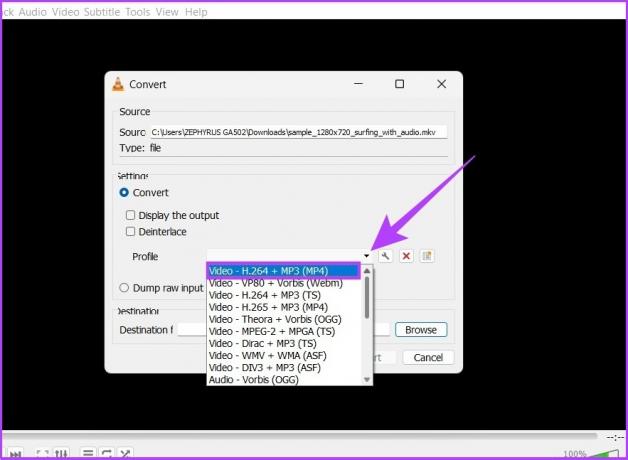
Vaihe 7: Napsauta Selaa-painiketta ja valitse tiedoston kohde.
Huomautus: Nimeä tiedosto uudelleen, jotta VLC ei korvaa alkuperäistä MKV-tiedostoa, jos se on samassa kohteessa.
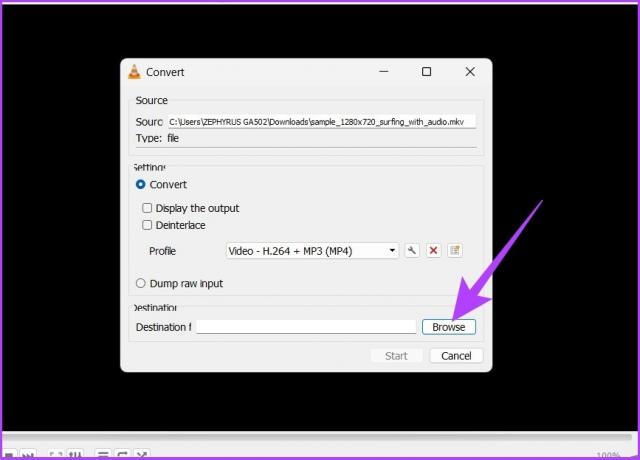
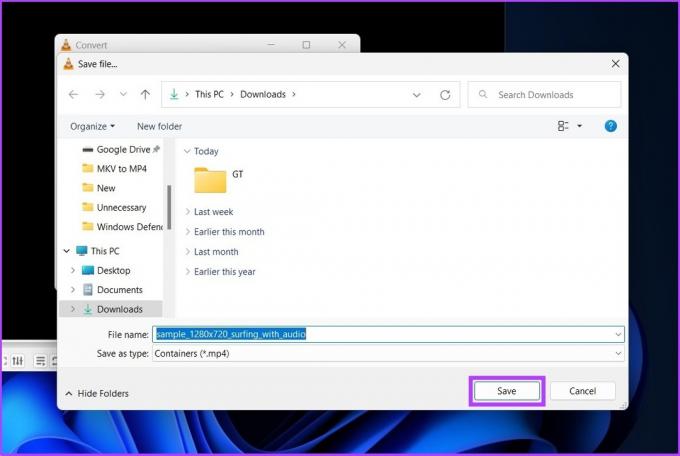
Vaihe 8: Napsauta nyt Käynnistä.
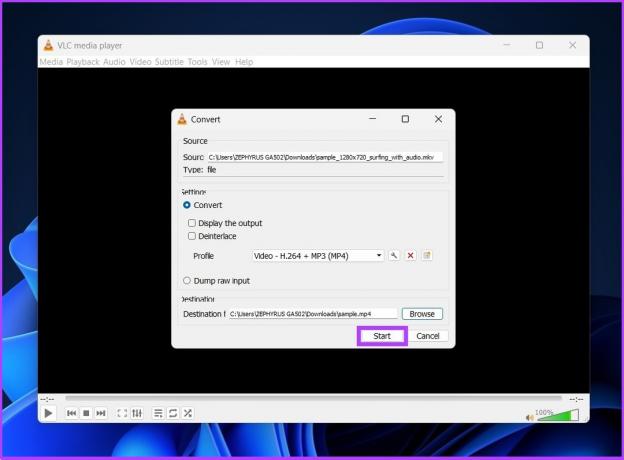
Ole hyvä. VLC-mediasoittimen aikajana näyttää muuntamisen edistymisen. Kun se on valmis, se tallentaa videosi kohdekansioon.
Vaikka VLC-mediasoitin on helposti saatavilla oleva työkalu Windowsissa ja Macissa, muunnettu tiedosto joskus menettää äänen. Siksi, jos haluat valita turvallisen reitin, kokeile seuraavaa alla olevaa menetelmää.
2. Vaihda MKV MP4:ksi Online-työkalujen avulla
Jos et vielä tiedä, CloudConvert on monimuotoinen online-freemium videomuunnin jonka avulla voit muuntaa MKV-videotiedostot MP4-muotoon välittömästi ilman komplikaatioita. Seuraa mukana.
Huomautus: Ilmainen taso tarjoaa 25 konversiota päivässä, ja tiedostokoko on rajoitettu 1 Gt.
Vaihe 1: Siirry CloudConvert-verkkosivustolle alla olevan linkin avulla ja napsauta Valitse tiedosto.
CloudConvert
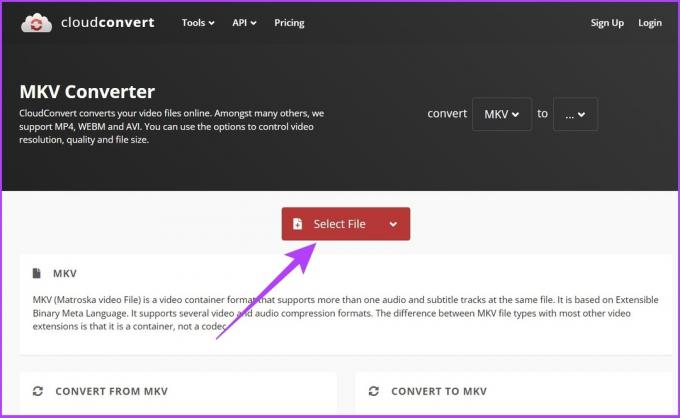
Vaihe 2: Valitse nyt muutettava MKV-tiedosto.
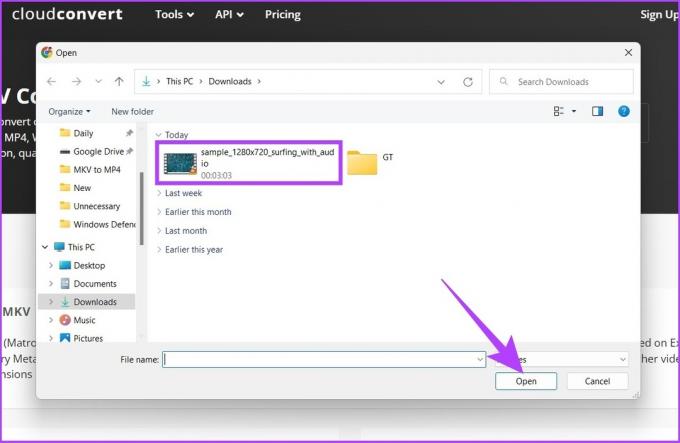
Vaihe 3: Napsauta ladatun tiedoston vieressä olevaa pudotusvalikkoa ja valitse MP4.
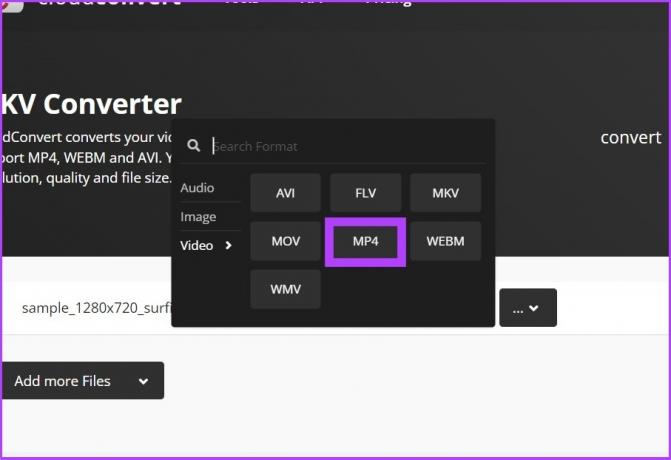
Vaihe 4: Voit mukauttaa tulostusasetuksia napsauttamalla rataskuvaketta (Asetukset).
Voit muuttaa videon resoluutiota, kuvasuhdetta, videokoodekkia ja paljon muuta.
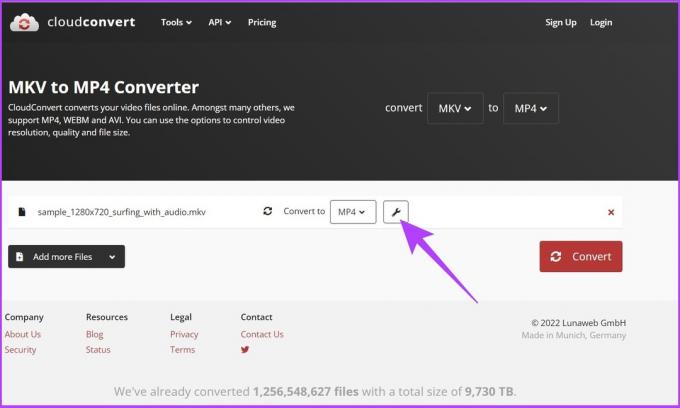
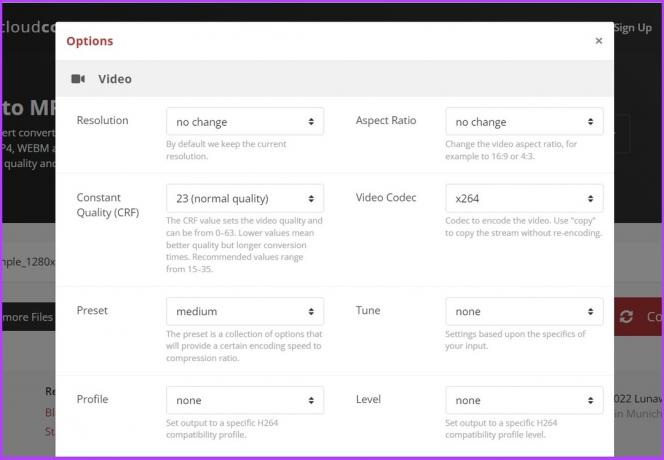
Vaihe 5: Aloita muuntaminen napsauttamalla Muunna-painiketta.
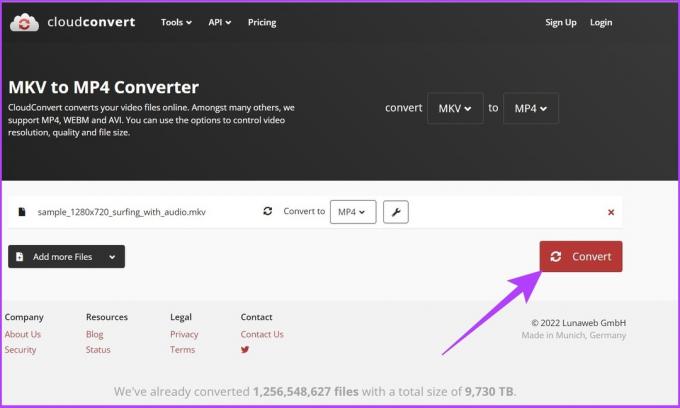
Tiedoston muunnosprosessin nopeus riippuu Internet-yhteytesi nopeudesta.
Vaihe 6: Napsauta Lataa-painiketta.
Tämä tallentaa videon paikalliselle kiintolevyllesi.
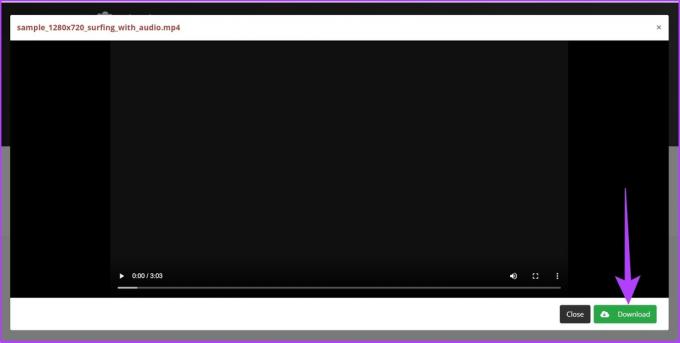
Siinä se on. Video muunnetaan MP4-muotoon ja tallennetaan tietokoneellesi. Ja kyllä, voit poistaa videon CloudConvert-palvelimelta. Sinun tarvitsee vain napsauttaa videon nimen vieressä olevaa X-painiketta.
CloudConvertilla kestää 24 tuntia poistaakseen videon palvelimeltaan sen poistamisen jälkeen. Jos olet kuitenkin huolissasi yksityisyydestäsi, voit muuntaa MKV-tiedoston paikallisesti tietokoneellasi. Noudata alla olevia ohjeita.
3. Muunna MKV MP4:ksi offline-ohjelmistolla
WinX HD Video Converter Deluxe on yksi parhaista offline-ohjelmistoista, jonka avulla voit muuntaa MKV-videota MP4-muotoon, mutta myös muita videomuotoja. Parasta on, että toisin kuin online-muotoilussa, WinX HD Video Converter Deluxessa on GPU-kiihdytystyökalut, jotka mahdollistavat nopeat muunnokset.
Ohjelmiston ainoa rajoittava tekijä on kuitenkin se, että ilmaisella tasolla sen avulla voit muuntaa vain tiedostoja enintään 5 minuutiksi ja yhden videon kerrallaan. Se sanoi, jos olet lyhyen videon muuntaminen, noudata alla olevia ohjeita.
Vaihe 1: Lataa WinX HD Video Converter Deluxe käyttämällä alla olevaa linkkiä. Kun olet valmis, asenna ja suorita se.
Lataa WinX HD Video Converter Deluxe

Vaihe 2: Napsauta Videota vasemmassa yläkulmassa ja valitse video, jonka haluat muuntaa.
Huomautus: Jos sinulla on premium-sopimus, voit valita useita tiedostoja kerralla muunnettavaksi erässä.

Vaihe 3: Valitse Output Profile -valintaikkunan Yleiset profiilit -kohdasta MP4 Video.
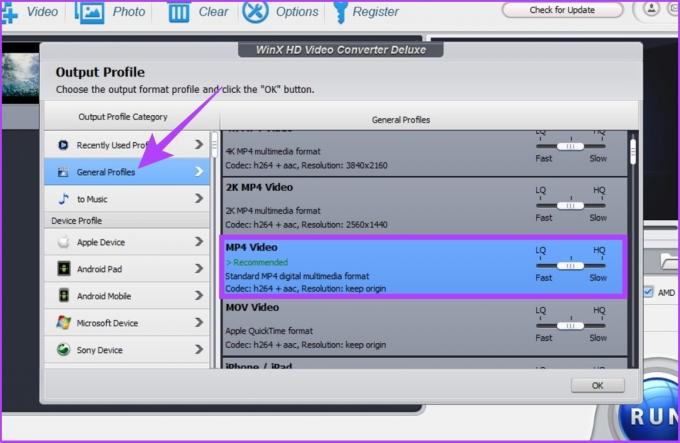
Vaihe 4: Tasaa nyt videon laatu ja koko liukusäätimellä ja napsauta OK.
Huomautus: Mitä huonompi laatu, sitä parempi muunnosnopeus ja päinvastoin.
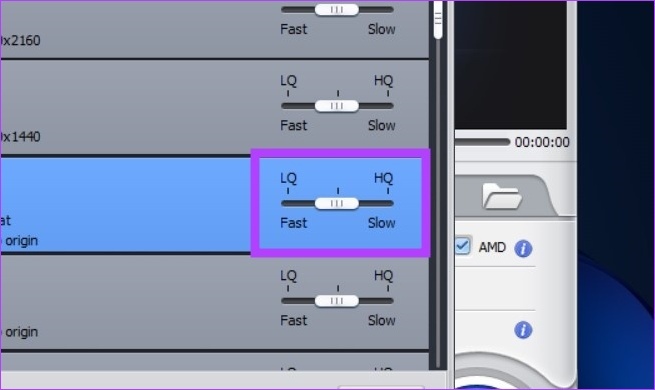
Vaihe 5: Valitse tiedoston kohde Selaa-painikkeella.
Huomautus: Oletuksena tulostiedostot tallennetaan kansioon C:\Users\admin\Videos\WinXVideos\

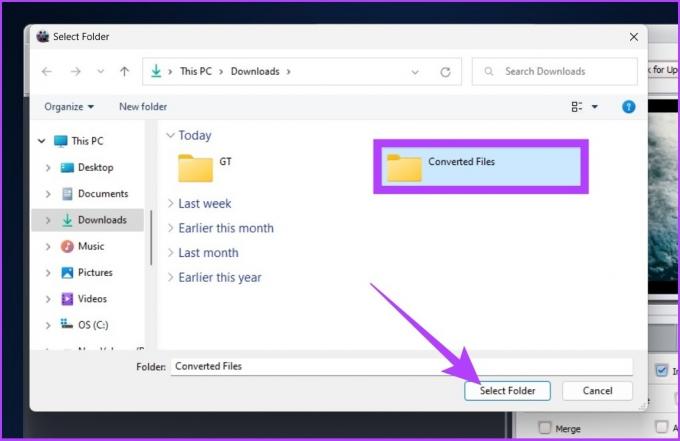
Vaihe 6: Napsauta lopuksi Suorita-painiketta aloittaaksesi muunnosprosessin.
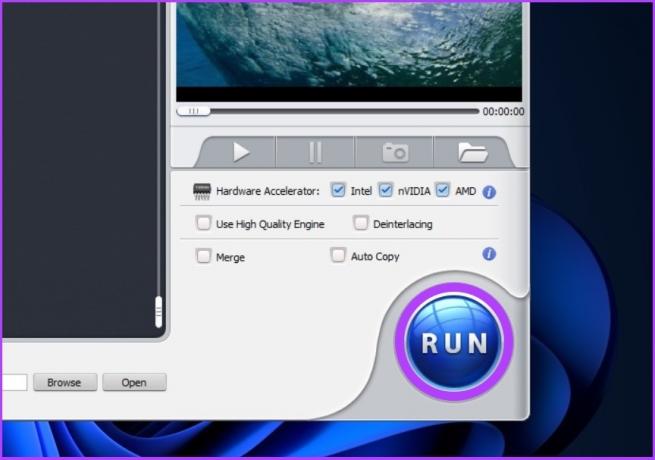
Siinäpä se. Video muunnetaan ja tallennetaan valitsemaasi kohdekansioon. Mutta jos et aio muuntaa lyhyttä videota etkä halua maksaa, sinun on kokeiltava seuraavassa osiossa olevaa menetelmää.
4. Muunna MKV MP4:ksi käyttämällä avoimen lähdekoodin vaihtoehtoa
HandBrake on ilmainen avoimen lähdekoodin videomuunnin, joka on saatavana Windowsille, Macille ja Linuxille. Se on helppokäyttöinen, ja aivan kuten mikä tahansa muu mediamuunnosohjelmisto, se tukee lähes kaikkia mediamuotoja muuntamista varten.
Näin muunnetaan MKV-tiedosto MP4:ksi.
Vaihe 1: Lataa ja asenna HandBrake alla olevasta linkistä.
Lataa HandBrake

Huomautus: Käsijarru saattaa tarvita Microsoft DotNET (.NET 6.0 SDK x64) toimimaan. Lataa se alla olevasta painikkeesta.
Lataa DotNET
Vaihe 2: Avaa nyt HandBrake ja napsauta Tiedosto.
Kärki: Voit myös vetää ja pudottaa tiedoston sovellukseen.
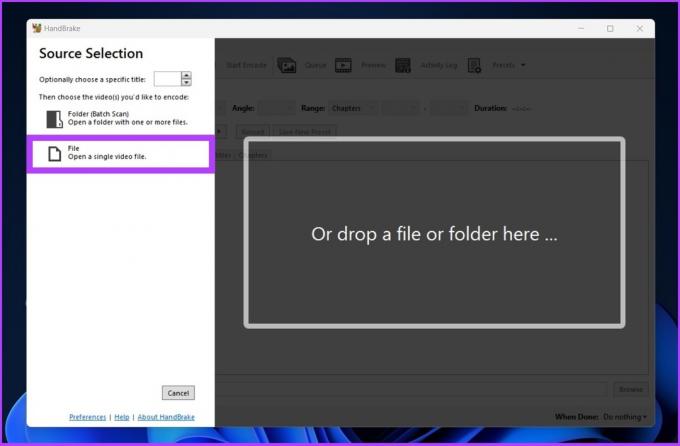
Vaihe 3: Valitse nyt muutettava MKV-tiedosto.
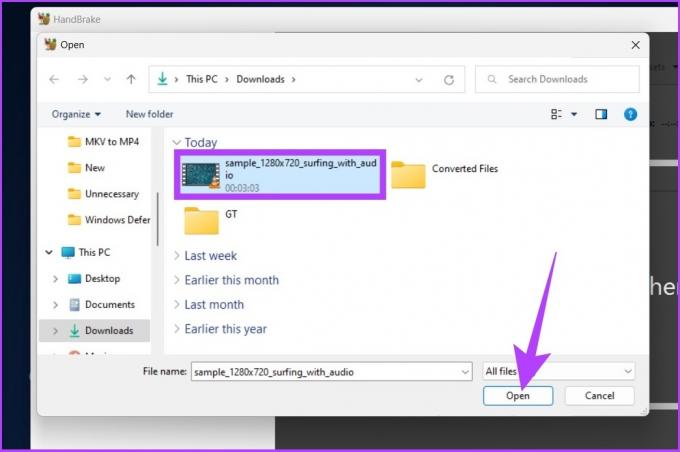
Vaihe 4: Napsauta Yhteenveto-kohdassa Muotoile-kohdan vieressä olevaa pudotusvalikkoa ja valitse MP4.

Vaihe 5: Napsauta Selaa-painiketta valitaksesi ja tallentaaksesi muunnetun tiedoston sijainnin.
Kärki: Voit halutessasi nimetä tiedoston uudelleen.

Vaihe 6: Napsauta lopuksi Aloita koodaus.

Se siitä. HandBrake aloittaa muunnosprosessin ja tallentaa sen haluamaasi paikkaan. Muista, että videon käsittely ja muuntaminen riippuvat monista tekijöistä, kuten tiedostokoosta, järjestelmän toimivuudesta ja niin edelleen.
Usein kysytyt kysymykset videomuodon muuntamisesta
Windows ei tue MKV-muotoa natiivisti. Sinun on käytettävä kolmannen osapuolen videosoittimia, kuten VLC tai KM Player.
Jokaisella videomuodolla on hyvät ja huonot puolensa. Yksinkertaisimmillaan MKV: ta käytetään useammin DVD- ja Blu-Ray-levyjen muuttamiseksi videotiedostoiksi, kun taas MP4 on yhteensopivampi ja siinä on vähemmän tiedostoja.
Ei. MKV: n nimeäminen uudelleen MP4:ksi ei muuta videon muotoa.
Muunna ja pelaa missä tahansa
MKV on WebM-videon perusta, joka on omistettu kehittämään korkealaatuista, avointa videomuotoa verkkoon, joka on vapaasti kaikkien saatavilla. Kuitenkin, jotta se tavoittaa suuret joukot, sen on oltava yhteensopiva television, puhelinten ja muiden laitteiden kanssa, mitä se ei tällä hetkellä ole. Toisaalta MP4-tiedostot ovat helposti yhteensopivia lähes kaikkien tällä hetkellä markkinoilla olevien laitteiden kanssa.



