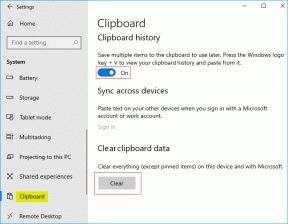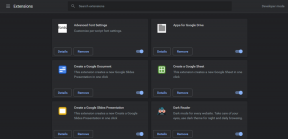10 korjausta näyttöaikaan, joka ei näytä tietoja iPhonessa
Sekalaista / / April 12, 2023
Näytön aika -ominaisuus on varsin hyödyllinen ominaisuus iPhonen käytön seuraamiseen. Se tarjoaa myös hyödyllisiä työkaluja rajoittaa käyttöäsi. Vaikka se toimii enimmäkseen hyvin, joskus huomaamme, että näytön aika ei näytä tietoja ollenkaan. Jos sinullakin on tämä ongelma, autamme sinua ratkaisemaan tämän ongelman.
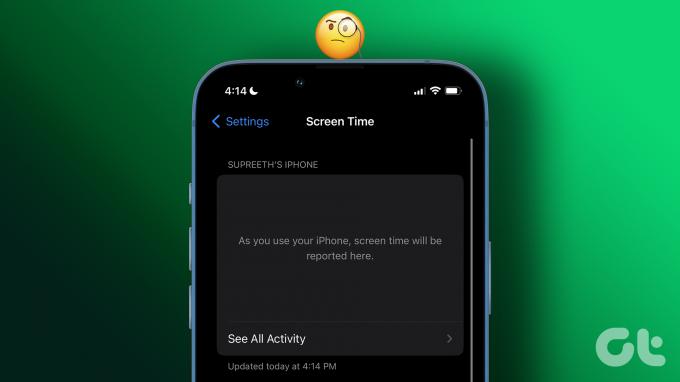
Vaikka olet käyttänyt iPhonea, jossa näyttöaika on käytössä, Screen Time näyttää joskus viestin "Kun käytät iPhoneasi, käyttöaika raportoidaan täällä". Kohtasimme ongelman itse, mutta onneksi pystyimme löytämään muutamia tapoja korjata se. Olemme hahmotelleet vaiheittaisen menettelyn, joka auttaa sinua selviytymään siitä, milloin iPhonen käyttöaika ei päivity. Aloitetaan tarkistamalla näyttöajan asetukset.
1. Tarkista näyttöajan asetukset
On mahdollista, että olet vahingossa poistanut näytön ajan käytöstä iPhonessasi. Näin voit tarkistaa ja ottaa sen uudelleen käyttöön.
Vaihe 1: Avaa Asetukset-sovellus.
Vaihe 2: Valitse Ruutuaika.

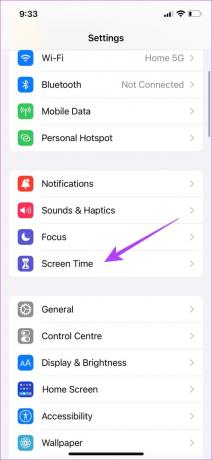
Vaihe 3: Jos Screen Time on pois päältä, näet tästä vastaavan viestin. Ota tämä ominaisuus käyttöön.
Vaihe 4: Jos käytät useita Apple-laitteita samalla tunnuksella ja näyttöaika ei näytä tietoja, varmista, että otat Jaa eri laitteiden välillä käyttöön.
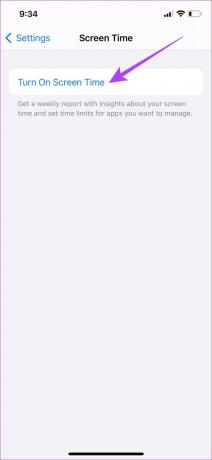
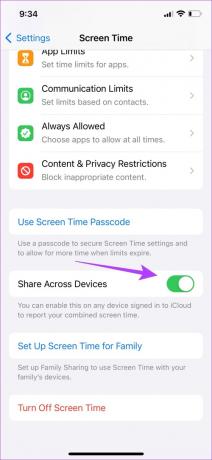
Jos olet kuitenkin ottanut käyttöajan käyttöön, mutta se ei vieläkään näytä tietoja, voit yrittää käynnistää iPhonen uudelleen.
2. Käynnistä iPhone uudelleen
iPhonen uudelleenkäynnistäminen ratkaisee yleensä useimmat ongelmat, joten voit yrittää tehdä niin nähdäksesi, korjaako se ongelman, jossa näyttöaika ei näytä iPhonessasi tietoja.
Vaihe 1: Ensin sammuta laitteesi.
- iPhone X: ssä ja uudemmissa: Paina ja pidä alhaalla äänenvoimakkuutta ja sivupainiketta.
- iPhone SE 2. tai 3. sukupolven, 7 ja 8 -sarjoissa: Pidä sivupainiketta painettuna.
- iPhone SE 1. sukupolvi, 5s, 5c tai 5: Pidä virtapainiketta painettuna yläosassa.

Vaihe 2: Sammuta laite vetämällä virran liukusäädintä.
Vaihe 3: Käynnistä sitten laitteesi pitämällä iPhonen virtapainiketta painettuna.
Voit nyt tarkistaa asetusten Näyttöaika-vaihtoehdon nähdäksesi, näyttääkö se tietoja. Meidän tapauksessamme iPhonemme uudelleenkäynnistys korjasi ongelman. Jos se ei kuitenkaan onnistu iPhonessasi, voit kokeilla muita tämän artikkelin menetelmiä.
3. Sammuta virransäästötila
iPhonen virransäästötila rajoittaa joitain ominaisuuksia säästääkseen akun käyttöikää. On myös mahdollista, että tämä vaikuttaa Screen Time -ominaisuuteen, vaikka ihannetapauksessa sen ei pitäisi olla. Näin voit poistaa virransäästötilan käytöstä ja tarkistaa, onko ongelma korjattu.
Vaihe 1: Avaa Asetukset-sovellus.
Vaihe 2: Napauta Akku.

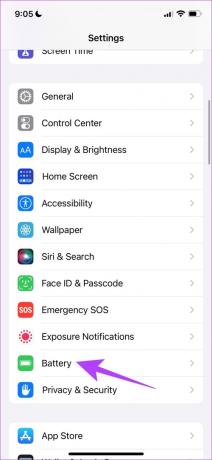
Vaihe 3: Varmista, että sammutat virransäästötilan vaihtoehdon.
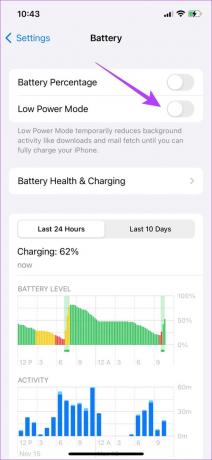
Jos tämä ei ratkaise ongelmaa, voit tarkistaa, onko päivämäärässä ja kellossa virheitä.
4. Tarkista päivämäärä ja aika
Jos päivämäärä ja kellonaika eivät täsmää, Screen Time -ominaisuudella voi olla ongelmia käytön laskemisessa ja kaavion esittämisessä. Tarkastetaan siis, ovatko päivämäärä ja aika oikein.
Vaihe 1: Avaa Asetukset-sovellus ja napauta Yleiset.


Vaihe 2: Valitse "Päivämäärä ja aika".
Vaihe 3: Kytke päälle Aseta automaattisesti. Tämä asettaa ajan automaattisesti sen aikavyöhykkeen mukaan, jolla olet.
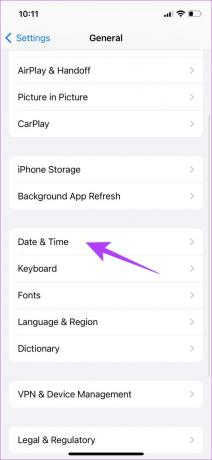
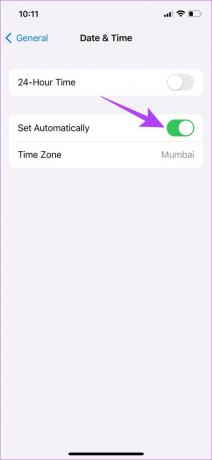
Jos tämä ei ratkaise ongelmaa, että näyttöaika ei näytä tietoja, voit yrittää tarkistaa Applen järjestelmän tilan.
5. Tarkista Applen järjestelmätila
Apple näyttää kaikkien palveluidensa tilan kojelaudassa, jonka nimi on Järjestelmän tila. Voit vierailla verkkosivustolla ja tarkistaa, onko Screen Time -kohdan vieressä vihreä värillinen piste, joka osoittaa, että se toimii oikein ja että ongelma koskee laitettasi.
Jos ei, voit odottaa, että Apple korjaa sen, koska he varmasti huomioivat ongelman.
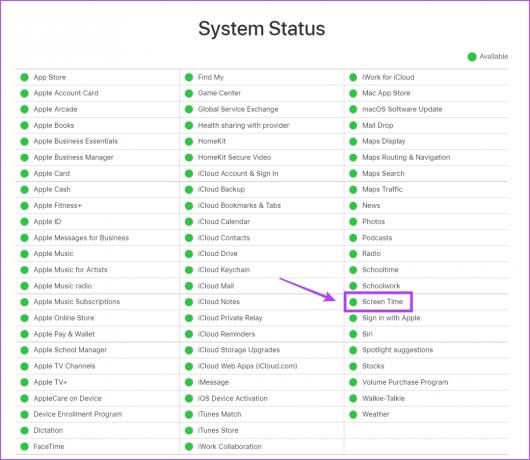
6. Sammuta ja laita näyttöaika päälle
Jos Näyttöaika ei näytä tietoja tai tallentaa ja näyttää osittaisia tai näkyvästi epätarkkoja tietoja iPhonessasi, voit päivittää sen sammuttamalla sen ja käynnistämällä sen uudelleen.
Huomautus: Menetät kaikki aikaisemmat näyttöaikatietosi, jos teet tämän.
Vaihe 1: Avaa Asetukset-sovellus.
Vaihe 2: Napauta Näyttöaika.

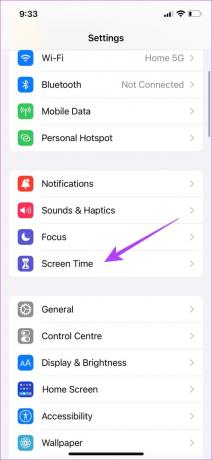
Vaihe 3: Napauta nyt "Sammuta näyttöaika". Odota nyt muutama sekunti ja kytke se takaisin päälle napauttamalla "Ota näyttöaika päälle".

Vaihtoehtona voit myös nollaa näyttöaikasi käyttö sen päivittämiseen. Jos mikään yllä olevista tavoista ei auta, voit yrittää kirjautua ulos Apple ID: stäsi ja kirjautua takaisin sisään.
7. Kirjaudu ulos Apple ID: stä ja kirjaudu sisään uudelleen
Jos tietojasi on linkitetty Apple ID aiheuttaa tämän ongelman Screen Time -tilassa, voit kirjautua ulos ja kirjautua uudelleen sisään päivittääksesi sen. Näin voit tehdä sen.
Vaihe 1: Avaa ensin Asetukset-sovellus.
Vaihe 2: Napauta profiiliasi, joka on luettelon yläosassa.

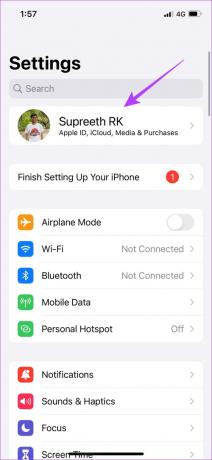
Vaihe 3: Vieritä alas ja napauta Kirjaudu ulos.
Vaihe 4: Valitse kaikki tiedot, jotka haluat säilyttää, ja napauta Kirjaudu ulos uudelleen.
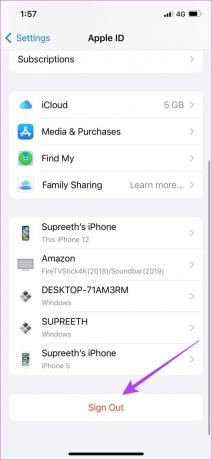

Vaihe 5: Kun avaat Asetukset-sovelluksen, saat vaihtoehdon kirjautua sisään. Kirjaudu sisään Apple ID: llesi.
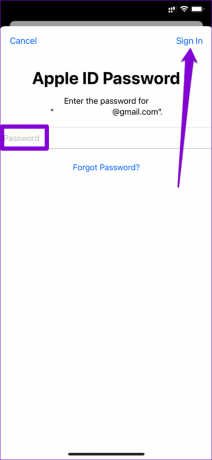
8. Päivitä iPhonesi
Jos monet käyttäjät huomaavat, että näyttöaika ei näytä tietoja heidän iPhonessaan, kyseessä on todennäköisesti laajalle levinnyt virhe. Apple julkaisee korjauksen ohjelmistopäivityksen kautta. Siksi on aina suositeltavaa pysyä uusimmassa iOS-versiossa.
Vaihe 1: Avaa Asetukset-sovellus ja napauta Yleiset.


Vaihe 2: Napauta Ohjelmistopäivitys.
Vaihe 3: Tarkista, onko iPhonellesi saatavilla päivityksiä. Jos kyllä, voit ladata ja asentaa päivityksen tästä osiosta.

Viimeisenä keinona, jos mikään yllä olevista menetelmistä ei toimi, voit yrittää nollata iPhonesi.
9. Palauta kaikki asetukset iPhonessa
Jos iPhonessasi on virheellinen määritys, joka aiheuttaa tämän ongelman, etkä löydä sitä, paras vaihtoehto on nollata iPhone. Tämä palauttaa kaikki kokoonpanot oletustilaansa ja voi siten tehokkaasti korjata kaikki ohjelmistoon liittyvät ongelmat.
Huomautus: Tämä nollaa vain asetukset ja määritykset. Se ei poista tietoja tai mediaa iPhonessasi.
Vaihe 1: Avaa Asetukset-sovellus ja napauta Yleiset.


Vaihe 2: Valitse "Siirrä ja nollaa iPhone"
Vaihe 3: Napauta Palauta.
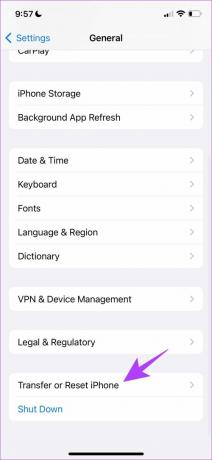

Vaihe 4: Napauta nyt "Palauta kaikki asetukset" palauttaaksesi kaikki iPhonesi asetukset ja kokoonpanot oletustilaansa.

Nämä olivat kaikki menetelmiä, joita voimme ehdottaa korjaamaan näyttöaika, joka ei näytä mitään tietoja. Vaikka se on erittäin epätodennäköistä, jos mikään yllä olevista menetelmistä ei toimi, voit valita vaihtoehtoisia sovelluksia, jotka auttavat seuraamaan näyttöaikaasi.
10. Vaihtoehtoiset sovellukset iPhonen näyttöajalle
Tässä on kaksi hyvää sovellusta, joita voimme suositella ja jotka ovat hyvä vaihtoehto iPhonesi sisäänrakennetulle Screen Time -ominaisuudesta.
1. Pois näytöstä: Off Screen auttaa sinua seuraamaan puhelimen käyttöäsi lisäominaisuuksien avulla, jotka auttavat sinua ylläpitämään päivittäistä keskittymistäsi ja suorittamaan tehtäväsi.
Lataa Off Screen
2. Näyttö Zen: Screen Zenissä on hauska käyttöliittymä, ja se keskittyy auttamaan sinua nostamaan puhelimesi harvemmin, sekä yksityiskohtaisen erittelyn iPhonen käytöstä.
Lataa Screen Zen
Ja tämä merkitsee loppua kaikelle, mitä voisimme ehdottaa ratkaistaksemme ongelman, jossa näyttöaika ei näytä mitään tietoja. Jos sinulla on kuitenkin vielä kysyttävää, voit katsoa alla olevaa UKK-osiota.
Usein kysytyt kysymykset näytön ajasta ei näytä tietoja
Joidenkin sovellusten tietojen keräämiseen liittyvien ongelmien vuoksi iPhonen näyttöaika saattaa näyttää tietoja, jotka ovat epätarkkoja.
Ei, puheluita ei oteta huomioon näyttöaikaa laskettaessa. Näet kuitenkin edelleen puhelinsovelluksessa viettämäsi ajan.
Voit asettaa sovellusten rajoituksia ja yrittää pysyä poissa häiritsevistä sovelluksista vähentääksesi iPhonen käyttöä.
Tarkkaile iPhonesi käyttöä tehokkaasti
iPhonen Screen Time -ominaisuus auttaa varmasti käytön seuraamisessa, joten se on melko turhauttavaa, kun se on rikki. Siksi toivomme, että nämä helposti vianmääritystavat auttoivat sinua korjaamaan ongelman, jossa näyttöaika ei näytä tietoja.