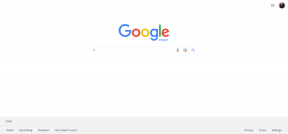9 parasta tapaa avata Asetukset-sovellus Windows 11:ssä
Sekalaista / / April 12, 2023
Halusitpa sitten muuttaa järjestelmän ulkoasua tai asentaa uusimman Windows-päivityksen, voit tehdä sen ja paljon muuta Asetukset-sovelluksella. Windows 11:ssä Microsoft lisää paljon ominaisuuksia ja vaihtoehtoja käyttöjärjestelmän säätämiseen Asetukset-sovelluksesta. Se on melkein kuin Androidin tai iPhonen Asetukset-sovellus.

Vaikka asetussovellus on yksinkertainen, on olemassa useita tapoja avata se tietokoneellasi. Jaamme erilaisia tapoja avata Asetukset-sovellus Windows 11:ssä.
1. Avaa Asetukset sen pikanäppäimellä
Nopein tapa käyttää sisäänrakennettua sovellusta Windowsissa on käyttää pikanäppäintä. Pikanäppäin Asetusten avaamiseen Windows 11:ssä on Windows + I. Joten paina näppäimistön Windows + I -pikanäppäintä avataksesi Asetukset-sovelluksen.
2. Avaa Asetukset Power User Menu -valikon avulla
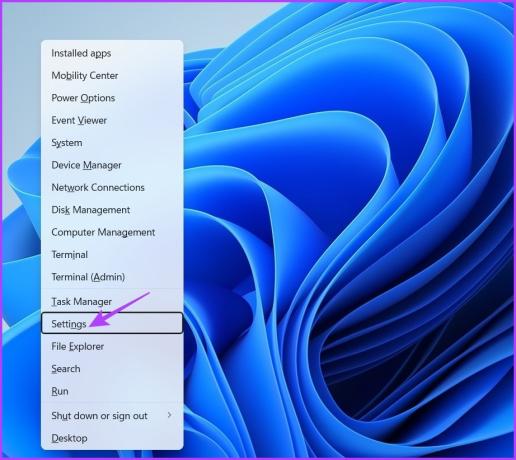
Tehokäyttäjävalikko sisältää pikakuvakkeet kaikkiin tärkeisiin sovelluksiin, jotka voit avata nopeasti Käynnistä-painikkeella. Voit avata Asetukset-sovelluksen Power User Menu -valikossa painamalla Windows + X -pikanäppäintä ja valitsemalla esiin tulevasta valikosta Asetukset.
3. Avaa Asetukset Windowsin Käynnistä-valikosta
Windowsin Käynnistä-valikko on keskitetty palvelupiste, josta pääset käsiksi tietokoneellesi asennettuihin sovelluksiin ja ohjelmiin. Kirjoita vain sovelluksen nimi Käynnistä-valikon hakupalkkiin ja avaa se painamalla Enter-näppäintä. Näin voit avata asetukset Käynnistä-valikon avulla.
Vaihe 1: Avaa Käynnistä-valikko painamalla Windows-näppäintä.
Vaihe 2: Tyyppi asetukset hakupalkissa ja paina Enter.

4. Avaa Asetukset Toimintokeskuksen avulla
The Windowsin toimintakeskus sisältää joitakin Windows PC: n tärkeimmistä asetuksista. Sen avulla voit hallita nopeasti Bluetoothia, Wi-Fiä, yövaloa jne. Voit käyttää sitä asetusten avaamiseen seuraavasti:
Vaihe 1: Avaa Action Center painamalla Windows + A -pikanäppäintä.
Vaihe 2: Napsauta rataskuvaketta oikeassa alakulmassa avataksesi Asetukset.

5. Avaa Asetukset Run Tool -työkalulla
Suorita-työkalu on toinen sisäänrakennettu apuohjelma, jonka avulla käyttäjät voivat helposti avata sovelluksia ja kansioita Windows-tietokoneessa. Suorita-työkalun käytön ainoa saalis on, että sinun on tiedettävä avattavan sovelluksen Run tool -komento. Esimerkiksi komento avata Asetukset käyttämällä on ms-settings:
Suorita-työkalun avulla voit avata asetukset Windows 11:ssä seuraavasti:
Vaihe 1: Avaa Suorita-työkalu painamalla Windows + R -pikanäppäintä.
Vaihe 2: Kirjoita hakupalkkiin ms-asetukset: ja napsauta OK avataksesi Asetukset.

6. Avaa Asetukset Tehtävienhallinnan avulla
Kuten nimestä voi päätellä, Tehtävienhallinta on työkalu tietokoneellasi käynnissä olevien tehtävien hallintaan. Sen avulla voit hallita taustalla käynnissä olevia sovelluksia ja palveluita, ohjata käynnistyssovelluksia ja paljon muuta.
Tehtävienhallinnassa on myös Suorita uusi tehtävä -ominaisuus, jonka avulla voit nopeasti avata sovelluksia ja kansioita. Näin voit käyttää sitä asetusten avaamiseen Task Managerista.
Vaihe 1: Avaa Tehtävienhallinta painamalla Ctrl + Vaihto + Escape-pikanäppäintä.
Vaihe 2: Napsauta Suorita uusi tehtävä -vaihtoehtoa yläreunassa.

Vaihe 3: Tyyppi ms-asetukset: hakupalkissa ja paina Enter.

7. Avaa Asetukset käyttämällä komentorivityökaluja
Komentorivi ja Windows PowerShell ovat kaksi Windowsin eniten käytettyä komentorivityökalua. Yleensä ne ovat vaihtoehtoja suorittaaksesi edistyneitä Windows-tehtäviä. Mutta jos tiedät oikean menetelmän, voit käyttää niitä sisäänrakennettujen sovellusten, kuten Asetukset-sovelluksen, avaamiseen.
Katsotaanpa ensin, kuinka asetukset avataan komentokehotteen avulla:
Vaihe 1: Kirjoita Käynnistä-valikon hakupalkkiin Komentokehote ja napsauta Avaa.

Vaihe 2: Tyyppi käynnistä ms-asetukset: Komentorivi-ikkunassa ja paina Enter.

Avaa nyt Asetukset käyttämällä Windows PowerShell, tyyppi Windows PowerShell Käynnistä-valikon hakupalkissa ja paina Enter. Kirjoita sitten käynnistä ms-asetukset: PowerShell-ikkunassa ja paina Enter-näppäintä.
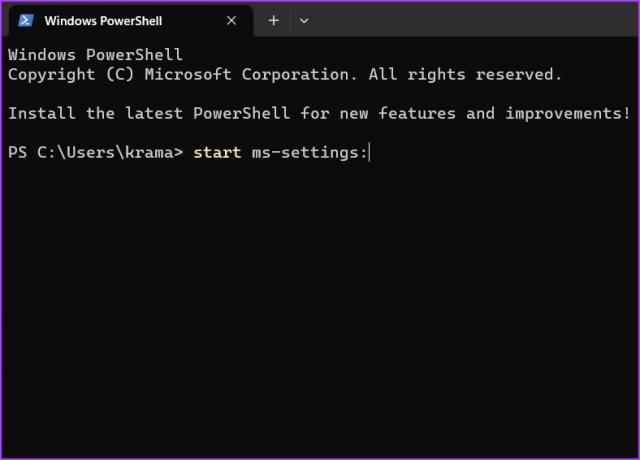
8. Avaa Asetukset File Explorerilla
File Explorer voi myös olla hyödyllinen avattaessa sisäänrakennettuja työkaluja, kuten Asetukset-sovellus. Sinun tarvitsee vain käyttää File Explorerin osoitepalkkia Asetukset-sovelluksen etsimiseen. Tässä on vaiheittaiset ohjeet sen tekemiseen:
Vaihe 1: Avaa File Explorer painamalla Windows + E -pikanäppäintä.
Vaihe 2: Tyyppi ms-asetukset: File Explorerin osoiterivillä ja paina Enter.
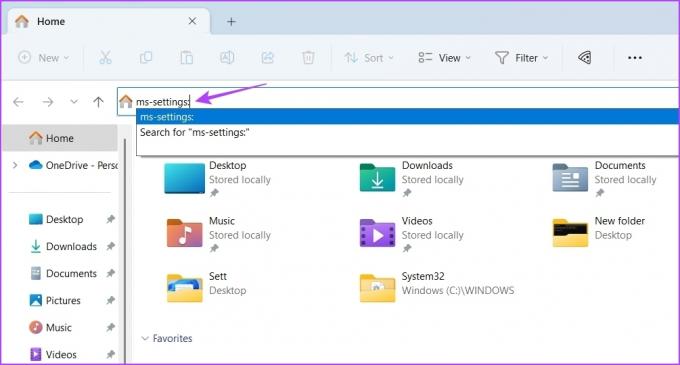
9. Avaa Asetukset käyttämällä sen pikakuvaketta
Pidätkö tietokoneesi mukauttamisesta säännöllisesti? Sinun on parasta luoda pikakuvake Asetukset-sovellukselle työpöydällesi. Tämä varmistaa, että voit avata asetukset muutamalla hiiren napsautuksella.
Voit luoda pikakuvakkeen Asetukset-sovellukselle seuraamalla alla olevia ohjeita:
Vaihe 1: Napsauta työpöydällä hiiren kakkospainikkeella tyhjää kohtaa, siirrä kohdistin kohtaan Uusi ja valitse Pikakuvake.

Vaihe 2: Tyyppi ms-asetukset: sijaintipalkissa ja napsauta Seuraava.
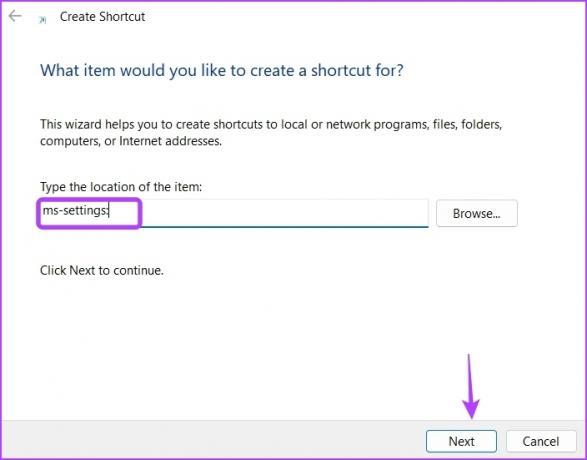
Vaihe 3: Tyyppi asetukset nimikentässä ja napsauta Valmis.
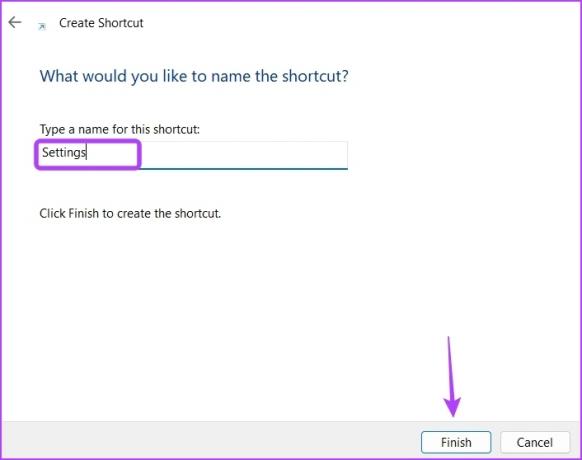
Käytä nopeasti Asetukset-sovellusta Windows 11:ssä
Nämä olivat kaikki työtavat asetussovelluksen avaamiseen Windows 11:ssä. Kerro meille, mistä yllä olevista tavoista pidit eniten. Voit myös jakaa millä tahansa muulla tavalla, jonka tiedät avataksesi Asetukset Windows 11:ssä.
Päivitetty viimeksi 31. maaliskuuta 2023
Yllä oleva artikkeli saattaa sisältää kumppanilinkkejä, jotka auttavat tukemaan Guiding Techiä. Se ei kuitenkaan vaikuta toimitukselliseen eheyteemme. Sisältö pysyy puolueettomana ja autenttisena.
Kirjoittanut
Aman Kumar
Aman on Windows-asiantuntija ja rakastaa Windows-ekosysteemistä kirjoittamista Guiding Tech- ja MakeUseOf-sivustoissa. Hänellä on Tietotekniikan kandidaatti ja nyt kokopäiväinen freelance-kirjoittaja, jolla on asiantuntemusta Windowsista, iOS: stä ja selaimet.