Kuinka ottaa kuvakaappauksia Apple TV 4K: lla
Sekalaista / / April 13, 2023
Joskus kun katsot upeaa elokuvakohtausta tai hauskaa hetkeä TV-ohjelmasta, haluat jakaa sen ystäviesi kanssa, jotka eivät ole paikalla. Jos katsot Netflixiä Macillasi, voit ota kuvakaappaus ja jaa se. Mutta entä kun katsot jotain Apple TV 4K: lla?

Voit napsauttaa hetken kuvaa iPhonellasi. Mutta eikö olisi parempi jakaa kuva, jonka laatu on koskematon? Valitettavasti et voi ottaa kuvakaappauksia suoraan Apple TV 4K: lla, sillä mikään painikeyhdistelmä ei salli sitä. Se on mahdollista, jos liität Macin Apple TV 4K: hen ottamaan kuvakaappauksia.
Tässä viestissä näytämme sinulle, kuinka voit ottaa kuvakaappauksia Apple TV 4K: lla Macillasi.
Ennen kuin aloitat
Suosittelemme Apple TV 4K: n ja Macin ohjelmiston päivittämistä. Tämä Apple TV 4K: n ja Macin langattoman yhdistämisen ominaisuus AirPlayn avulla otettiin käyttöön tvOS 11:ssä ja macOS High Sierrassa. Näin voit tarkistaa ja päivittää laitteidesi ohjelmistoversion.
Päivitä tvOS
Vaihe 1: Siirry Apple TV 4K: n aloitusnäytön asetuksiin.

Vaihe 2: Vieritä alas ja valitse Järjestelmä.

Vaihe 3: Valitse Ohjelmistopäivitykset.

Vaihe 4: Valitse Päivitä ohjelmisto.

Vaihe 5: Jos päivitys on saatavilla, napsauta Lataa ja asenna.
Päivitä macOS
Vaihe 1: Avaa Spotlight-haku painamalla Komento + välilyönti, kirjoita Tarkista ohjelmistopäivitykset, ja paina Return.

Vaihe 2: Jos päivitys on saatavilla, lataa ja asenna se.
Kuinka ottaa kuvakaappaus Apple TV 4K: lla
Päivitysten asentamisen jälkeen sinun on tarkistettava, ovatko Apple TV 4K ja Mac yhdistetty samaan Wi-Fi-verkkoon. Napsauta Macissa valikkopalkin oikeassa yläkulmassa olevaa Wi-Fi-kuvaketta tarkistaaksesi verkon nimen.
Näin voit tarkistaa Wi-Fi-verkon nimen Apple TV 4K: ssa.
Vaihe 1: Avaa Asetukset Apple TV 4K: n aloitusnäytöltä.

Vaihe 2: Vieritä alas ja valitse Verkko.

Vaihe 3: Tarkista Wi-Fi-verkkosi nimi yhteyskohdasta.

Kun olet vahvistanut, että molemmat laitteet on yhdistetty samaan verkkoon, voit ottaa kuvakaappauksia seuraavasti:
Vaihe 1: Avaa Spotlight-haku painamalla Komento + välilyönti, kirjoita QuickTime Player, ja paina Return.

Vaihe 2: Napsauta valikkorivin vasemmasta yläkulmasta Tiedosto.

Vaihe 3: Valitse vaihtoehtoluettelosta Uusi elokuvan tallennus.

Vaihe 4: Kun tallennuspalkki avautuu, napsauta Tallenna-painikkeen vieressä olevaa alanuolikuvaketta.

Vaihe 5: Valitse Apple TV 4K: n nimi näyttösyötteeksi.
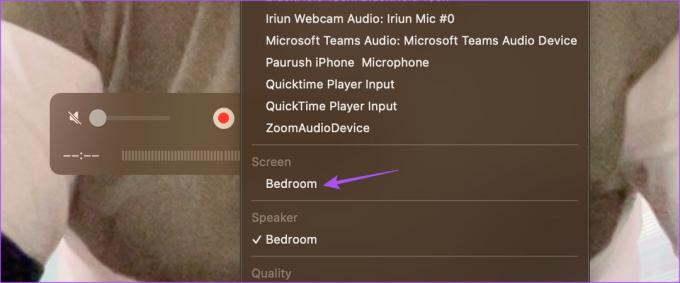
Vaihe 6: Anna TV-ruudulla näkyvä AirPlay-koodi.
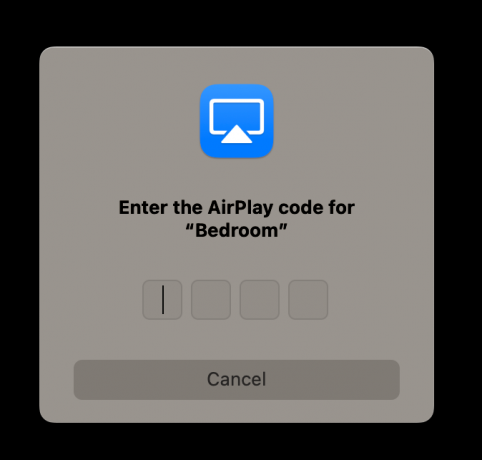
Näet Apple TV 4K -näytön peilatuna langattomasti Macin AirPlayn avulla.

Vaihe 7: Avaa sovellus valitaksesi kehys, jonka haluat kaapata.
Vaihe 8: Ota kuvakaappaus painamalla Macissa Command + Shift + 3 näppäintä.
Voit myös ota rajattuja kuvakaappauksia Macillasi. Paina Record-painiketta aloittaaksesi näytön tallennus, joka tallennetaan Maciin.
Voit lopettaa Apple TV 4K: n näytön sieppaamisen siirtymällä takaisin FaceTime HD -kameraan QuickTime Player -ikkunassa.

Mitä kaikkea voidaan kaapata käyttämällä Apple TV 4K -kuvakaappauksia
Menetelmään, jota suosittelemme ottamaan kuvakaappauksia Apple TV 4K: lla Macillasi, liittyy muutamia rajoituksia. Koska suoratoistoalustat tarjoavat sisältöä, joka on suojattu DRM: llä (Digital Rights Management), et todellakaan voi ottaa kuvakaappausta näiden alustojen jokaisesta sisällöstä. Yritimme ottaa kuvakaappauksen erilaisista suoratoistoalustoista, kuten Netflix, Amazon Prime Video, Disney+, Mubi ja Apple TV Plus.
Näyttää siltä, että Netflix, Prime Video, Mubi ja Apple TV Plus sallivat kuvakaappausten ottamisen käyttöliittymästään. Heti kun aloitat sisällön toiston, Macin näyttö pimenee.

Tämä ei kuitenkaan koske Disney+:aa ja YouTubea, sillä molemmilla voit ottaa kuvakaappauksia sisällön toiston aikana.

Voit myös ottaa kuvakaappauksia pelatessasi pelejä, kuten Asphalt 8: Airborne Apple TV 4K: lla.
Jaa suosikkihetkisi
Mahdollisuus ottaa kuvakaappauksia Apple TV 4K: sta Mac-tietokoneellasi helpottaa näiden uskomattomien hetkien jakamista elokuvissa ja TV-ohjelmissa ystäviesi kanssa. Mutta jos kohtaat ongelmia ottaessasi kuvakaappauksia Macillasi, voit katsoa viestiämme, jossa ehdotetaan parhaita korjauksia kuvakaappaukset eivät toimi Macissasi.
Päivitetty viimeksi 28. helmikuuta 2023
Yllä oleva artikkeli saattaa sisältää kumppanilinkkejä, jotka auttavat tukemaan Guiding Techiä. Se ei kuitenkaan vaikuta toimitukselliseen eheyteemme. Sisältö pysyy puolueettomana ja autenttisena.
Kirjoittanut
Paurush Chaudhary
Selvitä tekniikan maailma yksinkertaisimmalla tavalla ja ratkaise älypuhelimiin, kannettaviin tietokoneisiin, televisioihin ja sisällön suoratoistoalustoihin liittyviä jokapäiväisiä ongelmia.


