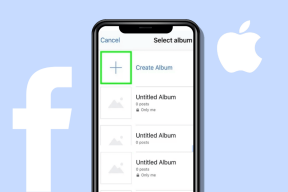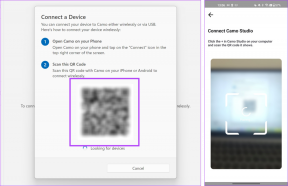4 tapaa poistaa käynnistysohjelmat käytöstä Windows 10:ssä
Sekalaista / / November 28, 2021
Käynnistysohjelmien poistaminen käytöstä Windows 10:ssä: Siitä tulee niin tylsää, kun tietokone käynnistyy ja joudut odottamaan pitkään vain siksi, että monet ohjelmat, kuten virustorjunta, online-pilvitallennussovellukset, Adobe-tuotteet ja -sovellukset, selaimet, grafiikkaohjaimet jne. latautuvat heti käyttösi alussa. järjestelmä. Joten jos järjestelmäsi lataa paljon ohjelmia, se lisää käynnistyksen käynnistysaikaa, ne ovat eivät auta sinua paljon, vaan ne hidastavat järjestelmääsi ja kaikkien ei-toivottujen ohjelmien on oltava liikuntarajoitteinen. Jos kaikkia näitä järjestelmääsi esilataavia käynnistysohjelmia ei käytetä usein, on parempi poista ne käytöstä käynnistysluettelosta, koska kun päätät käyttää niitä, voit ladata ohjelman helposti Startista Valikko. Tämä artikkeli auttaa sinua poistamaan käynnistysohjelmat Windows 10 -järjestelmistäsi eri menetelmillä.

Sisällys
- 4 tapaa poistaa käynnistysohjelmat käytöstä Windows 10:ssä
- Tapa 1: Poista käynnistysohjelmat käytöstä Windows 8:ssa, 8.1:ssä ja 10:ssä
- Tapa 2: Poista käynnistysohjelmat käytöstä Windowsin rekisterin avulla
- Tapa 3: Käytä kolmannen osapuolen sovellusta käynnistysohjelmien poistamiseen käytöstä
- Tapa 4: Poista käynnistysohjelmat käytöstä Windowsin käynnistyskansiosta
4 tapaa poistaa käynnistysohjelmat käytöstä Windows 10:ssä
Huomautus: Varmista luo palautuspiste vain siltä varalta, että jokin menee pieleen.
Tapa 1: Poista käynnistysohjelmat käytöstä Windows 8:ssa, 8.1:ssä ja 10:ssä
Vanhemmille versioille Windows-käyttöjärjestelmä kuten XP ja Vista, sinun piti avata msconfig ja siellä oli erillinen Käynnistys-välilehti, josta voit hallita käynnistysohjelmia. Mutta nykyaikaisille Windows-käyttöjärjestelmille, kuten Windows 8, 8.1 ja 10, käynnistysohjelmien hallinta on integroitu tehtävähallintaan. Sieltä sinun on hallittava käynnistykseen liittyviä ohjelmia. Joten tällaisten ongelmien ratkaisemiseksi sinun on noudatettava joitain vaiheita -
1. Napsauta hiiren kakkospainikkeella tehtäväpalkkia ja valitse sitten pikavalikosta Task Manager tai käytä pikanäppäintä "Ctrl + Shift + Esc”näppäimiä.

2. Napsauta Task Managerissa Lisätietoja. Vaihda sitten kohtaan Käynnistys-välilehti.
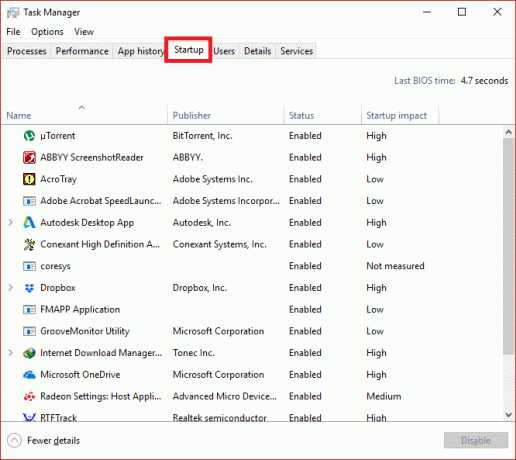
3. Täällä näet kaikki ohjelmat, jotka käynnistetään Windowsin käynnistyksen yhteydessä.
4.Voit tarkistaa niiden tilan kuhunkin niihin liittyvästä Tila-sarakkeesta. Huomaat, että ohjelmien, jotka yleensä käynnistyvät Windowsin käynnistyksen yhteydessä, tila on "Käytössä”.
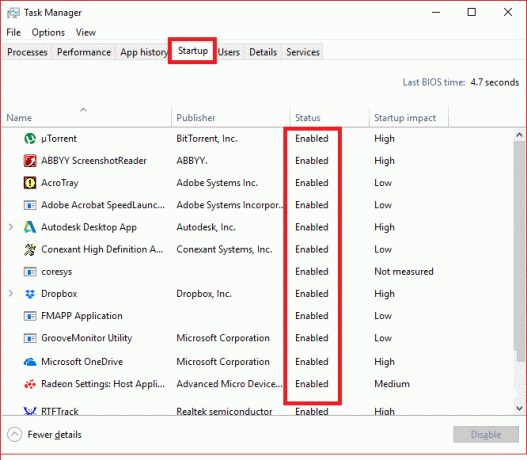
5.Voit valita kyseiset ohjelmat ja napsauttaa niitä hiiren kakkospainikkeella ja valita "Poista käytöstä" poistaa ne käytöstä tai valitse ohjelma ja paina "Poista käytöstä” -painiketta oikeasta alakulmasta.

Tapa 2: Poista käynnistysohjelmat käytöstä Windowsin rekisterin avulla
Ensimmäinen tapa on helpoin tapa poista käynnistysohjelmat käytöstä. Jos haluat käyttää vaihtoehtoista menetelmää, niin tässä mennään -
1. Kuten muutkin ohjelmat ja sovellukset, myös käynnistyskohteet luovat Windowsin rekisterimerkinnän. Mutta Windowsin rekisterin säätäminen on riskialtista, ja siksi se on suositeltavaa luo varmuuskopio kyseisestä rekisteristä. Jos teet jotain väärin, se voi vioittaa Windows-järjestelmääsi.
2.Siirry Käynnistä-painikkeeseen ja etsi "Juosta” tai paina pikanäppäintä Windows-näppäin + R.

3. Kirjoita nyt "regedit” ja paina Enter avataksesi rekisterieditorin. Siirry seuraavaksi alla mainittuun polkuun löytääksesi käynnistyssovelluksesi:
HKEY_LOCAL_MACHINE\Software\Microsoft\Windows\CurrentVersion\Run. HKEY_CURRENT_USER\Software\Microsoft\Windows\CurrentVersion\Run
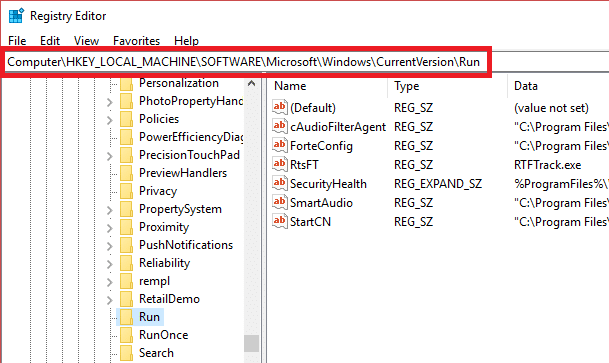
4. Kun navigoit ja saavut kyseiseen paikkaan, etsi ohjelmaa, joka toimii Windowsin käynnistyksessä.
5. Kaksoisnapsauta sitten kyseisiä sovelluksia ja tyhjentää kaikki tekstit on kirjoitettu sen "Arvotiedot”-osa.
6. Muuten voit myös poista tietty käynnistysohjelma käytöstä kirjoittaja poistamalla sen rekisteriavaimen.
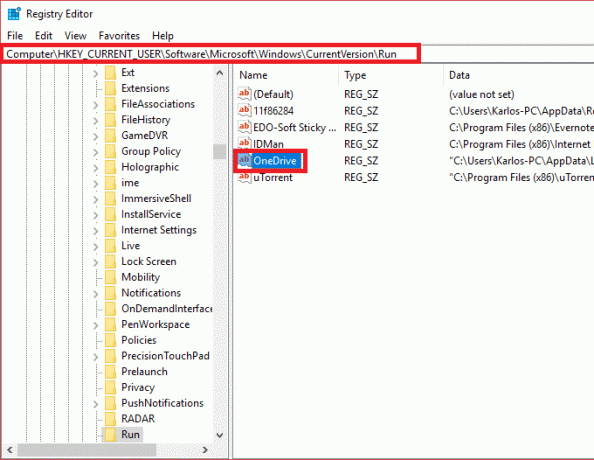
Tapa 3: Käytä kolmannen osapuolen sovellusta käynnistysohjelmien poistamiseen käytöstä
Niitä on paljon 3rd puoluetoimittajat, jotka myyvät sellaisia ohjelmistoja, joiden avulla voit helposti poistaa kaikki nämä käynnistysohjelmat käytöstä ja hallita niitä helposti. CCleaner on yksi suosituimmista ja laajalti käytetyistä sovelluksista, jotka voivat auttaa sinua tässä suhteessa. Joten voit ladata ja asentaa CCleanerin ratkaistaksesi tämän ongelman.
1.Avaa CCleaner, valitse Työkalut ja vaihda sitten kohtaan Käynnistys-välilehti.
2. Siellä näet luettelon kaikista käynnistysohjelmista.
3. Nyt, valitse ohjelma jonka haluat poistaa käytöstä. Ikkunan oikeanpuoleisessa ruudussa näet Poista käytöstä -painike.
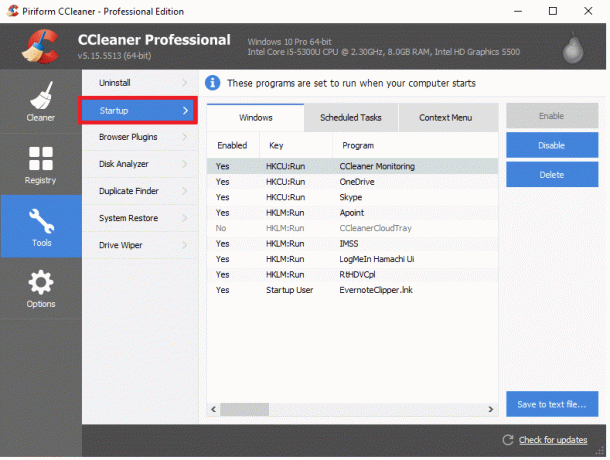
4. Napsauta Poista käytöstä -painiketta poista tietty käynnistysohjelma käytöstä Windows 10:ssä.
Tapa 4: Poista käynnistysohjelmat käytöstä Windowsin käynnistyskansiosta
Tätä tekniikkaa ei yleensä suositella käynnistysohjelmien poistamiseen käytöstä, mutta tämä on tietysti nopein ja nopein tapa tehdä se. Käynnistyskansio on ainoa kansio, johon ohjelmia lisätään, jotta ne voidaan käynnistää automaattisesti Windowsin käynnistyessä. Lisäksi on nörtejä, jotka lisäävät manuaalisesti joitain ohjelmia sekä istuttavat joitain komentosarjoja kyseiseen kansioon joka latautuu Windowsin käynnistyessä, joten on mahdollista poistaa tällainen ohjelma täältä myös.
Tätä varten sinun on noudatettava vaiheita -
1. Avaa Suorita-valintaikkuna joko Käynnistä-valikosta (hae sana "Juosta”) tai paina Windows-näppäin + R pikanäppäin.
2. Kirjoita Suorita-valintaikkunaan "kuori: käynnistys” ja paina Enter.

3. Tämä avaa käynnistyskansiosi, missä voit katso kaikki käynnistysohjelmat luettelosta.
4. Nyt voit periaatteessa poista pikakuvakkeet poistaa tai poista käynnistysohjelmat käytöstä Windows 10:ssä.
Suositus:
- Pakkaa videotiedostot laatua menettämättä [2019]
- Näytä piilotetut salasanat tähden takana ilman ohjelmistoja
- Yksityisen selauksen aloittaminen suosikkiselaimessasi
- Aseta enimmäisäänenvoimakkuusrajoitus Windows 10:ssä
Toivon, että yllä olevista vaiheista oli apua ja nyt voit tehdä sen helposti Poista käynnistysohjelmat käytöstä Windows 10:ssä, mutta jos sinulla on vielä kysyttävää tästä opetusohjelmasta, voit kysyä niitä kommenttiosiossa.