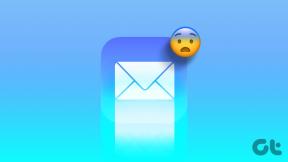7 parasta korjausta Windowsille Online-vianmäärityspalvelu on poistettu käytöstä -virhe Windowsissa
Sekalaista / / April 14, 2023
Windows tarjoaa erilaisia vianmääritysohjelmia, jotka voivat olla hyödyllisiä erilaisten järjestelmäongelmien korjaamisessa. Yleensä nämä vianmääritykset toimivat hyvin, mutta joskus saatat nähdä "Windowsin online-vianmäärityspalvelu on poistettu käytöstä" -virheen niitä käynnistettäessä. Tämä virhe voi ilmetä käytettäessä sisäänrakennettuja ja ulkoisia vianmääritysohjelmia.

Jos näet saman virheilmoituksen vianetsintäominaisuutta käyttäessäsi, sinun tulee olla tämä viesti. Täällä näemme seitsemän nopeaa tapaa korjata "Windowsin online-vianmäärityspalvelu poistettu käytöstä" -virhe Windows 11 -tietokoneellasi. Joten aloitetaan.
1. Tarkista, onko Windows aktivoitu
Ennen kuin teet mitään muutoksia tietokoneellesi, sinun on varmistettava, että käytät lisensoitua ja aktivoitua Windows-kopiota. Voit tarkistaa Windowsin aktivointitilan seuraamalla alla olevia ohjeita:
Vaihe 1: Avaa Asetukset-sovellus painamalla Windows + I -pikanäppäintä.
Vaihe 2: Valitse vasemmasta sivupalkista Järjestelmä ja napsauta oikeanpuoleisessa ruudussa Aktivointi-vaihtoehtoa.

Tarkista Aktivointi-ikkunassa Aktivointitilan vieressä oleva viesti. Jos siinä lukee Ei aktiivinen, sinun on hankittava tuoteavain tai digitaalinen lisenssi korjataksesi virhe. Digitaalinen lisenssi tai avain saattaa olla kirjoitettu tietokoneellesi.
Jos aktivointitila kuitenkin sanoo Aktiivinen, virheen takana on jokin muu syyllinen. Kokeile tässä tapauksessa seuraavia ratkaisuja virheen poistamiseksi.

2. Muokkaa ryhmäkäytäntöasetuksia
Scripted Diagnostics -käytännön avulla käyttäjät voivat käyttää sisäänrakennettuja ja online-vianetsintätyökaluja. Jos tämä käytäntöasetus on poistettu käytöstä, näet todennäköisesti virheen.
Korjataksesi tämän, sinun on otettava Scripted Diagnostic -käytäntöasetus käyttöön ryhmäkäytäntöeditorissa. Huomaa, että ryhmäkäytäntöeditori ei ole käytettävissä Windows 11 Home Editionissa, ja näet gpedit.msc ei löytynyt -virheen, jos yrität käyttää sitä. Voit tarkistaa korjausoppaastamme gpedit puuttuu virhe.
Tästä huolimatta pääset ryhmäkäytäntöeditoriin ja otat Scripted Diagnostics -käytäntöasetuksen käyttöön seuraavasti:
Vaihe 1: Avaa Suorita-työkalu painamalla Windows+ R-pikanäppäintä.
Vaihe 2: Tyyppi gpedit.msc ja napsauta OK.
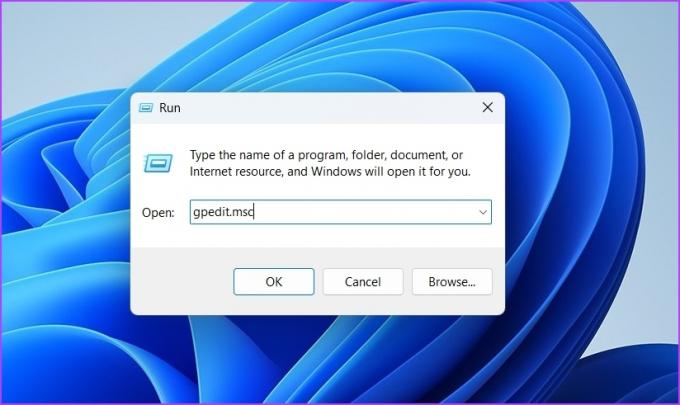
Vaihe 3: Siirry seuraavaan sijaintiin ryhmäkäytäntöeditorissa:
Tietokoneen asetukset > Hallintamallit > Järjestelmä > Vianmääritys ja diagnostiikka > Komentosarjadiagnostiikka

Vaihe 4: Kaksoisnapsauta kohtaa Vianmääritys: Salli käyttäjien käyttää online-vianmäärityssisältöä Microsoftin palvelimilla oikealla olevasta vianmäärityksen ohjauspaneelista (Windows Online Troubleshooting Service – WOTS: n kautta) ruutuun.

Vaihe 5: Valitse Käytössä-vaihtoehto ja napsauta sitten Käytä ja sitten OK.

3. Mukauta rekisteriasetuksia
Toinen nopea tapa korjata "Windowsin online-vianmäärityspalvelu ei ole käytössä tässä Windows-versiossa" -virhe on muokata rekisteriasetuksia. Rekisterin muokkaaminen voi kuitenkin olla vaarallista, koska yksi virheellinen muokkaus voi tehdä järjestelmästäsi epävakaa. Joten sinun täytyy varmuuskopioi ja palauta rekisteri ennen kuin siirryt seuraaviin vaiheisiin:
Vaihe 1: Avaa Suorita-työkalu, kirjoita regedit ja napsauta OK.

Vaihe 2: Kopioi ja liitä seuraava polku rekisterieditorissa osoitepalkkiin:
HKEY_CURRENT_USER\Software\Microsoft\Windows\CurrentVersion\WinTrust\Trust Providers\Software Publishing

Vaihe 3: Kaksoisnapsauta oikeanpuoleisessa ruudussa olevaa Tila-merkintää.
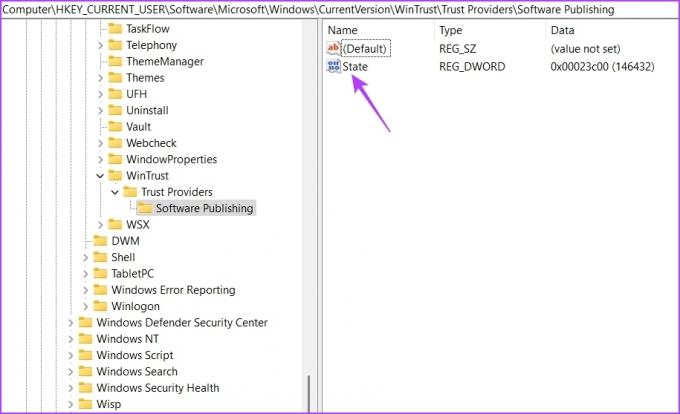
Vaihe 4: Tyyppi 23c00 Arvotiedot-osiossa ja napsauta OK.

4. Käynnistä tärkeä Windows-palvelu
Background Intelligent Transfer Services (BITS) on tärkeä Windows-palvelu, jonka avulla sovellukset ja palvelut voivat toimia taustalla. Jos tämä palvelu ei kuitenkaan ole käynnissä, et voi ajaa taustalla olevia palveluita, kuten Windowsin vianmääritystoimintoja.
Sinun on käynnistettävä BITS-palvelu korjataksesi ongelma. Voit tehdä sen seuraavasti:
Vaihe 1: Paina Windows + R-pikanäppäintä avataksesi Suorita-valintaikkunan, kirjoita services.msc Suorita-työkalussa ja napsauta OK.

Vaihe 2: Napsauta hiiren kakkospainikkeella Background Intelligent Transfer Services ja valitse Käynnistä.

5. Poista Windowsin suojaus väliaikaisesti käytöstä
Windowsin suojaus on oletusarvoinen suojaussovellus, joka suojaa järjestelmääsi kyberhyökkäyksiä ja viruksia vastaan. Se tekee tämän estämällä epäilyttäviä sovelluksia ja palveluita toimimasta. Joskus Windowsin suojaus voi kuitenkin häiritä vianmäärityksen suorittamisesta vastaavia tärkeitä palveluita ja aiheuttaa virheen.
Voit poistaa Windowsin suojaussovelluksen väliaikaisesti käytöstä ja tarkistaa, korjaako se ongelman. Voit tehdä sen seuraavasti:
Vaihe 1: Paina Windows-näppäintä avataksesi Käynnistä-valikon, kirjoita Windowsin suojaus hakupalkissa ja paina Enter.
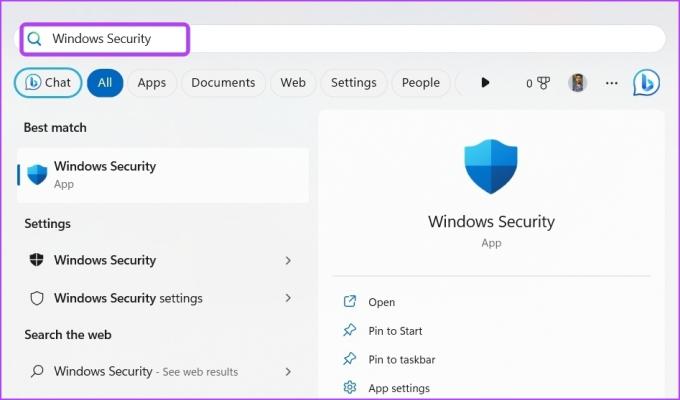
Vaihe 2: Valitse vasemmasta sivupalkista Virus- ja uhkien suojaus.

Vaihe 3: Napsauta Hallinnoi asetuksia.
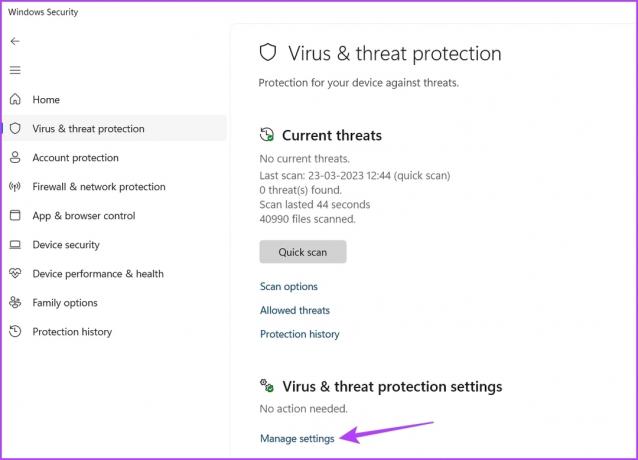
Vaihe 4: Poista käytöstä Reaaliaikainen suojaus -kohdan vaihtokytkin.

Tarkista seuraavaksi, näetkö edelleen virheilmoituksen vianmäärityksen käyttämisestä. Jos kyllä, ota Windowsin suojaussovellus uudelleen käyttöön ottamalla käyttöön reaaliaikainen suojaus.
6. Lataa Windows Update
"Windowsin online-vianmäärityspalvelu ei ole käytössä tässä Windows-versiossa" -virhe saattaa ilmestyä Windows-versiossasi olevan ongelman vuoksi. Tässä tapauksessa paras tapa on ladata uusin Windows-päivitys.
Voit tehdä tämän avaamalla Asetukset-sovelluksen, valitsemalla vasemmasta sivupalkista Windows Update ja napsauttamalla oikeanpuoleisessa ruudussa Tarkista päivitykset. Anna Windowsin etsiä saatavilla olevia päivityksiä. Jos se löytää, se lataa ja asentaa sen automaattisesti tietokoneellesi.

7. Poista korruptio tietokoneeltasi
Tärkeiden järjestelmätiedostojen korruptio voi myös olla syy virheilmoituksen takana. Voit poistaa korruption nopeasti suorittamalla SFC-skannauksen. Näin:
Vaihe 1: Tyyppi Komentokehote Käynnistä-valikon hakupalkissa ja valitse oikeasta ruudusta Suorita järjestelmänvalvojana.

Vaihe 2: Kirjoita seuraava komento ja paina Enter.
sfc /scannow

Kun skannaus on valmis, tarkista ongelma. Jos kohtaat sen edelleen, suorita DISM-skannaus.
Deployment Image Servicing and Management, eli DISM-skannaus, on toinen Windows-apuohjelma, joka korjaa Windows-kuvia, mukaan lukien itse Windows-käyttöjärjestelmän. Suorita DISM-tarkistus suorittamalla nämä komennot yksitellen korotetussa komentokehoteikkunassa.
DISM /Online /Cleanup-Image /TarkistaTerveys. DISM /Online /Cleanup-Image /ScanHealth. DISM /Online /Cleanup-Image /RestoreHealth

Ratkaise ongelma Windowsin vianmääritystoiminnolla
Olipa edessäsi ääni tai verkko-ongelma, Windows tarjoaa vianmääritysohjelmia lähes kaikenlaisiin ongelmiin. Saatat kuitenkin kohdata ongelmia vianetsintäominaisuuden käyttämisessä.
Onneksi voit nopeasti korjata "Windowsin online-vianmäärityspalvelu on poistettu käytöstä" -virheen Windowsissa yllä olevien ratkaisujen avulla.
Päivitetty viimeksi 3. huhtikuuta 2023
Yllä oleva artikkeli saattaa sisältää kumppanilinkkejä, jotka auttavat tukemaan Guiding Techiä. Se ei kuitenkaan vaikuta toimitukselliseen eheyteemme. Sisältö pysyy puolueettomana ja autenttisena.