6 parasta moniajovinkkiä ja temppuja Windows 11:ssä
Sekalaista / / April 14, 2023
Jaetun näytön, Snap Assistin ja virtuaalisten työasemien ansiosta Windows 11 vie moniajokokemuksen uudelle tasolle. Sinun ei enää tarvitse vaihtaa eri sovellusten välillä hallitaksesi työnkulkuasi. Voit käyttää sisäänrakennettuja moniajotyökaluja tarkastellaksesi tietoja kaikista asiaankuuluvista sovelluksista. Tässä ovat parhaat moniajovinkit ja temput Windows 11:ssä.

Oletusarvo Snap-avustimen avulla voit valita kuudesta asettelusta järjestää sovelluksia. Voit myös järjestää enemmän sovelluksia tietokoneellasi virtuaalisten työasemien avulla. Katsotaanpa kaikki Windows 11:n moniajovinkit viedäksesi työnkulkusi uudelle tasolle.
1. Käytä Alt + Tab-pikanäppäintä
Microsoft on siirtänyt saman tehokkaan Alt + Tab -monitehtävän pikakuvakkeen Windows 11:een. Voit painaa Alt + Tab-näppäimiä ja tarkistaa kaikki avatut sovellusikkunat Viimeaikaiset sovellukset -valikosta.

Paina Alt-näppäintä ja paina sarkainta vaihtaaksesi sovellusten välillä.
2. Ota Snap Windows käyttöön
Microsoft ottaa oletusarvoisesti käyttöön Snap-ikkunat. Jos olet vahingossa poistanut sen käytöstä, ota toiminto käyttöön seuraavien ohjeiden mukaisesti.
Vaihe 1: Avaa Asetukset-sovellus painamalla Windows + I -näppäimiä.
Vaihe 2: Valitse Järjestelmä-valikosta Multitasking.

Vaihe 3: Ota käyttöön "Snap windows" -kytkin. Laajenna sama valikko ja napsauta kaikkien Snap windows -asetusten vieressä olevaa valintamerkkiä.

Kun olet ottanut Snap Assistin käyttöön, tarkista sen toimivuus.
3. Käytä jaettua näyttöä Windows 11:ssä
Kuten nimestä voi päätellä, jaetun näytön avulla voit selata kahta sovellusta samanaikaisesti. Toiminnon käyttöönotto on melko helppoa Windows 11:ssä.
Vaihe 1: Avaa mikä tahansa sovellus Windows 11:ssä.
Vaihe 2: Siirrä se ikkunan oikealle tai vasemmalle puolelle.
Vaihe 3: Näkyviin tulee ilmaisimen, joka ottaa käyttöön jaetun näytön tietokoneessasi.
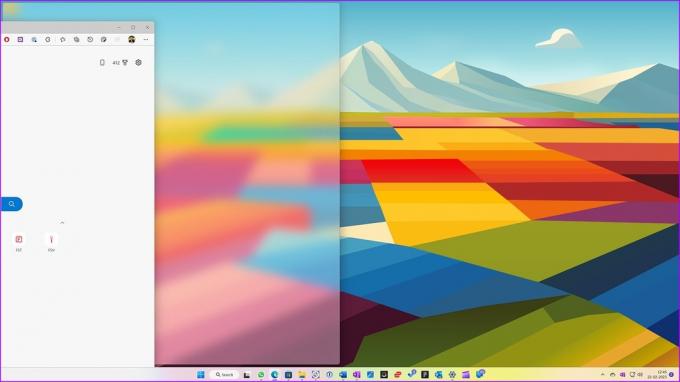
Järjestelmä näyttää loput avatut sovellukset ja voit valita toisen sovelluksen vierekkäin.
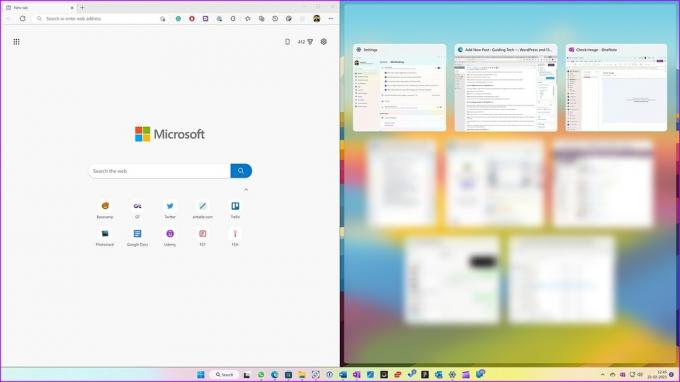
4. Käytä Snap Assistia Windows 11:ssä
Snap Assist näyttää ikkunoiden asettelun näytön koon mukaan. Jos käytät Snap-ikkunoita kannettavassa tietokoneessa, se voi näyttää vain neljä vaihtoehtoa. Järjestelmä näyttää enemmän asetteluja, kun yrität ottaa käyttöön pikaikkunat työpöydällä tai erittäin laajalla näytöllä.
Voit ottaa Snap Assistin käyttöön Windows 11:ssä käyttämällä pikanäppäimiä tai valikkorivin Maksimoi-painiketta.
Vaihe 1: Avaa mikä tahansa sovellus Windows 11:ssä.
Vaihe 2: Ota Snap-ikkunat käyttöön painamalla Windows + Z -näppäimiä. Tarkista käytettävissä olevat sovellusikkunoiden asettelut oikeasta yläkulmasta.
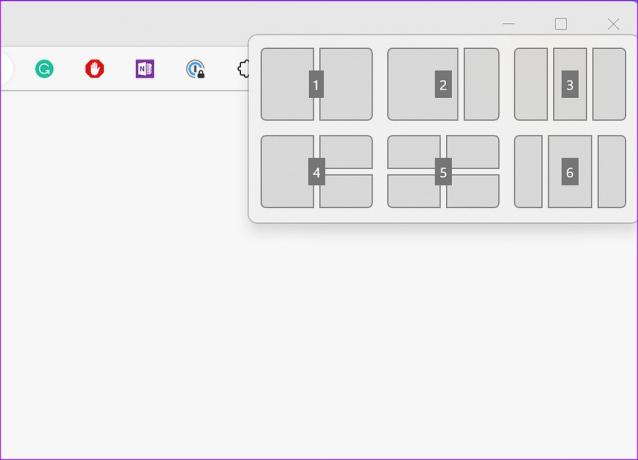
Vaihe 3: Valitse sopiva asettelu ja koko. Järjestelmä ehdottaa automaattisesti muita sovelluksia viereen. Valitse sovellukset ja tarkista ne kaikki näytöltäsi.
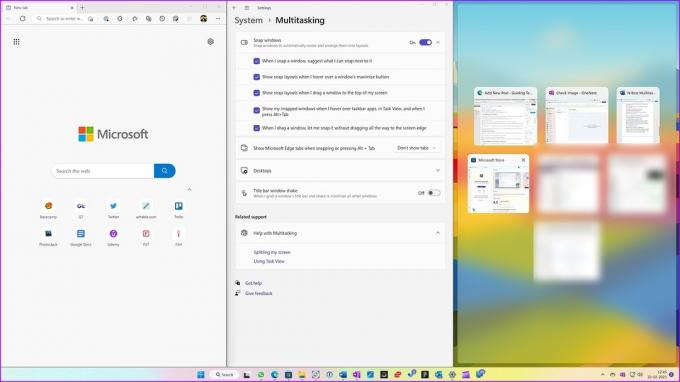
Voit myös asettaa kohdistimen suurentamispainikkeen päälle ja valita yhden napsautusasetteluista. Jotkut sovellukset, kuten Slack, eivät välttämättä näytä napsautettuja asetteluja käyttämällä tätä temppua.

Toinen tapa ottaa Snap Assist käyttöön on siirtää sovellusikkunaa yläreunaan. Järjestelmä näyttää kaikki käytettävissä olevat snap-asettelut. Voit sijoittaa sovelluksen sopivaan ulkoasuun ja järjestää muita sovelluksia.
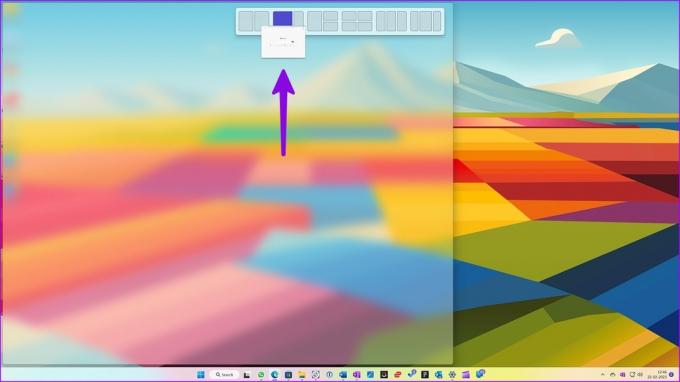
Muuta Snap-asettelujen kokoa Windows 11:ssä
Vaikka Windows 11:ssä on useita snap-asetteluja, se ei välttämättä riitä kaikille. Onneksi Microsoft antaa sinun säätää napsautusasettelun kokoa haluamallasi tavalla.
Kun olet avannut asianmukaiset sovellusikkunat, muuta sovelluksen kokoa liukusäätimellä kahden sovelluksen välillä.
Vaihe 1: Vie osoitin kahden sovelluksen välisen ohuen viivan päälle napsautusasettelussa.
Vaihe 2: Näkyviin tulee liukusäädin muutosten tekemiseksi. Voit muuttaa sovellusikkunan kokoa liu'uttamalla sitä haluamaasi suuntaan. Tarkista alla oleva kuvakaappaus viitteeksi.
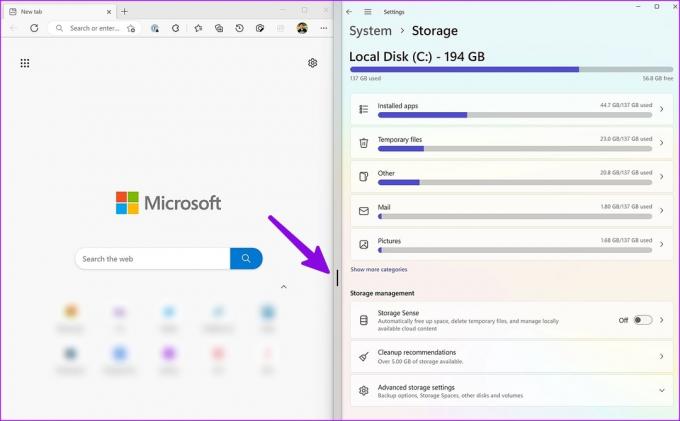
5. Ota useat virtuaalityöpöydät käyttöön Windows 11:ssä
Virtuaalinen työpöytä on toinen kätevä moniajo-lisäosa Windows 11 -käyttäjille. Sen avulla voit jakaa henkilökohtaiset ja työsovelluksesi hallitaksesi työnkulkuasi tehokkaasti.
Ota tehtävänäkymä käyttöön Windows 11:n tehtäväpalkissa
Windows 11:ssä on tehtäväpalkissa oma Tehtävänäkymä-painike, jonka avulla voit helposti vaihtaa työasemien välillä. Jos sinulla on Tehtävänäkymä pois käytöstä tehtäväpalkissa, ota se käyttöön alla olevien ohjeiden avulla.
Vaihe 1: Avaa Asetukset-sovellus painamalla Windows + I -näppäimiä ja valitse vasemmasta sivupalkista Mukauttaminen.
Vaihe 2: Valitse oikeanpuoleisesta ruudusta Tehtäväpalkki.
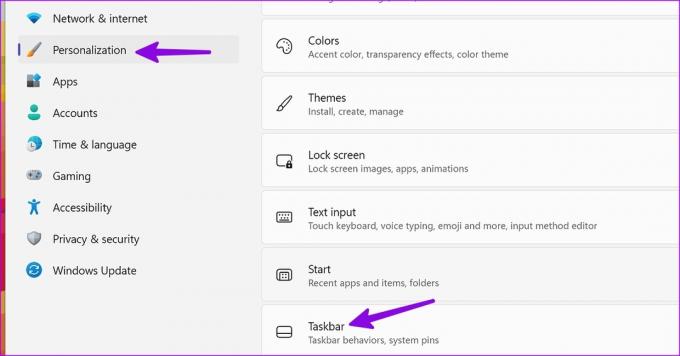
Vaihe 3: Ota Tehtävänäkymän vaihtokytkin käyttöön tehtäväpalkin kohteissa.
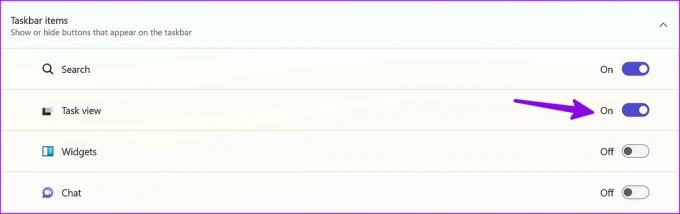
Luo virtuaalinen työpöytä Windows 11:ssä
Nyt kun olet ottanut Tehtävänäkymän käyttöön, on aika tarkistaa se toiminnassa.
Vaihe 1: Napsauta tehtäväpalkin tehtävänäkymäkuvaketta.
Vaihe 2: Voit tarkistaa nykyisen työpöytäsi. Luo uusi työpöytä valitsemalla +.

Vaihe 3: Voit nimetä uutta työpöytää uudelleen, muuttaa sen sijaintia ja käyttää toista taustakuvaa napsauttamalla hiiren kakkospainikkeella uutta työpöytää erottuaksesi paremmin.
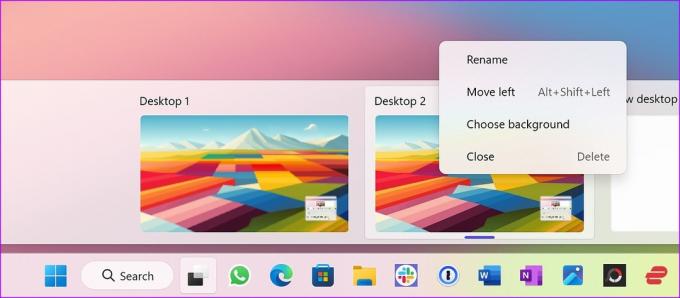
6. Käytä PowerToys FancyZones -apuohjelmaa
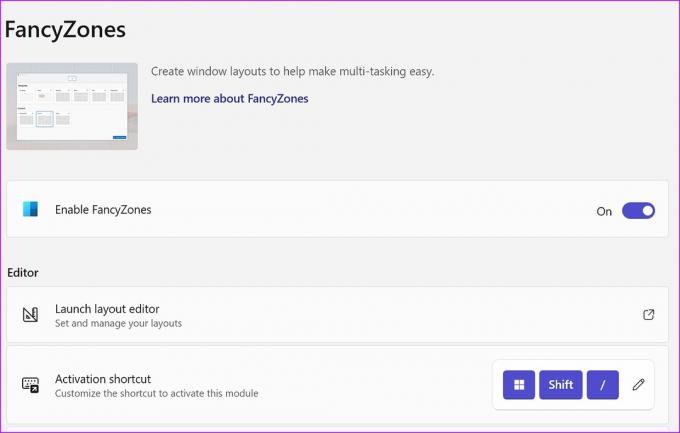
Oletusarvoisten moniajotemppujen pitäisi riittää useimmille. Jos olet tehokäyttäjä ja haluat hallita paremmin sovelluksen asettelua, tarkista FancyZones Microsoft PowerToys -sovelluksesta. Se on ikkunanhallinnan lisäosa ikkunoiden napsauttamiseen haluttuihin asetteluihin. Voit tutustua Microsoftin omistettuun viestiin määritä FancyZones Windows 11:ssä.
Lataa Microsoft PowerToys Windows 11:ssä
Nopeuta työnkulkuasi Windows 11:ssä
Microsoft on naulannut moniajokokemuksen Windows 11:ssä. Snap Assist -toteutus on sujuvaa, helppokäyttöistä ja tehokasta. PowerToysin FancyZones-lisäosa on kirsikka kakun päällä. Kuinka aiot hallita työnkulkuasi Windows 11:ssä? Jaa valintasi alla olevissa kommenteissa.
Päivitetty viimeksi 22. helmikuuta 2023
Yllä oleva artikkeli saattaa sisältää kumppanilinkkejä, jotka auttavat tukemaan Guiding Techiä. Se ei kuitenkaan vaikuta toimitukselliseen eheyteemme. Sisältö pysyy puolueettomana ja autenttisena.
Kirjoittanut
Parth Shah
Parth työskenteli aiemmin EOTO.tech: llä teknisten uutisten parissa. Hän työskentelee tällä hetkellä freelancerina Guiding Techissä ja kirjoittaa sovellusten vertailusta, opetusohjelmista, ohjelmistovinkkeistä ja temppuista sekä sukeltaa syvälle iOS-, Android-, macOS- ja Windows-alustoihin.


