Jaetun kalenterin luominen Teamsissä – TechCult
Sekalaista / / April 14, 2023
Microsoft Teams tarjoaa laajan valikoiman työkaluja, ja jaettu kalenteri on yksi niistä. Jos haluat tietää, kuinka voit luoda jaetun kalenterin Teamsissa, olet tullut oikeaan paikkaan. Olemme näyttäneet sinulle tässä artikkelissa vaiheittaisen oppaan jaetun kalenterin luomiseen.
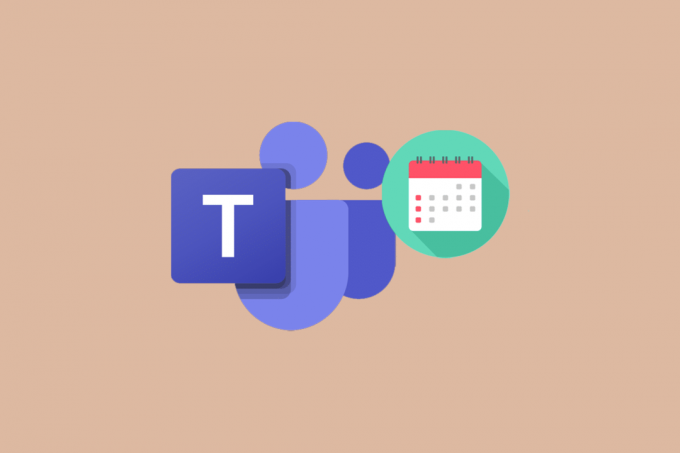
Sisällysluettelo
Jaetun kalenterin luominen Teamsissä
Jos etsit helppoa tapaa luoda jaettu kalenteri Microsoft Teams alusta, olet tullut oikeaan paikkaan. Tässä blogiviestissä opastamme sinut jaetun kalenterin luomiseen tiimeissä ja jaetun kalenterin vaiheittaisen luomisen Teamsissa.
Nopea vastaus
Tuoda markkinoille Microsoft Teams ja mene kohtaan a kanava. Klikkaa + kuvake ja valitse Lisää kanavakalenteri -vaihtoehto ja seuraa annettuja ohjeita luodaksesi jaettu kalenteri.
Voiko Microsoft Teamsissa olla jaettu kalenteri?
Joo, sinulla voi olla jaettu kalenteri Microsoft Teamsissa. Microsoft Teams on uskomattoman tehokas yhteistyötyökalu, joka voi auttaa tiimejä saamaan enemmän aikaan lyhyemmässä ajassa. Yksi Microsoft Teamsin hyödyllisimmistä ominaisuuksista on sen jaettu kalenteri. Jaetun kalenterin avulla tiimit voivat helposti koordinoida toimintoja ja pysyä aikataulussa. Microsoft Teamsin jaetut kalenterit tekevät kaikkien ajan tasalla pitämisestä helppoa. Jaetut kalenterit ovat loistava tapa lisätä tuottavuutta ja yhteistyötä Microsoft Teamsissa. Niiden avulla on helpompi koordinoida tehtäviä, pysyä aikataulussa ja pitää kaikki ajan tasalla. Jaetun kalenterin avulla tiimit voivat helposti pysyä järjestyksessä ja työskennellä yhdessä tehokkaammin.
Kuinka otan kalenterit käyttöön Microsoft Teamsissa
Jotta voit käyttää Microsoft Teams -kalenteria, sinun on otettava Teams käyttöön hallintakeskuksessa alla olevien ohjeiden mukaisesti.
1. Kirjaudu sisään kohtaan Microsoft Teams hallintakeskukseen järjestelmänvalvojan tunnistetiedoillasi.
2. Klikkaa Joukkueet -välilehti vasemmassa navigointipalkissa.
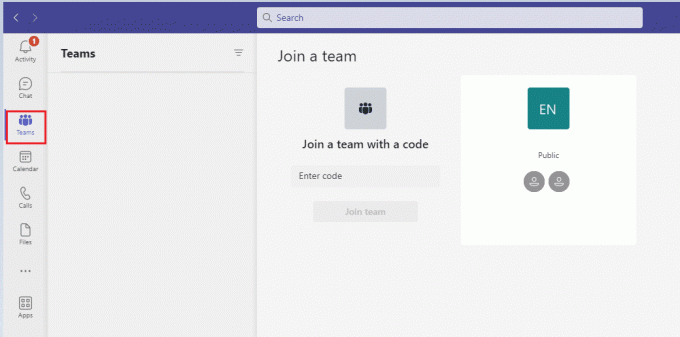
3. Valitse joukkue, jolle haluat ottaa kalenterin käyttöön.
4. Klikkaa asetukset -välilehti.
5. Napsauta Kalenteri-kohdassa vieressä olevaa kytkintä Ota kalenteri käyttöön laittaa se päälle.
6. Klikkaus Tallentaa.
Jaetun kalenterin luominen Teamsissa
Tässä on muutama näppärä ohjeet jaetun kalenterin lisäämiseen microsoft-tiimeihin. Tämän osion loppuun mennessä saat tietää, onko sinulla jaettu kalenteri Microsoft-tiimeissä vai ei. Noudata ohjeiden mukaan.
1. Avata Microsoft Teams ja valitse tiimi johon haluat lisätä kanavakalenterin.
2. Napsauta sitten + kuvake Teams-sivun oikeassa yläkulmassa.
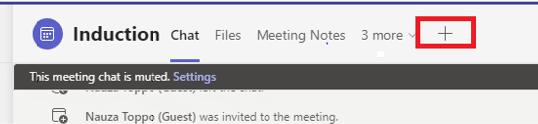
3. Valitse Lisää kanavakalenteri avattavasta valikosta.
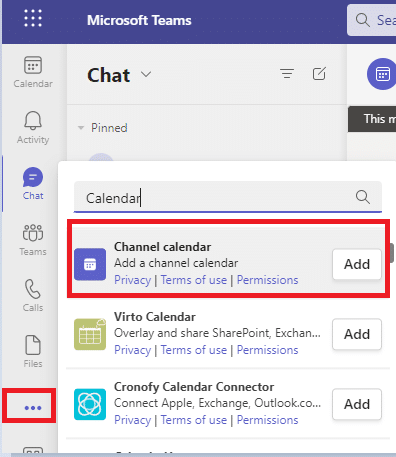
4. Anna kanavallesi kalenteri a nimi ja napsauta Lisätä. Täällä voit myös valita kalenterin värin, asettaa ilmoituksia tulevista tapahtumista ja paljon muuta.
5. Klikkaus Tallentaa kun olet tehnyt kalenterin mukauttamisen.
Voit nyt katsoa kalenterin joukkueen sivulta.
Lue myös:Kanavan luominen Teamsissä
Kuinka voin lisätä jäseniä jaettuun kalenteriin Teamsissa
1. Valitse Teams-sovelluksessa Kalenteri -välilehti sivun alalaidassa.

2. Valitse jaettu kalenteri, johon haluat lisätä jäseniä.
3. Valitse Hallitse kalenteria -painiketta oikeassa yläkulmassa.
4. Valitse Jäsenet -välilehti.
5. Kirjoita kalenteriin kutsuttavien ihmisten nimet tai sähköpostiosoitteet.
6. Valitse Kutsu -painiketta.
7. Kutsutut jäsenet voivat nyt käyttää jaettua kalenteria.
Kuinka voin muokata tai poistaa jaettua kalenteria Teamsissa
Sen lisäksi, onko sinulla jaettu kalenteri Microsoft Teamsissa -kysymys, jaetun kalenterin muokkaaminen tai poistaminen on tärkeä asia, josta keskustellaan. Tässä on vaiheet jatkaaksesi samalla tavalla.
- Jos haluat muokata jaettua kalenteria Teamsissa, avaa Kalenteri-välilehti, valitse jaettu kalenteri ja napsauta kalenterin nimen vieressä olevaa ellipsipainiketta (kolme pistettä). Valitse valikosta Muokkaa tietoja muokataksesi kalenterin nimeä, kuvausta ja muita asetuksia.
- Jos haluat poistaa jaetun kalenterin Teamsissa, avaa Kalenteri-välilehti, valitse jaettu kalenteri ja napsauta kalenterin nimen vieressä olevaa ellipsipainiketta (kolme pistettä). Valitse valikosta Poistaa poistaaksesi kalenterin Teamsista.
Kuinka voin lisätä tapahtumia jaettuun kalenteriin Teamsissa
1. Avata Microsoft Teams ja valitse tiimi joka sisältää jaetun kalenterin.
2. Valitse vasemmasta navigointipalkista Kalenteri-välilehti.

3. Valitse jaettu kalenteri.
4. Klikkaa + kuvake luodaksesi uuden tapahtuman.
5. Anna tapahtuman tiedot, kuten otsikko, kuvaus, sijainti, alkamis- ja päättymisajat sekä osallistujat.
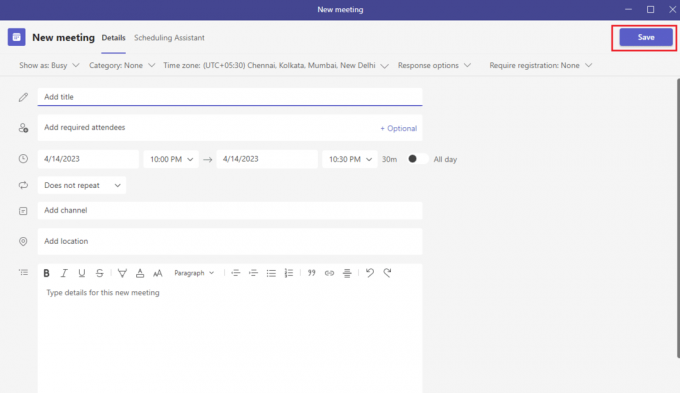
6. Klikkaa Tallentaa -painiketta.
7. Tapahtuma lisätään jaettuun kalenteriin.
Lue myös:Mikä on Microsoft Teams Together -tila? Kuinka ottaa Together-tila käyttöön?
Kuinka hallitsen jaetun kalenterin käyttöoikeuksia Teamsissa
Kun olet perehtynyt jaetun kalenterin lisäämiseen Microsoft Teamsissa, hallitse jaetun kalenterin käyttöoikeuksia näiden ohjeiden avulla.
- Teamsin Kalenteri-välilehdellä voit siirtyä kohtaan Jaetut kalenterit ja napsauta kalenteria, jota haluat hallita. Sieltä voit valita Hallinnoi käyttöoikeuksia lisätä tai poistaa jäseniä ja säätää heidän käyttöoikeustasojaan.
- Teamsin Kalenteri-välilehdellä voit myös siirtyä kohtaan Omat kalenterini -osiossa valitse kalenteri, jota haluat hallita, ja valitse Hallinnoi käyttöoikeuksia. Sieltä voit lisätä tai poistaa jäseniä ja säätää heidän käyttöoikeustasojaan.
Kuinka teen jaetun kalenterin julkiseksi Teamsissa
Alla olevat vaiheet auttavat sinua ymmärtämään, kuinka otan kalenterit käyttöön Microsoft Teamsissa julkisille kavereille.
1. Avaa sinun Teams-sovellus ja navigoi kohtaan Kalenteri -välilehti.

2. Valitse kalenteri haluat julkistaa.
3. Klikkaa kolme pistettä kalenterin nimen vieressä ja valitse asetukset.
4. Alla Näkyvyys osio, valitse Kaikki.
5. Klikkaus Tallentaa ottaaksesi muutokset käyttöön.
6. Kalenterisi näkyy nyt kaikille organisaatiosi jäsenille.
Kuinka käytän jaettua kalenteriominaisuutta Teamsissa
1. Käynnistä Teams-sovellus ja valitse Kalenteri-kuvake vasemmasta navigointivalikosta.
2. Valitse Jaetut kalenterit -välilehteä ylhäältä ja napsauta + kuvake lisätäksesi uuden jaetun kalenterin.
3. Valitse Luo uusi jaettu kalenteri ja kirjoita kalenterin nimi.
4. Lisää jäseniä jaettuun kalenteriin kirjoittamalla heidän nimensä tai sähköpostiosoitteensa.
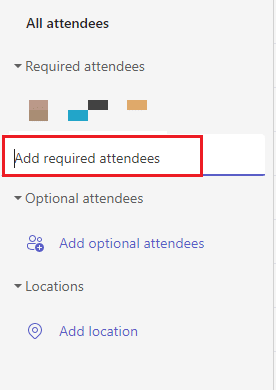
5. Kun jaettu kalenteri on luotu, voit lisätä tapahtumia ja kutsua muita liittymään.
6. Voit tarkastella jaettua kalenteria valitsemalla Kalenterit -välilehti ylhäältä ja valitse jaettu kalenteri.
Minkä tyyppisiä kalenteritapahtumia voin luoda tiimeissä?
Sen lisäksi, että ymmärrät jaetun kalenterin luomisen ryhmissä, sinun on tiedettävä, millaisia kalenteritapahtumia voit luoda.
- Kertaluonteiset tapaamiset: Nämä yksittäiset tapahtumat ovat ihanteellisia ad hoc -kokouksiin tai kertaluonteisiin webinaareihin.
- Toistuvat kokoukset: Nämä sopivat täydellisesti säännöllisesti suunniteltuihin kokouksiin, kuten tiimien lähtöselvityksiin, päivittäisiin stand-uppeihin tai viikoittaisiin tiimikokouksiin.
- Verkkotapahtumat: Nämä tapahtumat on suunniteltu suurempiin tapahtumiin, kuten webinaareihin ja konferensseihin.
- Koko päivän tapahtumia: Näitä tapahtumia voidaan käyttää sulkemaan pois koko päivä, kuten kokouksen ulkopuolinen kokous tai loma.
- Virstanpylväät: Nämä ovat tärkeitä päivämääriä tai tapahtumia, jotka haluat merkitä, kuten projektin määräajat tai yrityksen vuosipäivät.
Lue myös:Ryhmän luominen Teamsissä
Kuinka jaan kalenteritapahtuman muiden tiimien jäsenten kanssa
Sen lisäksi, onko sinulla jaettu kalenteri Microsoft Teamsissa -kysymys, jaetun kalenterin jakaminen on tärkeä asia, josta keskustellaan. Tässä on vaiheet jatkaaksesi samalla tavalla.
1. Avaa Teamsissa Kalenteri -välilehti.

2. Klikkaa tapahtuma haluat jakaa.
3. Napsauta tapahtumaikkunassa Kutsu -painiketta.
4. Syötä nimiä tai sähköpostiosoitteita ihmisistä, joiden kanssa haluat jakaa tapahtuman.
5. Klikkaa Lähettää -painiketta.
6. Kutsumasi ihmiset saavat Teamsiin ilmoituksen, jossa on linkki tapahtumaan.
Kuinka kutsun jäseniä kalenteritapahtumaan Teamsissa
Kun olet perehtynyt jaetun kalenterin lisäämiseen Microsoft Teamsissa, kutsu tiimitovereita näiden ohjeiden mukaisesti.
1. Avaa Joukkueet Kalenteri ja luo uusi tapahtuma.
2. Anna tapahtuman tiedot, mukaan lukien päivämäärä ja aika, ja napsauta Tallentaa.
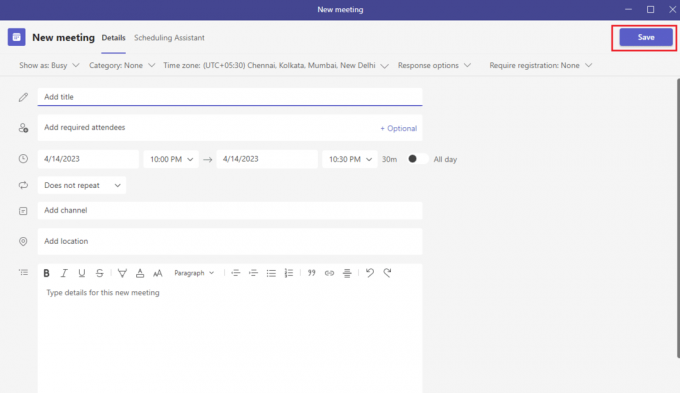
3. Klikkaa Lisää ihmisiä -painiketta tapahtumaikkunan oikeassa yläkulmassa.
4. Kirjoita kutsuttavien jäsenten nimet ja napsauta valintamerkkikuvaketta.
5. Klikkaa Lähettää -painiketta lähettääksesi kutsun jäsenille.
Kuinka asetan muistutuksia kalenteritapahtumille Teamsissa
Kun olet perehtynyt artikkeliin Miten kalenterit otetaan käyttöön Microsoft Teamsissa, voit asettaa tapahtumille muistutuksia noudattamalla näitä ohjeita.
1. Siirry kohtaan Kalenteri -välilehti Teamsissa.
2. Valitse tapahtuma, jolle haluat asettaa muistutuksen.
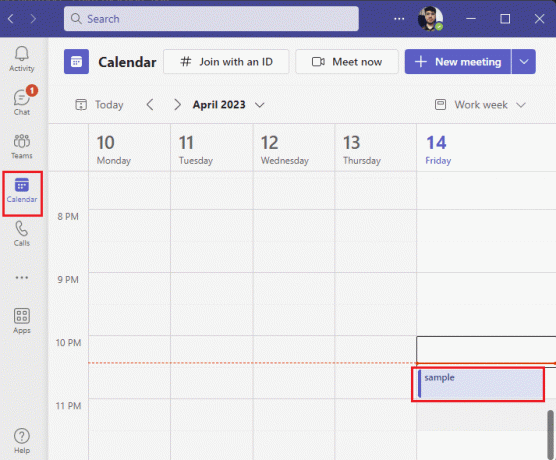
3. Klikkaa Lisää vaihtoehtoja -painiketta tapahtumassa.
4. Valitse Aseta muistutus.
5. Valitse haluamasi muistutusaika ja napsauta Tallentaa.
Kuinka poistan kalenteritapahtumia Teamsissa
Nyt sinun on tunnettava Jaetun kalenterin luominen tiimeissä. Seuraavaksi voit poistaa kalenteritapahtuman Teamsissa avaamalla Teamsin kalenterin ja valitsemalla poistettavan tapahtuman. Napsauta sitten Poistaa -painiketta tapahtumaikkunan yläosassa. Vahvista poistotoiminto napsauttamalla Poistaa ponnahdusikkunassa. Tapahtuma poistetaan kalenteristasi.
Kuinka muutan kalenteritapahtuman tietosuoja-asetuksia Teamsissa
1. Avaa Joukkueet sovellus ja siirry kohtaan Kalenteri -välilehti.
2. Valitse tapahtuma, jota haluat muokata.
3. Klikkaa Näytä nimellä avattava vaihtoehto tapahtumaikkunan yläosassa.
4. Valitse tapahtumaan sovellettava yksityisyysasetus.
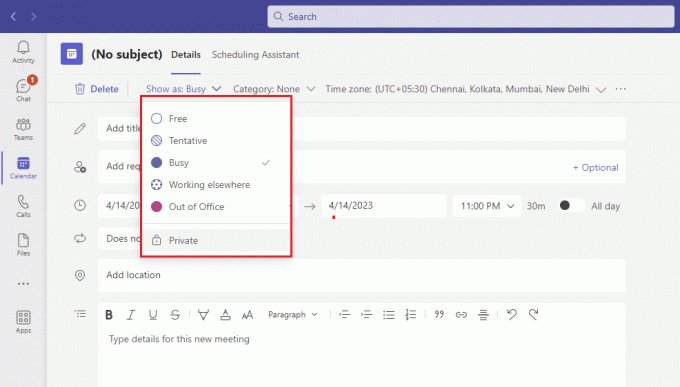
5. Klikkaus Tallentaa ottaaksesi muutokset käyttöön.
Lue myös:Kuinka muuttaa yksityinen kanava julkiseksi Teamsissä
Kuinka muokkaan tai ajoitan uudelleen kalenteritapahtumia Teamsissa
1. Avaa a Joukkueet kokous tai tapahtuma.
2. Valitse Muokata -painiketta

3. Tee tarvittavat muutokset tapahtuman tietoihin.
4. Valitse Tallentaa.
5. Jos haluat ajoittaa tapahtuman uudelleen, valitse Aikatauluta uudelleen -painiketta oikeassa yläkulmassa.
6. Valitse uusi päivämäärä ja aika.
7. Valitse Tallentaa.
Kuinka voin tarkastella kalenteritapahtumien tietoja Teamsissa
Kun olet perehtynyt jaetun kalenterin lisäämiseen Microsoft Teamsissa, voit tarkastella tapahtumien tietoja näiden ohjeiden avulla.
1. Vuonna Kalenteri -välilehteä, napsauta tapahtuma jonka haluat nähdä.
2. Tapahtumasivulla näet kaikki tapahtuman tiedot, mukaan lukien otsikko, alkamis-/lopetusaika, sijainti, osallistujat ja lisätyt huomautukset.
3. Voit myös käyttää Muokkaa tapahtumaa -painiketta tehdäksesi muutoksia tapahtumaan tai napsauta Poistaatapahtuma poistaaksesi sen kalenterista.

Kuinka jaan kalenterin muiden tiimien jäsenten kanssa
1. Siirry kohtaan Joukkueet sovellus ja napsauta Kalenteri kuvake.
2. Valitse kalenteri, jonka haluat jakaa muiden jäsenten kanssa.
3. Klikkaa Jaa -painiketta, joka sijaitsee kalenterin nimen vieressä.
4. Valitse ihmiset, joiden kanssa haluat jakaa kalenterin, ja napsauta Jaa.
5. Valitsemasi jäsenet pääsevät nyt käyttämään kalenteriasi.
Kuinka Teamsin jaettu kalenteriominaisuus toimii
Teamsin jaetun kalenterin avulla käyttäjät voivat tehdä yhteistyötä jaetun kalenterin parissa, ajoittaa kokouksia ja seurata tapahtumia. Sen avulla käyttäjät voivat luoda ja muokata jaettuja kalenterimerkintöjä, lisätä vieraita ja asettaa muistutuksia. Se tarjoaa myös helpon tavan tarkastella tiimin saatavuutta ja varmistaa, että kaikki ovat samalla sivulla.
Mitä etuja jaetun kalenteriominaisuuden käyttäminen Teamsissä on?
- Katso helposti tiimin saatavuus: Teamsin jaetun kalenterin avulla kaikki tiimin jäsenet voivat käyttää yhtä kalenteria, joka näyttää kaikkien jäsenten saatavuuden, mikä helpottaa kokousten suunnittelua ja tehtävien koordinointia.
- Virtaviivainen viestintä: Teamsin jaetun kalenterin avulla kaikki päivitykset, muutokset ja ilmoitukset lähetetään reaaliajassa kaikille jäsenille, joten kaikki ovat samalla sivulla.
- Parempi tuottavuus: Yhden tietolähteen ja jaetun kalenterin ansiosta tiimit voivat pysyä järjestyksessä, tehtävien parissa ja synkronoituina, mikä helpottaa yhteistyötä ja parantaa yleistä tuottavuutta.
- Aikataulun joustavuus: Tiimit voivat käyttää jaettua kalenteria toistuvien tai ad hoc -kokousten luomiseen tarpeen mukaan. Näin tiimit voivat olla joustavia ja mukautua työaikataulujen muutoksiin.
Lue myös:Voitko poistua ryhmäkeskustelusta tiimeissä kenenkään tietämättä?
Kuinka määritän toistuvan kalenteritapahtuman Teamsissä
1. Avaa Teams-sovellus ja valitse Kalenteri-välilehti.
2. Klikkaa Uusi kokous -painiketta ja anna tarvittavat tiedot.
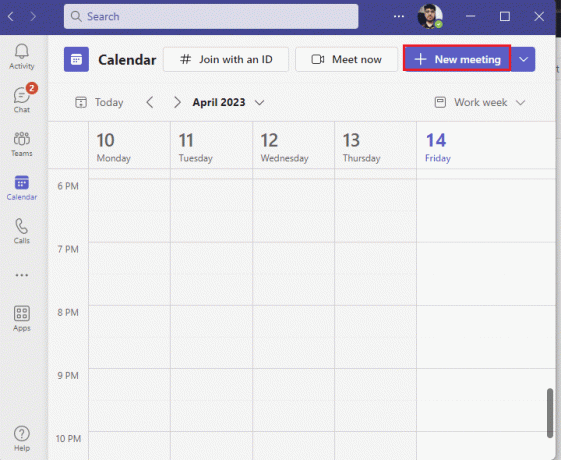
3. Valitse Toistuva vaihtoehto alla Vaihtoehdot.
4. Aseta toistumismalli, aloitus- ja lopetuspäivät ja muut asetukset tarpeen mukaan.
5. Klikkaa Tallentaa -painiketta luodaksesi toistuvan tapahtuman.
Suositus:
- 15 parasta tekoälyn mielenterveyschatbotia
- Kuinka poistaa seuraajia Twitterissä
- Kuinka ottaa suuri gallerianäkymä käyttöön Microsoft Teamsissa
- Korjaa Microsoft Teams -virhekoodi caa70004
Toivomme, että tämä opas oli hyödyllinen ja olet oppinut Kuinka luoda jaettu kalenteri ryhmissä tietokoneellasi. Jos sinulla on tätä opasta koskevia epäilyksiä tai kysymyksiä, ota meihin yhteyttä kommenttiosion kautta.
Elon on TechCultin tekninen kirjoittaja. Hän on kirjoittanut oppaita noin 6 vuoden ajan ja käsitellyt monia aiheita. Hän käsittelee mielellään Windowsiin ja Androidiin liittyviä aiheita sekä uusimpia temppuja ja vinkkejä.



