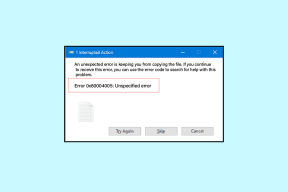4 yleisintä tapaa suorittaa ohjelman yhteensopivuuden vianmääritys Windows 10:ssä ja Windows 11:ssä
Sekalaista / / April 17, 2023
Onko sinulla ongelmia sovellusten avaamisessa Windows 10:ssä tai Windows 11:ssä? Jos kyseessä on sovellus, jota olet käyttänyt vuosia, se ei ehkä ole yhteensopiva nykyisen Windows-käyttöjärjestelmän kanssa. Onneksi voit tehdä yhteensopivuusongelman nopeasti vianmäärityksen Windowsin sisäänrakennetulla ohjelman yhteensopivuuden vianmäärityksellä.
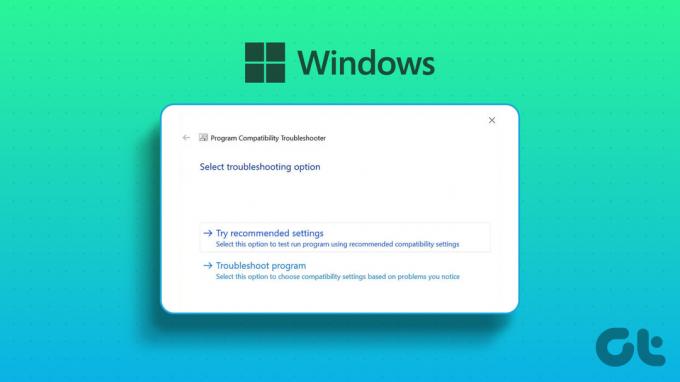
Kuten nimestä voi päätellä, ohjelman yhteensopivuuden vianmääritys tarkistaa ohjelman ja selvittää, voiko se toimia nykyisessä Windows-versiossasi. Jos mahdollista, voit käyttää tiettyä sovellusta yhteensopivuustilassa Windows 10:ssä tai Windows 11:ssä. Sinun on kuitenkin tiedettävä, kuinka voit kutsua ohjelman yhteensopivuuden vianmääritys Windows 10:ssä ja Windows 11:ssä ennen kuin yrität muita temppuja.
1. Suorita ohjelman yhteensopivuuden vianmääritys kontekstivalikon avulla
Nopein tapa suorittaa ohjelman yhteensopivuuden vianmääritys on sovelluksen tai ohjelman pikavalikon kautta. Vianmääritys ei kuitenkaan ole oletuksena käytettävissä pikavalikosta. Suoritat erätiedoston vianmäärityksen lisäämiseksi.
Seuraava erätiedosto tekee muutoksia rekisteriasetuksiin. Joten ennen vaiheiden jatkamista sinun on tehtävä varmuuskopioi rekisterisi, joka varmistaa, että voit helposti palauttaa tietokoneesi, jos jokin menee pieleen.
Vaihe 1: Avaa Käynnistä-valikko painamalla näppäimistön Windows-näppäintä.
Vaihe 2: Tyyppi Muistilehtiö hakupalkissa ja paina Enter.

Vaihe 3: Liitä seuraavat koodit Muistioon:
Windowsin rekisterieditorin versio 5.00; BAT-tiedostot [HKEY_CLASSES_ROOT\batfile\shellEx\ContextMenuHandlers\Compatibility] @="{1d27f844-3a1f-4410-85ac-14651078412d}"; CMD-tiedostot [HKEY_CLASSES_ROOT\cmdfile\shellEx\ContextMenuHandlers\Compatibility] @="{1d27f844-3a1f-4410-85ac-14651078412d}"; EXE-tiedostot [HKEY_CLASSES_ROOT\exefile\shellex\ContextMenuHandlers\Compatibility] @="{1d27f844-3a1f-4410-85ac-14651078412d}"; MSI-tiedostot [HKEY_CLASSES_ROOT\Msi. Package\shellex\ContextMenuHandlers\Compatibility] @="{1d27f844-3a1f-4410-85ac-14651078412d}" [HKEY_CLASSES_ROOT\MSILink\shellex\ContextMenuHandlers] @="{1d27f844-3a1f-4410-85ac-14651078412d}" [HKEY_CLASSES_ROOT\MSILink\shellex\ContextMenuHandlers\{1d27f844-3a1f-4410-85ac-1465107]@85ac-146510d} Kontekstivalikko"; Poista esto [HKEY_LOCAL_MACHINE\SOFTWARE\Microsoft\Windows\CurrentVersion\Shell Extensions\Blocked] "{1d27f844-3a1f-4410-85ac-14651078412d}"=-

Vaihe 4: Napsauta yläreunassa olevaa Tiedosto-vaihtoehtoa ja valitse valikosta Tallenna nimellä.

Vaihe 5: Anna sopiva nimi .reg-tunnisteella ja muuta Tallenna nimellä -tyypiksi Kaikki tiedostot. Napsauta sitten Tallenna-painiketta.

Vaihe 6: Kaksoisnapsauta tallennettua .reg-tiedostoa ja napsauta Kyllä, jolloin näyttöön tulee rekisterieditori.

Tämän jälkeen käynnistä tietokone uudelleen, jotta muutokset otetaan käyttöön.
Kun tietokone käynnistyy uudelleen, napsauta ongelmallista sovellusta hiiren kakkospainikkeella ja valitse pikavalikosta Yhteensopivuuden vianmääritys. Korjaa sitten yhteensopivuusongelma noudattamalla näytön ohjeita.

2. Suorita ohjelman yhteensopivuuden vianmääritys Asetukset-sovelluksella
Asetukset-sovelluksessa on oma Vianetsintä-osio, joka sisältää kaikenlaisia vianetsintätyökaluja. Jotta voit suorittaa ohjelman yhteensopivuuden vianmäärityksen Asetukset-sovelluksella, sinun on tarkistettava, avautuuko se oikein. Katso oppaamme, jos Asetukset-sovellus ei avaudu tai toimi Windowsissa.
Huomaa, että ohjelman yhteensopivuuden vianmäärityksen vaiheet ovat erilaisia Windows 10:ssä ja Windows 11:ssä. Joten, katsotaan ensin, kuinka voit käyttää sitä Windows 11:ssä:
Vaihe 1: Avaa Asetukset-sovellus painamalla Windows + I -pikanäppäintä.
Vaihe 2: Valitse vasemmasta sivupalkista Järjestelmä ja valitse sitten oikeanpuoleisesta ruudusta Vianmääritys.

Vaihe 3: Napsauta Muut vianetsintätyökalut.

Vaihe 4: Napsauta Program Compatibility Troubleshooter -kohdan vieressä olevaa Suorita-painiketta.
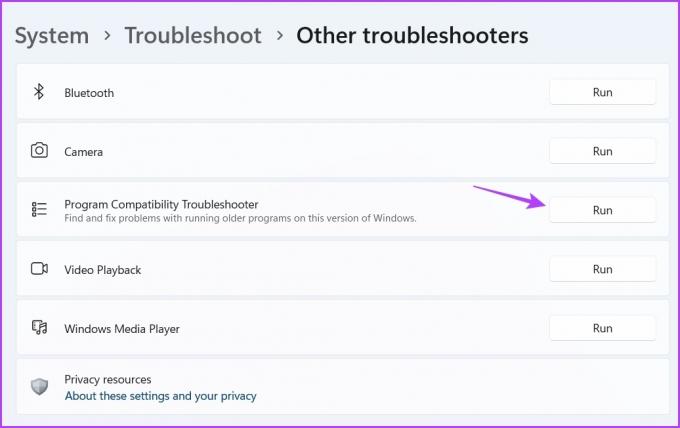
Hae apua -ikkuna avautuu ja sinun on valittava ongelmallinen sovellus. Korjaa ongelma seuraamalla näytön ohjeita.
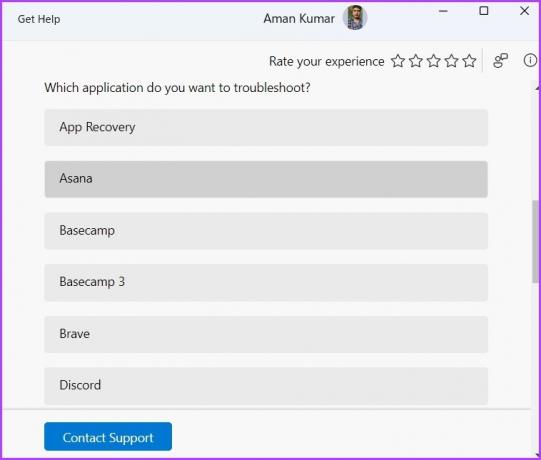
Tässä on ohjeita ohjelman yhteensopivuuden vianmäärityksen suorittamiseksi Windows 10:n Asetukset-sovelluksesta:
Vaihe 1: Avaa Asetukset painamalla Windows + I -näppäintä ja valitse Päivitä ja suojaus.
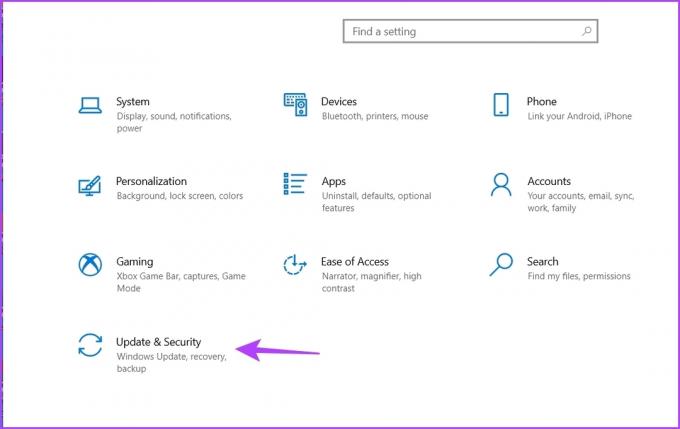
Vaihe 2: Valitse vasemmasta sivupalkista Vianmääritys ja napsauta sitten Lisävianmääritys oikeasta ruudusta.

Vaihe 3: Napsauta Ohjelman yhteensopivuuden vianmääritystä laajentaaksesi sitä ja valitse sitten Suorita vianmääritysvaihtoehto.
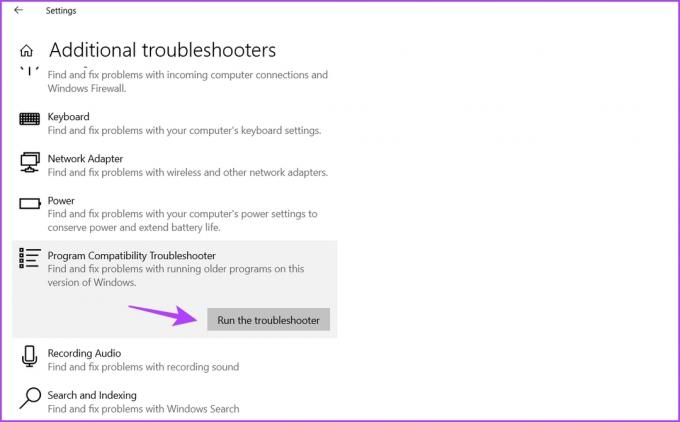
3. Suorita Ohjelman yhteensopivuuden vianmääritys Ohjauspaneelin avulla
Ohjauspaneeli on toinen tärkeä apuohjelma, joka on saatavilla Windows 10:ssä ja 11:ssä. Sen avulla voit hallita verkkoa, mukauttaa tietokonettasi, suorittaa vianmäärityksiä ja paljon muuta. Ohjauspaneelin avulla voit suorittaa ohjelman yhteensopivuuden vianmäärityksen seuraavasti:
Vaihe 1: Kirjoita Käynnistä-valikon hakupalkkiin Ohjauspaneeli, ja paina Enter.

Vaihe 2: Napsauta avattavan valikon kuvaketta Näytä-kohdan vieressä ja valitse Luokka.

Vaihe 3: Napsauta Ohjelmat.

Vaihe 4: Valitse oikeasta ruudusta Suorita aiemmille Windows-versioille tehdyt ohjelmat.
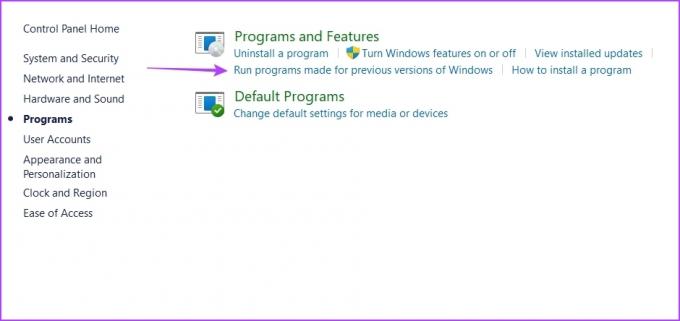
Vaihe 5: Napsauta Ohjelman yhteensopivuuden vianmääritys -ikkunassa Lisäasetukset-vaihtoehtoa.
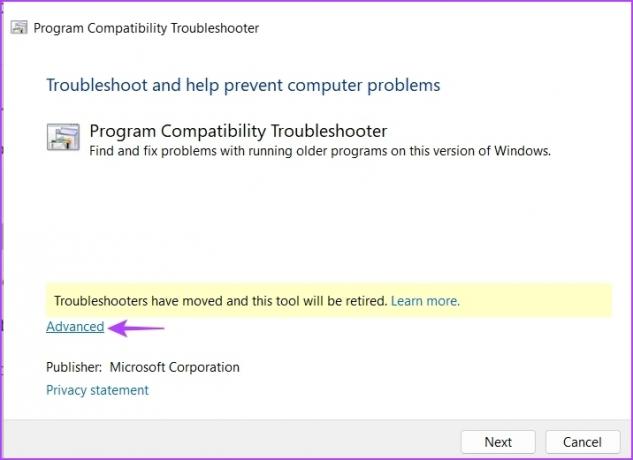
Vaihe 6: Valitse Käytä korjauksia automaattisesti -ruutu ja napsauta Seuraava.
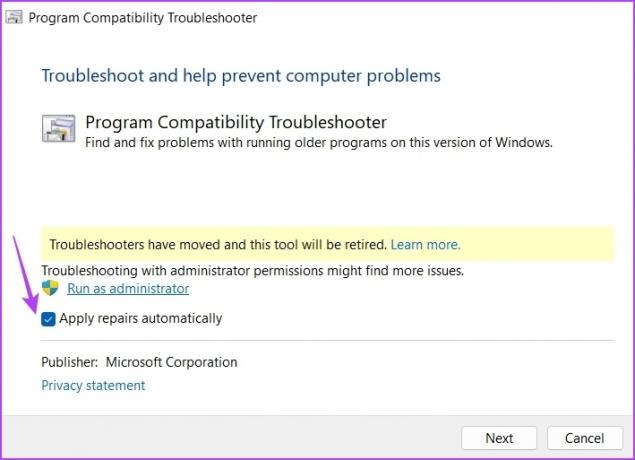
Vaihe 7: Valitse sovellus, joka ei ole käynnissä tietokoneessasi, ja napsauta Seuraava.
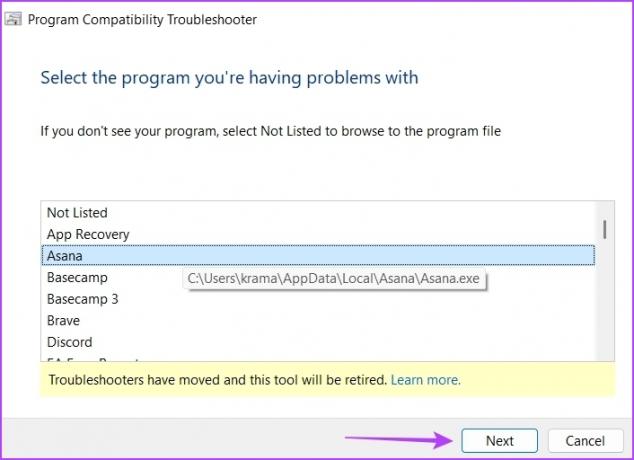
Vianetsintä etsii ja ratkaisee nyt mahdolliset ongelmat.
4. Suorita ohjelman yhteensopivuuden vianmääritys sen työpöydän pikakuvakkeen avulla
Windowsin avulla voit luoda pikakuvakkeita eniten käyttämillesi sovelluksille ja vianmäärittäjille. Jos kohtaat säännöllisesti yhteensopivuusongelmia, voit luoda ohjelman yhteensopivuuden vianmäärityksen pikakuvakkeen työpöydällesi, jotta voit käyttää sitä nopeasti ja korjata ongelman. Voit tehdä sen seuraavasti:
Vaihe 1: Siirry työpöydällesi painamalla Windows + D -näppäintä.
Vaihe 2: Napsauta hiiren kakkospainikkeella tyhjää kohtaa, siirrä kohdistin kohtaan Uusi ja valitse pikavalikosta pikakuvake.

Vaihe 3: Liitä sijaintiikkunaan seuraava sijainti ja napsauta Seuraava.
%systemroot%\järjestelmä32\msdt.exe-idPCWDiagnostic
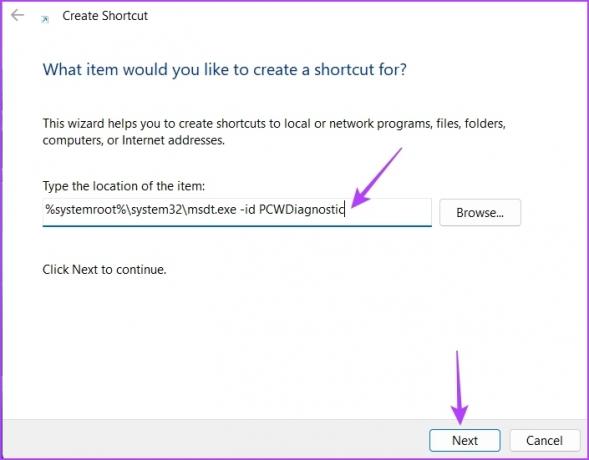
Vaihe 4: Tyyppi Ohjelman yhteensopivuuden vianmääritys nimeämisikkunassa ja napsauta Valmis.
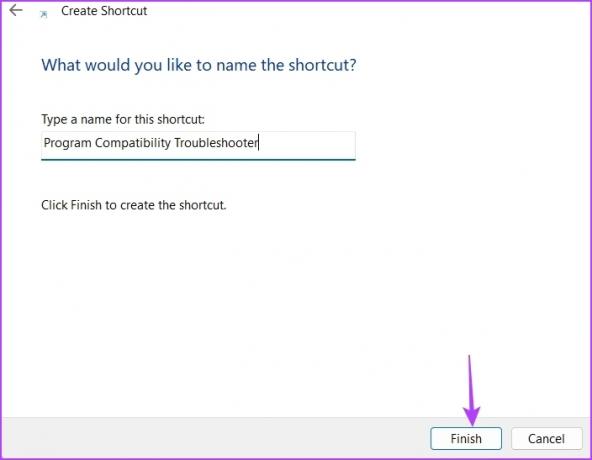
Ei ongelmia vanhojen sovellusten käytössä
Saattaa olla pitkä luettelo sovelluksista, jotka eivät ole saaneet päivitystä pitkään aikaan, mikä tekee niistä yhteensopimattomia uusimman Windows-käyttöjärjestelmän kanssa. Onneksi voit poistaa yhteensopivuusongelman nopeasti suorittamalla ohjelman yhteensopivuuden vianmäärityksen yllä olevilla menetelmillä.
Päivitetty viimeksi 3. huhtikuuta 2023
Yllä oleva artikkeli saattaa sisältää kumppanilinkkejä, jotka auttavat tukemaan Guiding Techiä. Se ei kuitenkaan vaikuta toimitukselliseen eheyteemme. Sisältö pysyy puolueettomana ja autenttisena.
Kirjoittanut
Aman Kumar
Aman on Windows-asiantuntija ja rakastaa Windows-ekosysteemistä kirjoittamista Guiding Tech- ja MakeUseOf-sivustoissa. Hänellä on Tietotekniikan kandidaatti ja nyt kokopäiväinen freelance-kirjoittaja, jolla on asiantuntemusta Windowsista, iOS: stä ja selaimet.