Korjaa Windows 10:ssä puuttuva Windows Store
Sekalaista / / November 28, 2021
Windows Store on yksi Windows 10:n olennaisista ominaisuuksista, koska sen avulla käyttäjät voivat ladata ja päivittää mitä tahansa sovelluksia tietokoneeseensa turvallisesti. Sinun ei tarvitse huolehtia viruksista tai haittaohjelmista lataaessasi sovelluksia Windows Storesta, sillä Microsoft itse tarkistaa kaikki sovellukset ennen sovellusten hyväksymistä Storessa. Mutta mitä tapahtuu, kun Windows Store -sovellus katoaa, eikä vain tämä, myös muut sovellukset, kuten MSN, Mail, Calendar ja Photos katoaa, sinun on ladattava sovellukset kolmannelta osapuolelta, jolloin järjestelmäsi on alttiina viruksille ja haittaohjelmille.
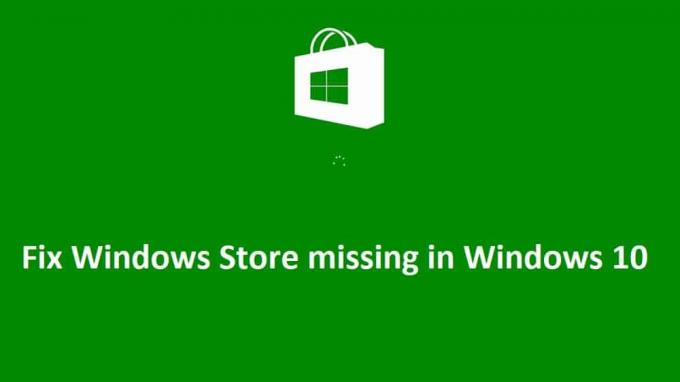
Pääsyy tähän ongelmaan näyttää olevan Windows Storen tiedostot, jotka jotenkin vioittuvat Windowsin päivityksen aikana. Muutamat käyttäjät, joilla on Windows Store, ilmoittavat, että kuvaketta ei voi napsauttaa, ja toiselta käyttäjältä Windows Store -sovellus puuttuu kokonaan. Joten tuhlaamatta aikaa katsotaan kuinka korjata Windows 10:ssä puuttuva Windows Store alla lueteltujen vianetsintävaiheiden avulla.
Sisällys
- Korjaa Windows 10:ssä puuttuva Windows Store
- Tapa 1: Palauta Windows Storen välimuisti
- Tapa 2: Rekisteröi Windows Store uudelleen
- Tapa 3: Suorita DISM-komento
- Tapa 4: Korjaa Windows Store
- Tapa 5: Suorita järjestelmän palautus
- Tapa 6: Suorita Windows Storen vianmääritys
- Tapa 7: Luo uusi käyttäjätili
- Tapa 8: Korjaa asennus Windows 10
Korjaa Windows 10:ssä puuttuva Windows Store
Varmista luo palautuspiste vain siltä varalta, että jokin menee pieleen.
Tapa 1: Palauta Windows Storen välimuisti
1. Paina Windows-näppäintä + R ja kirjoita "wsreset.exe” ja paina enteriä.

2. Anna yllä olevan komennon suorittaa, mikä nollaa Windows Storen välimuistin.
3. Kun tämä on tehty, käynnistä tietokoneesi uudelleen tallentaaksesi muutokset. Katso, pystytkö Korjaa Windows 10:ssä puuttuva Windows Store, jos ei niin jatka.
Tapa 2: Rekisteröi Windows Store uudelleen
1. Windowsin hakutyypissä Powershell napsauta sitten hiiren kakkospainikkeella Windows PowerShellia ja valitse Suorita järjestelmänvalvojana.

2. Kirjoita nyt seuraava Powershelliin ja paina Enter:
Get-AppXPackage | Foreach {Add-AppxPackage -DisableDevelopmentMode -Rekisteröi "$($_.InstallLocation)\AppXManifest.xml"}

3. Anna yllä olevan prosessin loppuun ja käynnistä sitten tietokone uudelleen.
Huomautus: Jos yllä oleva komento ei toimi, kokeile tätä:
Get-AppXPackage *WindowsStore* -AllUsers | Foreach {Add-AppxPackage -DisableDevelopmentMode -Rekisteröi "$($_.InstallLocation)\AppXManifest.xml"}
Tapa 3: Suorita DISM-komento
1. Hae Komentokehote, napsauta hiiren kakkospainikkeella ja valitse Suorita järjestelmänvalvojana.

2. Kirjoita seuraava komento cmd: hen ja paina Enter jokaisen jälkeen:
Dism /Online /Cleanup-Image /TarkistaTerveys. Dism /Online /Cleanup-Image /ScanHealth. Dism /Online /Cleanup-Image /RestoreHealth

3. Anna DISM-komennon suorittaa ja odota sen päättymistä.
4. Jos yllä oleva komento ei toimi, kokeile alla olevaa:
Dism /Kuva: C:\offline /Cleanup-Image /RestoreHealth /Lähde: c:\test\mount\windows. Dism /Online /Cleanup-Image /RestoreHealth /Lähde: c:\test\mount\windows /LimitAccess
Huomautus: Korvaa C:\RepairSource\Windows korjauslähteelläsi (Windowsin asennus- tai palautuslevy).
5. Käynnistä tietokoneesi uudelleen tallentaaksesi muutokset ja katsoaksesi, voitko korjata Windows 10:n puuttuvan Windows Storen. Jos et, jatka sitten.
Tapa 4: Korjaa Windows Store
1. Mene tänne ja lataa zip-tiedosto.
2. Kopioi ja liitä zip-tiedosto C:\Käyttäjät\Käyttäjänimesi\Työpöytä
Huomautus: Korvaa Your_Username todellisella tilisi käyttäjänimellä.
3. Kirjoita nyt powershell Windows-haku napsauta sitten hiiren kakkospainikkeella PowerShellia ja valitse Suorita järjestelmänvalvojana.
4. Kirjoita seuraava komento ja paina Enter jokaisen jälkeen:
Set-Execution Policy Rajoittamaton (Jos se pyytää sinua muuttamaan suorituskäytäntöä, paina Y ja paina Enter)
cd C:\Käyttäjät\Käyttäjänimesi\Työpöytä (Vaihda jälleen Your_Username todelliseksi tilisi käyttäjänimeksi)
.\reinstall-preinstalledApps.ps1 *Microsoft. WindowsStore*
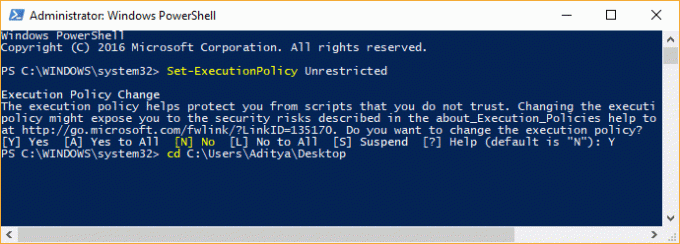
5. Nollaa uudelleen noudattamalla menetelmää 1 Windows Storen välimuisti.
6. Kirjoita nyt seuraava komento PowerShelliin ja paina Enter:
Set-ExecutionPolicy AllSigned
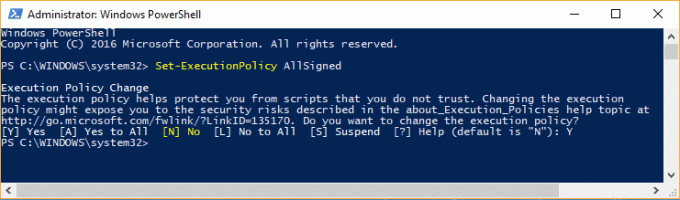
7. Tallenna muutokset käynnistämällä tietokoneesi uudelleen.
Tapa 5: Suorita järjestelmän palautus
1. Paina Windows Key + R ja kirjoita sysdm.cpl paina sitten enteriä.

2. Valitse Järjestelmän suojaus välilehti ja valitse Järjestelmän palauttaminen.

3. Napsauta Seuraava ja valitse haluamasi Järjestelmän palautuspiste.

4. Suorita järjestelmän palautus loppuun noudattamalla näytön ohjeita.
5. Uudelleenkäynnistyksen jälkeen saatat pystyä Korjaa Windows 10:ssä puuttuva Windows Store.
Tapa 6: Suorita Windows Storen vianmääritys
1. Siirry osoitteeseen thänen linkkinsä ja latausWindows Storen sovellusten vianmääritys.
2. Suorita vianmääritys kaksoisnapsauttamalla lataustiedostoa.

3. Varmista, että napsautat Lisäasetukset ja valitse "Hae korjaus automaattisesti.”
4. Anna vianmäärityksen käydä ja Korjaa Windows Store, joka ei toimi.
5. Ohjauspaneelin haussa Ongelmien karttoittaminen vasemmalla puolella ja napsauta Ongelmien karttoittaminen.

6. Valitse seuraavaksi vasemmasta ikkunasta ruutu Näytä kaikki.

7. Valitse sitten Tietokoneen vianmääritys -luettelosta Windows Store -sovellukset.

8. Seuraa näytön ohjeita ja anna Windows Updaten vianmääritys suorita.
9. Käynnistä tietokoneesi uudelleen ja yritä uudelleen asentaa sovelluksia Windows Storesta.
Tapa 7: Luo uusi käyttäjätili
1. Avaa painamalla Windows Key + I asetukset ja napsauta sitten Tilit.

2. Klikkaa Perhe ja muut ihmiset -välilehti vasemmassa valikossa ja napsauta Lisää joku muu tähän tietokoneeseen Muut ihmiset alla.

3. Klikkaus, Minulla ei ole tämän henkilön kirjautumistietoja pohjalla.

4. Valitse Lisää käyttäjä ilman Microsoft-tiliä pohjalla.

5. Kirjoita nyt uuden tilin käyttäjätunnus ja salasana ja napsauta Seuraava.

Kirjaudu sisään tähän uuteen käyttäjätiliin ja katso, toimiiko Windows Store vai ei. Jos onnistut Korjaa Windows 10:ssä puuttuva Windows Store tässä uudessa käyttäjätilissä ongelma oli vanhassa käyttäjätilissäsi, joka on saattanut vioittua, siirrä joka tapauksessa tiedostosi tälle tilille ja poista vanha tili viimeistelläksesi siirtymisen tähän uuteen tili.
Tapa 8: Korjaa asennus Windows 10
Tämä menetelmä on viimeinen keino, koska jos mikään ei toimi, tämä menetelmä korjaa varmasti kaikki tietokoneesi ongelmat. Korjausasennus käyttää paikan päällä olevaa päivitystä järjestelmän ongelmien korjaamiseen poistamatta järjestelmässä olevia käyttäjätietoja. Joten seuraa tätä artikkelia nähdäksesi Kuinka korjata Windows 10:n asennus helposti.
Suositeltu sinulle:
- Korjaus Tarvitset uuden sovelluksen avataksesi tämän - ms-windows-store
- Puuttuvan Windows 10 App Store -kuvakkeen korjaaminen
- Korjaa WiFi ei muodosta yhteyttä lepotilan tai horrostilan jälkeen
- Korjaa Oletusyhdyskäytävä ei ole käytettävissä
Siinä sinulla on onnistunut Korjaa Windows 10:ssä puuttuva Windows Store mutta jos sinulla on vielä kysyttävää tästä viestistä, kysy ne kommenttiosiossa.



