[RATKAISTU] NVIDIA-asennusohjelma ei voi jatkaa -virhe
Sekalaista / / November 28, 2021
Kun käytät NVIDIA-asennusohjelmaa, kohtaat virheen "NVIDIA Installer ei voi jatkaa. Tämä näytönohjain ei löytänyt yhteensopivaa grafiikkalaitteistoa" tai "NVIDIA Installer epäonnistui", sinun on seurattava tätä viestiä korjataksesi tämän ongelman.
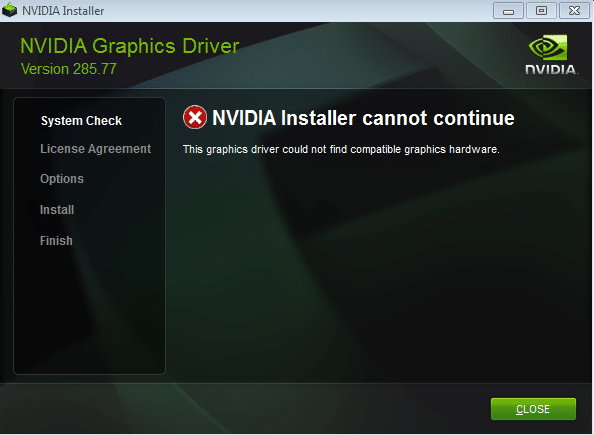
Kumpikaan yllä oleva virhe ei anna sinun asentaa ohjaimia NVIDIA-näytönohjainkorttiisi; siksi olet jumissa tämän ärsyttävän virheen kanssa. Lisäksi virhekoodi ei sisällä pienintäkään tietoa, mikä vaikeuttaa tämän ongelman vianmääritystä. Mutta tätä me teemme; Siksi olemme koonneet tiiviin oppaan, joka auttaa sinua ratkaisemaan tämän ongelman.
Sisällys
- [RATKAISTU] NVIDIA-asennusohjelma ei voi jatkaa -virhe
- Tapa 1: Ota näytönohjain käyttöön ja yritä päivittää ohjaimet manuaalisesti
- Tapa 2: Lataa manuaalisesti Nvidia Graphic Card -ohjain
- Tapa 3: Lisää grafiikkakorttisi laitetunnus manuaalisesti INF-asetustiedostoon
- Tapa 4: Poista Nvidia kokonaan järjestelmästäsi
[RATKAISTU] NVIDIA-asennusohjelma ei voi jatkaa -virhe
On suositeltavaa luo järjestelmän palautuspiste
ennen kuin teet mitään muutoksia järjestelmääsi. Joten tuhlaamatta aikaa katsotaan kuinka Korjaa NVIDIA Installer Cannot Continue -virhe.Tapa 1: Ota näytönohjain käyttöön ja yritä päivittää ohjaimet manuaalisesti
1. Paina Windows-näppäintä + R ja kirjoita "devmgmt.msc” (ilman lainausmerkkejä) ja paina Enter avataksesi Laitehallinnan.

2. Laajenna seuraavaksi Näytön sovittimet ja napsauta hiiren kakkospainikkeella Nvidia-näytönohjaintasi ja valitse Ota käyttöön.

3. Kun olet tehnyt tämän uudelleen, napsauta hiiren kakkospainikkeella näytönohjainta ja valitse "Päivitä ohjainohjelmisto.”

4. Valitse "Etsi päivitetty ohjainohjelmisto automaattisesti" ja anna sen päättää prosessi.

5. Jos yllä oleva vaihe voisi korjata ongelmasi, erittäin hyvä, jos ei, jatka.
6. Valitse jälleen “Päivitä ohjainohjelmisto“ mutta tällä kertaa seuraavalla näytöllä valitse "Selaa tietokoneeltani ohjainohjelmistoa.”

7. Valitse nyt “Anna minun valita tietokoneellani olevasta laiteohjainluettelosta.”

8. Valitse lopuksi luettelosta yhteensopiva ohjain Nvidia näytönohjain ja napsauta Seuraava.
9. Anna yllä olevan prosessin loppuun ja käynnistä tietokone uudelleen tallentaaksesi muutokset. Grafiikkakortin päivityksen jälkeen saatat pystyä Korjaa NVIDIA Installer Cannot Continue -virhe.
Tapa 2: Lataa manuaalisesti Nvidia Graphic Card -ohjain
Voit ladata Nvidia-näytönohjaimen ohjaimen manuaalisesti tästä artikkelista, Kuinka päivittää Nvidia-ohjain manuaalisesti, jos GeForce Experience ei toimi.
Tapa 3: Lisää grafiikkakorttisi laitetunnus manuaalisesti INF-asetustiedostoon
1. Paina Windows Key + R ja kirjoita devmgmt.msc ja paina Enter avataksesi Laitehallinnan.

2. Laajentaa Näytön sovitin ja napsauta hiiren kakkospainikkeella omaa Nvidia Graphic Card -laite & valitse Ominaisuudet.

3. Vaihda seuraavaksi Tiedot-välilehti ja valitse Ominaisuus-kohdan pudotusvalikosta "Laitteen ilmentymäpolku.”

4. Saat jotain tämän kaltaista:
PCI\VEN_10DE&DEV_0FD1&SUBSYS_05781028&REV_A1\4&274689E5&0&0008
5. Yllä on kaikki tiedot näytönohjaimestasi, esimerkiksi valmistajan tiedot, piirisarja ja malli jne.
6. Nyt VEN_10DE kertoo minulle, että Vender Id on 10DE, joka on NVIDIA: n toimittajatunnus, ja DEV_0FD1 kertoo minulle, että laitetunnus on 0FD1, että se on NVIDIA Graphic Card GT 650M. Jos haluat päätellä yllä olevan, mene alas ja kirjoita toimittajatunnuksesi Jump-ruutuun, kun kaikki toimittajan laitteet ovat jälleen latautuneet, siirry alaosaan ja kirjoita laitetunnuksesi hyppyruutuun. Voila, nyt tiedät valmistajan ja näytönohjaimen numeron.
7. Luulen, että ohjaimen manuaalinen asennus olisi antanut virheilmoituksen "Tämä näytönohjain ei löytänyt yhteensopivaa grafiikkalaitteistoa"mutta älä panikoi.
8. Siirry NVIDIA-asennushakemistoon:
C:\NVIDIA\DisplayDriver\355.82\Win10_64\Kansainvälinen\Näyttö. Kuljettaja

9. Yllä oleva kansio sisältää monia INF-tiedostoja, mukaan lukien nämä:
nvaa.inf. nvaci.inf. nvami.inf. nvaoi.inf. nvbli.inf. nvdmi.inf
Huomautus: Luo ensin varmuuskopio kaikista inf-tiedostoista.
10. Valitse nyt jokin yllä olevista ja avaa se sitten tekstieditorissa.
11. Vieritä alaspäin, kunnes näet jotain tällaista:
[NVIDIA_SetA_Devices. NTamd64.10.0] %NVIDIA_DEV.06CA.048F.1028% = Section001, PCI\VEN_10DE&DEV_06CA&SUBSYS_048F1028 %NVIDIA_DEV.06CA.0490.1028% = Section002, PCI\VEN_10DE_0002, PCI\VEN_10DE_001&DEV8.19V08.1.08.08.08.08. Osa003, PCI\VEN_10DE&DEV_06DA&SUBSYS_081A1028 %NVIDIA_DEV.0DCD.0491.1028% = Osa 004, PCI\VEN_10DE&DEV_0DCD&SUBSYS_04911028 %NVIDIAD_DEV_04911028 %NVIDIAD_DEV.5.04.0%NVIDIAD_08.08 PCI\VEN_10DE&DEV_0DCD&SUBSYS_04B71028
12. Vieritä nyt varovasti alas kohtaan, joka on samanlainen kuin toimittajatunnus ja laitetunnus (tai sama).
%NVIDIA_DEV.0FD1.0566.1028% = Osa 029, PCI\VEN_10DE&DEV_0FD1&SUBSYS_05661028 %NVIDIA_DEV.0FD1.0578.1028% = Osa030, PCI\SUB_10FD_5&10D688
13. Toista nyt yllä oleva prosessi, kunnes et löydä samanlaista vastaavuutta kaikista yllä olevista tiedostoista.
15. Kun olet löytänyt samanlaisen osion, yritä luoda vastaava avain, esimerkiksi: Minun tapauksessani laitteen esiintymän polku oli: PCI\VEN_10DE&DEV_0FD1&SUBSYS_05781028
Joten avain tulee olemaan %NVIDIA_DEV.0FD1.0566.1028% = Section029, PCI\VEN_10DE&DEV_0FD1&SUBSYS_05781028
16. Aseta se osioon, niin se näyttää tältä:
%NVIDIA_DEV.0FD1.0566.1028% = Section029, PCI\VEN_10DE&DEV_0FD1&SUBSYS_05781028. %NVIDIA_DEV.0FD1.0578.1028% = Section030, PCI\VEN_10DE&DEV_0FD1&SUBSYS_05681028
17. VIERI NYT ALAS [Strings]-osioon, joka näyttää tältä:
[kielet] DiskID1 = "NVIDIA Windows 10 (64 bit) ohjainkirjaston asennuslevy 1" NVIDIA = "NVIDIA" NVIDIA_A = "NVIDIA" NVIDIA_DEV.06CA.048F.1028 = "NVIDIA GeForce GTX 480M" NVIDIA_DEV.06CA.0490.1028 = "NVIDIA GeForce GTX 480M" NVIDIA_DEV.06DA.081A.1028 = "NVIDIA Quadro 5000M" NVIDIA_DEV.0DCD.0491.1028 = "NVIDIA GeForce GT 555M" NVIDIA_DEV.0DCD.04B7.1028 = "NVIDIA GeForce GT 555M" NVIDIA_DEV.0DCD.04B8.1028 = "NVIDIA GeForce GT 555M" NVIDIA_DEV.0DD1.02A2.1028 = "NVIDIA GeForce GTX 460M" NVIDIA_DEV.0DD1.048F.1028 = "NVIDIA GeForce GTX 460M" NVIDIA_DEV.0DD1.0490.1028 = "NVIDIA GeForce GTX 460M" NVIDIA_DEV.0DD1.0491.1028 = "NVIDIA GeForce GTX 460M" NVIDIA_DEV.0DD1.04B9.1028 = "NVIDIA GeForce GTX 460M" NVIDIA_DEV.0DD1.04BA.1028 = "NVIDIA GeForce GTX 460M"
18. Lisää nyt rivi omallesi Näytönohjain.
NVIDIA_DEV.0FC6.068B.1028 = "NVIDIA GeForce GTX 650" NVIDIA_DEV.0FD1.0578.1028 = "NVIDIA GeForce GT 650M" NVIDIA_DEV.0FD2.054F.1028 = "NVIDIA GeForce GT 640M" NVIDIA_DEV.0FD2.055F.1028 = "NVIDIA GeForce GT 640M"
19. Tallenna tiedosto ja mene takaisin ja uudelleen suorita Setup.exe seuraavalta polulta:
C:\NVIDIA\DisplayDriver\355.82\Win10_64\International
20. Yllä oleva menetelmä on pitkä, mutta useimmissa tapauksissa ihmiset pystyivät siihen Korjaa NVIDIA Installer Cannot Continue -virhe.
Tapa 4: Poista Nvidia kokonaan järjestelmästäsi
1. Paina Windows Key + X ja valitse Ohjauspaneeli.

2. Napsauta Ohjauspaneelista Poista ohjelman asennus.

3. Seuraava, Poista kaikki Nvidiaan liittyvä asennus.

4. Käynnistä järjestelmä uudelleen tallentaaksesi muutokset ja lataa asetukset uudelleen.
5. Kun olet varma, että olet poistanut kaiken, yritä asentaa ajurit uudelleen. Asetuksen pitäisi toimia ilman ongelmia.
Siinä sinulla on onnistunut Korjaa NVIDIA Installer Cannot Continue -virhe mutta jos sinulla on vielä kysyttävää tästä viestistä, kysy heiltä kommenttiosiossa.
![[RATKAISTU] NVIDIA-asennusohjelma ei voi jatkaa -virhe](/uploads/acceptor/source/69/a2e9bb1969514e868d156e4f6e558a8d__1_.png)
