2 helppoa tapaa käyttää kannettavaa tietokonettasi toisena näyttönä Windows 11:ssä
Sekalaista / / April 19, 2023
Perinteisesti, kun puhumme toisten näyttöjen asettamisesta, keskitymme enemmän käyttämään ulkoinen näyttö kahden näytön näytölle. Mutta koska kannettavassasi on myös näyttö, voitko käyttää kannettavaa tietokonetta toisena näyttönä? Vastaus on jyrkkä kyllä. Lue, miten se tehdään.

Toinen näyttö voi merkittävästi auttaa lisäämään tuottavuutta, varsinkin jos työskentelet ympäristössä, jossa sinun on suoritettava useita tehtäviä kerralla. Se voi antaa sinulle enemmän tilaa työskennellä, avata välilehtiä, ohjelmia ja paljon muuta. Mutta tehdäksesi tämän, sinun ei välttämättä tarvitse ostaa uutta toista näyttöä. Miten? Käyttämällä kannettavaa tietokonetta toisena näyttönä.
Katsotaanpa yksityiskohtaisesti, miten se tehdään.
1. Käytä Windows 11 -asetuksia tehdäksesi kannettavasta tietokoneesta näytön
The Asetukset-sovellus Windows 11:ssä sisältää suurimman osan tärkeimmistä ominaisuuksista ja toiminnoista. Tästä voi olla hyötyä määritettäessä kannettavaa tietokonetta toimimaan toisena näyttönä Windows 11 -tietokoneellesi. Nyt voit joko käydä läpi Windows 11 -tietokoneesi näyttöasetukset tai käyttää Sovellukset-valikkoa tehdäksesi tämän. Näin voit käyttää tietokoneesi näyttö- ja suoratoistoasetuksia, jolloin se voi suoratoistaa näytön kannettavaan tietokoneeseen.
Katsotaanpa yksityiskohtaisesti, kuinka kannettavaa tietokonetta käytetään toisena näyttönä molemmilla tavoilla.
Tapa 1: Windows 11:n näyttöasetusten kautta
Huomautus: Jos käytät langallista asennusta, varmista, että tietokoneesi ja kannettava tietokoneesi on yhdistetty HDMI-kaapeli ennen etenemistä. Jos yhdistät laitteet langattoman yhteyden kautta, varmista, että ne ovat molemmat yhteydessä samaan verkkoon.
Vaihe 1: Paina näppäimistön Windows + I avataksesi Asetukset-valikon.
Vaihe 2: Napsauta sitten valikon vaihtoehdoista Järjestelmä.
Vaihe 3: Napsauta tässä kohtaa Näyttö.

Vaihe 4: Siirry Useita näyttöjä -osioon ja napsauta nuolta laajentaaksesi valikkovaihtoehtoja.
Vaihe 5: Nyt, jos käytät langatonta näyttöä, napsauta Yhdistä. Tämä avaa Cast-ikkunan.
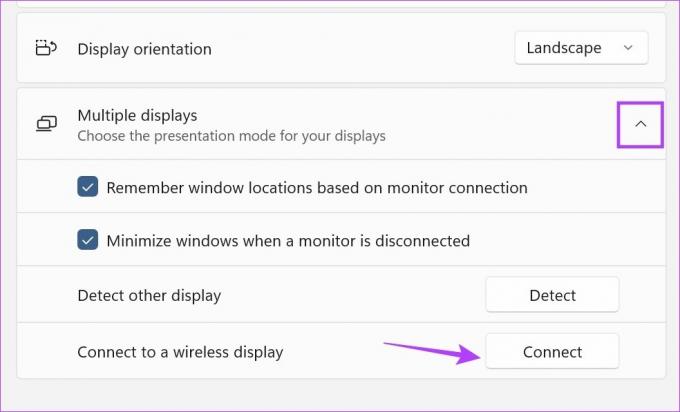
Vaihe 6: Valitse tässä laite, johon haluat suoratoistaa, ja valitse sitten, miten haluat käyttää toista näyttöä.
Kärki: Valitse Duplicate tai Secon screen vain näyttääksesi esityksen tai katsellaksesi elokuvaa. Jos haluat työskennellä, valitse Laajenna, koska se levittää työnäytön kahdelle näytölle.

Vaihe 7: Jos käytät HDMI-liitäntää kannettavaan tietokoneeseen, sen pitäisi näkyä Näyttö-valikossa automaattisesti. Valitse tässä, kuinka haluat näytön heijastavan toiseen näyttöön.
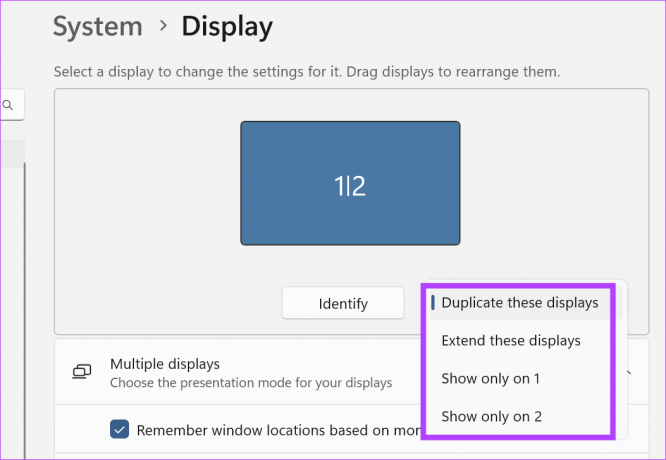
Vaihe 8: Jos sinulla on mahdollisuus, että automaattinen HDMI-tunnistus on poistettu käytöstä, siirry Useita näyttöjä -valikkoon ja napsauta Tunnista.
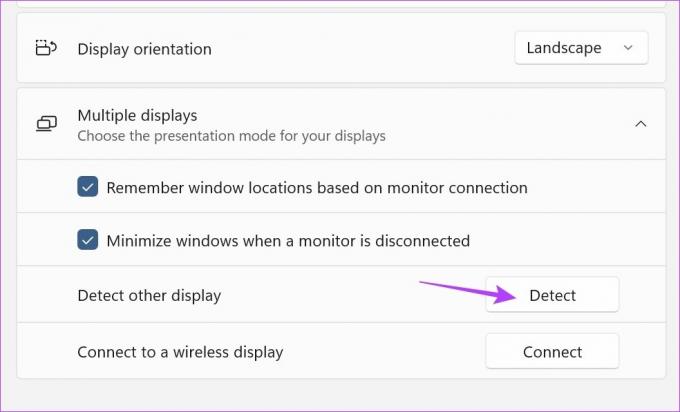
Tämä tunnistaa ja yhdistää kaksi kannettavan tietokoneen näyttöä. Määritä sitten, miten ylimääräinen näyttö toimii, noudattamalla yllä olevia ohjeita.
Tapa 2: lisäämällä valinnaisia ominaisuuksia
Vaihe 1: Napsauta hiiren kakkospainikkeella Windows-kuvaketta ja napsauta vaihtoehdoista Asetukset.

Vaihe 2: Napsauta sitten valikon vaihtoehdoista Sovellukset.
Vaihe 3: Vieritä alas ja napsauta Valinnaiset ominaisuudet.
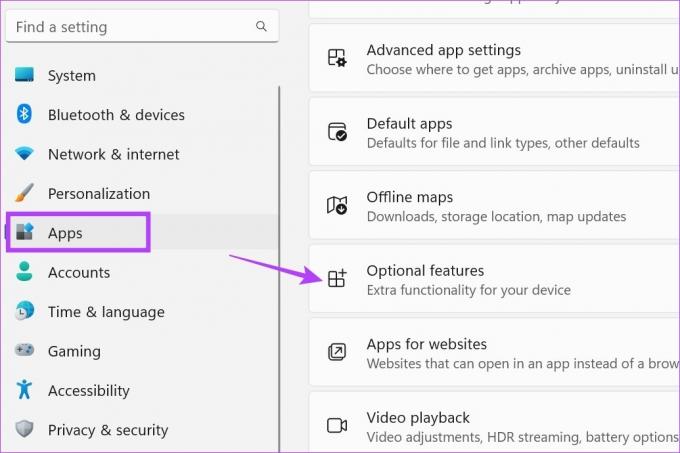
Vaihe 4: Napsauta tässä Näytä ominaisuudet. Tämä avaa erillisen ikkunan.
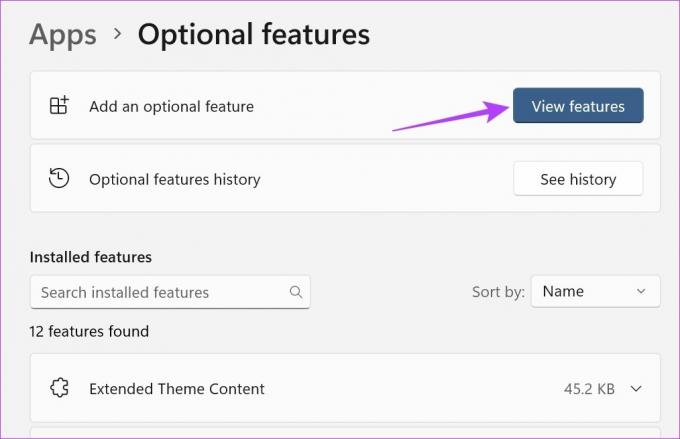
Vaihe 5: Kirjoita hakupalkkiin Langaton näyttö. Kun vaihtoehto tulee näkyviin, napsauta sen edessä olevaa ruutua.
Vaihe 6: Napsauta sitten Seuraava.
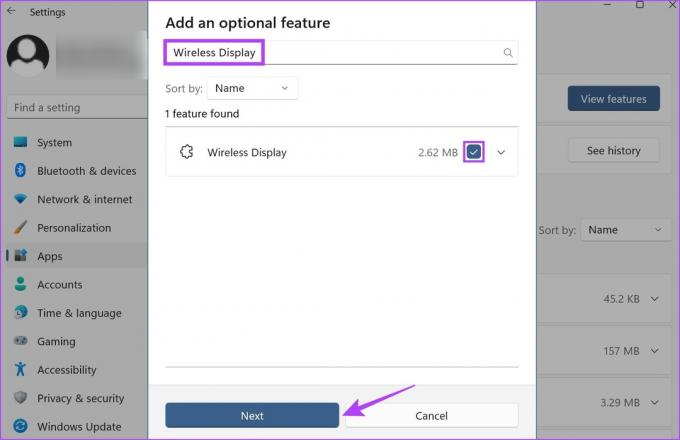
Vaihe 7: Napsauta tästä Asenna. Odota nyt, että ominaisuuden asennus on valmis.

Vaihe 8: Napsauta sitten valikon kuvakkeista Järjestelmä.
Vaihe 9: Vieritä alas ja löydät "Projektio tähän tietokoneeseen" nyt saatavilla. Klikkaa sitä.
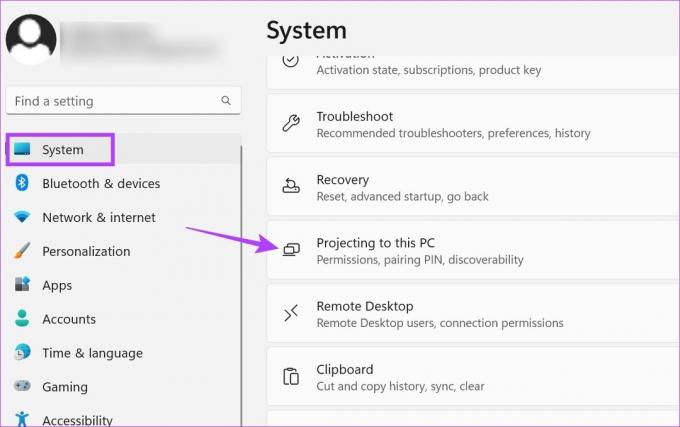
Vaihe 10: Tässä säädä asetukset tarpeidesi mukaan.

Vaihe 11: Avaa Cast-ikkuna sitten näppäimistön Windows-näppäin + K-näppäimillä.

Valitse tässä sopiva vaihtoehto käyttääksesi kannettavaa tietokonetta toissijaisena näyttönä ja säädä suoratoistotapa sen mukaisesti.
2. Käytä Windows 11 -kannettavaa näyttönä pika-asetusten kautta
Windows 11:n Pika-asetukset-valikossa on luettelo valikkokuvakkeista, joita on helppo käyttää. Tämän avulla voit helposti yhdistää Windows 11 -tietokoneesi kannettavaan tietokoneeseen ja käyttää sitä toisena näyttönä. Tee se noudattamalla alla olevia ohjeita.
Kärki: Jos sinulla on vaikeuksia löytää Cast-kuvaketta, tutustu oppaastamme mukauta Windows 11:n pika-asetuksia lisätäksesi Cast-kuvakkeen.
Vaihe 1: Avaa Pika-asetukset-paneeli käyttämällä Windows-näppäintä + A-pikanäppäintä.
Vaihe 2: Napsauta tästä Cast. Tämä avaa luettelon käytettävissä olevista näytöistä.
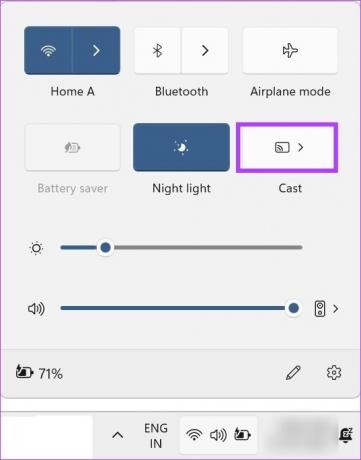
Valitse tästä luettelosta näyttö, johon haluat suoratoistaa. Näin voit suoratoistaa näytön toiselle näytölle, myös ilman Miracastia. Lisäksi, jos haluat lisää vaihtoehtoja näytön suoratoistoon, voit myös käyttää Projekti-valikon vaihtoehtoa. Näin pääset siihen käsiksi.
Vaihe 1: Käytä Windows-näppäin + P-pikanäppäintä avataksesi Projekti-valikon.
Vaihe 2: Valitse sitten, miten haluat näytön suoratoistavan.
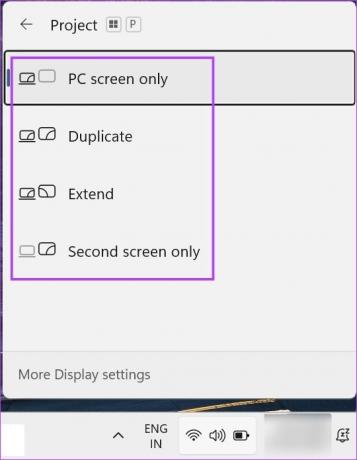
Näin voit käyttää kannettavaa tietokonetta toissijaisena näyttönä.
Usein kysytyt kysymykset kannettavan tietokoneen käyttämisestä toisena näytönä
Kyllä, voit käyttää kolmannen osapuolen sovelluksia, kuten Space Desk käyttää kannettavaa tietokonetta näytönä.
Kyllä, voit irrottaa kannettavan tietokoneen näytön liitetystä laitteesta. Jos olet yhteydessä langattomasti, poista jakaminen käytöstä napsauttamalla Katkaise yhteys. Jos käytät HDMI-kaapelia, sammuta näyttö Project-ikkunasta ja irrota kaapeli.
Käytä kannettavaa tietokonettasi haluamallasi tavalla
Ylimääräinen näyttö on aina mukavaa, varsinkin jos työskentelet useiden projektien parissa tai haluat vain katsella jotain isommalta näytöltä. Joten toivomme, että artikkelimme auttoi sinua selvittämään, kuinka voit käyttää kannettavaa tietokonettasi toisena näyttönä Windows 11:ssä.
Jos sinulla on ongelmia näytön koon kanssa ja haluat kalibroida näytön uudelleen, toimi näin muuta näytön resoluutiota Windows 11:ssä.
Päivitetty viimeksi 17. huhtikuuta 2023
Yllä oleva artikkeli saattaa sisältää kumppanilinkkejä, jotka auttavat tukemaan Guiding Techiä. Se ei kuitenkaan vaikuta toimitukselliseen eheyteemme. Sisältö pysyy puolueettomana ja autenttisena.


