Verkkokäyttäjän salasanan vaihto Windows 10:ssä – TechCult
Sekalaista / / April 20, 2023
Laitteidesi ja laitteiden suojaamisen kannalta niiden suojaaminen vahvalla salasanalla on enemmän kuin välttämätöntä. Loppujen lopuksi et halua hauraiden tietojen joutuvan vääriin käsiin tai jonkun poistavan jotain olennaista vahingossa. Siitä huolimatta on tapauksia, joissa haluat tietää kuinka muuttaa käyttäjän salasana Windows 10:ssä komentokehotteen avulla. Jos sinulla on myös vaikeuksia vaihtaa verkkokäyttäjän salasanaa Windows 10:ssä, tämä artikkeli on sinua varten. Lue loppuun asti saadaksesi lisätietoja.

Sisällysluettelo
Verkkokäyttäjän salasanan vaihto Windows 10:ssä
Jos et muista Windows 10 -salasanasi, älä huoli, sillä tämä opas auttaa sinua vaihtamaan sen. Alla olemme ilmoittaneet erilaisia menetelmiä yksityiskohtaisilla vaiheilla, joten muista lukea artikkeli kokonaan ja selvittää, kuinka verkkokäyttäjän salasanan vaihtaminen Windows 10:ssä.
Nopea vastaus
Voit vaihtaa verkkokäyttäjän salasanan Windows 10:ssä seuraavasti:
1. Avata Windowsin asetukset ja mene kohtaan Tili.
2. Klikkaa Kirjautumisvaihtoehdot.
3. Napsauta sitten Salasana ja valitse Muuttaa.
Kuinka vaihtaa käyttäjän salasana Windows 10 -komentokehotteessa
Windows 10:n komentokehotetta käytetään komentojen suorittamiseen ja tarvittavien muutosten tekemiseen kannettavissa tietokoneissa tai tietokoneissa. Se tunnetaan myös nimellä Windows Command Processor. Näin voit vaihtaa käyttäjän salasanan Windows 10 -komentokehotteessa.
1. Lehdistö Windows-avain ja etsi Komentokehote.
2. Klikkaa Suorita järjestelmänvalvojana.

3. Seuraavaksi kirjoita net-käyttäjä Käyttäjätunnus NewPassword ja paina Tulla sisään avain.
Huomautus: Korvata Käyttäjätunnus todellisella käyttäjätunnuksellasi ja Uusi salasana salasanalla, jolla haluat korvata vanhan.
Vinkki: Jos et muista käyttäjänimeä, yksinkertaisesti kirjoita komentokehotteeseen net userikkuna ja paina Enter-näppäintä. Tämä näyttää kaikki kannettavan tietokoneen käyttäjätilit.
Lue myös:9 tapaa korjata Snip and Sketch ei toimi Windows 10:ssä ja 11:ssä
Tapa 1: Vaihda kirjautumissalasana asetusten avulla
Tämä on yksinkertaisin tapa vaihtaa salasanasi Windowsissa. Voit tehdä sen seuraavasti:
1. Lehdistö Windows-avain ja mene kohtaan asetukset.

2. Siirry nyt kohtaan Tilit.

3. Kirjautumisvaihtoehdot vasemmalla olevasta valikosta.
4. Napsauta seuraavaksi Salasana ja valitse Muuttaa.
Tapa 2: Vaihda salasana Tietokoneen hallinnassa
Windows 10 -tietokoneenhallinta sisältää joukon työkaluja, joiden avulla käyttäjät voivat hallita kannettavia tietokoneita ja tietokoneita. Tässä on vaiheet Vaihda salasanasi sen läpi:
1. Lehdistö Windows + R avain avataksesi Run.
2. Kirjoita seuraava komento ja paina Tulla sisään avain.
compmgmt.msc
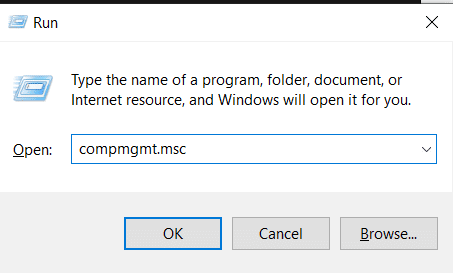
3. Klikkaa Paikalliset käyttäjät ja ryhmät vasemmalla olevasta valikosta.
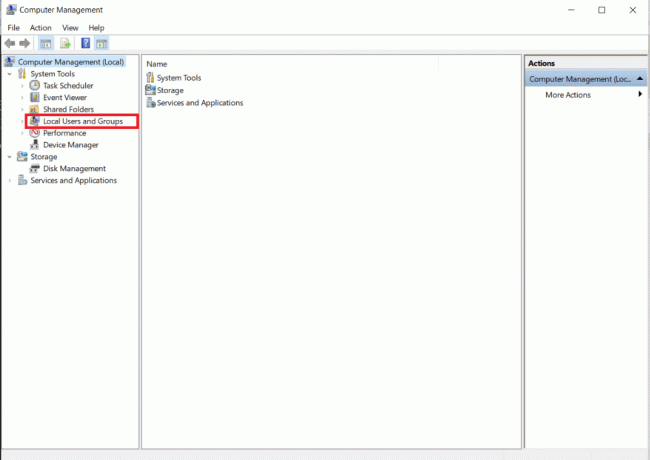
4. Seuraavaksi kaksoisnapsauta Käyttäjät ja valitse se, jonka salasanan haluat vaihtaa.

5. Siirry nyt kohtaan Lisää toimintaa ja valitse Aseta salasana.
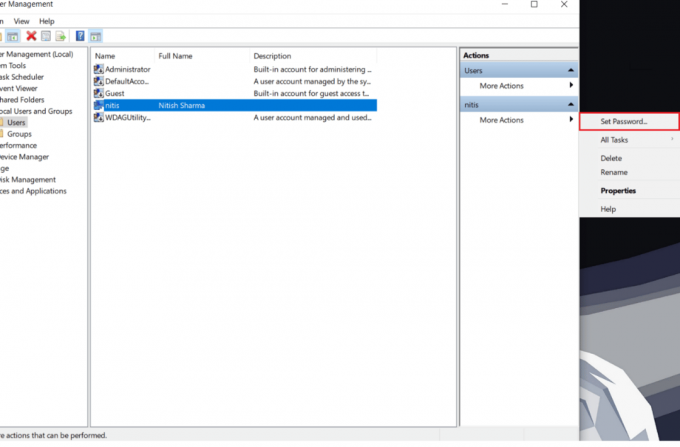
6. Klikkaa Edetä kun viesti ponnahtaa näytölle vaihtaa salasanasi.
7. Kirjoita uusi salasana kentissä ja napsauta OK.
Lue myös: Kuinka löytää tulostimen IP-osoite Windows 10:ssä
Tapa 3: Vaihda salasana Ohjauspaneelissa
Ohjauspaneeli on toinen hämmästyttävä vaihtoehto muuttaa asetuksiasi Windows 10 kannettava tietokone. Voit mukauttaa lähes kaikkea tehdäksesi asioista täydellisen sinulle, mukaan lukien salasanan vaihtaminen.
1. Lehdistö Windows + R avaimet ja haku Ohjauspaneeli.
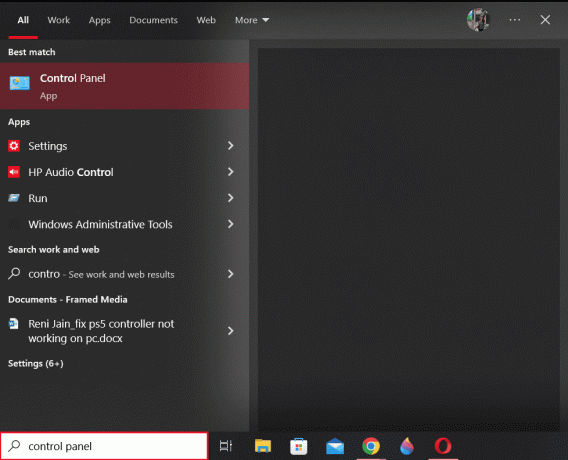
2. Mene Käyttäjätilit.

3. Siirry nyt kohtaan Hallinnoi toista tiliä.
4. Napsauta tästä käyttäjä kenen salasanan haluat vaihtaa.
5. Klikkaa Vaihda salasana.
6. Kirjoita nyt uusi salasanasi kenttään ja napsauta Vaihda salasana, kun olet valmis.
Tapa 4: Vaihda salasana Netplwizin avulla
Tämä komento auttaa sinua palauttamaan Windows 10 -salasanasi vain kolmella helpolla vaiheella. Voit tehdä sen seuraavasti:
1. Lehdistö Windows + R näppäimet avataksesi Suorita ja kirjoita netplwiz.
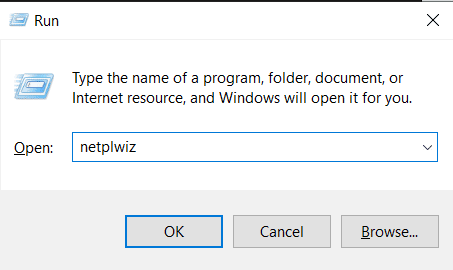
2. Napsauta käyttäjänimeä ja sen jälkeen Nollaa salasana.
3. Kirjoita uusi salasanasi ja napsauta OK tehdä tarvittavat muutokset.
Usein kysytyt kysymykset (FAQ)
Q1. Kuinka vaihdan käyttäjän salasanan Windows 10:ssä?
Ans. Voit muuttaa Windows 10 -salasanasi helposti muutamalla napsautuksella noudattamalla artikkelissa aiemmin mainittuja ohjeita.
Q2. Voiko järjestelmänvalvoja vaihtaa käyttäjän salasanaa?
Ans. Joo, voit nollata käyttäjien salasanat järjestelmänvalvojana säilyttääksesi tilin parhaan mahdollisen suojauksen Windows 10 -kannettavassa. Voit tehdä tämän kirjautumalla sisään järjestelmänvalvojan tilillä, jolla on tällaiset oikeudet.
Q3. Kuinka vaihtaa salasana net user -komennolla?
Ans. Olemme maininneet yksityiskohtaiset vaiheet net user -komennon käyttämiseksi yllä.
Q4. Kuinka käyttää net user -komentoa cmd: ssä?
Ans. Jos mietit, kuinka käyttää net user -komentoa komentokehotteessa, älä enää huolehdi. Katso samat vaiheet artikkelissa aiemmin mainituista vaiheista.
Q5. Voinko vaihtaa käyttäjää cmd: ssä?
Ans. Joo, onneksi on useita tapoja, joilla voit vaihtaa käyttäjiä komentokehotteessa.
Suositus:
- Kuinka siirtää soittoääniä Androidista Androidiin
- Tekijänoikeussymbolin kirjoittaminen Windowsissa
- Kuinka vaihtaa TikTokin salasana ilman puhelinnumeroa
- Miksi Windows 10 -päivitys on hidas?
Toivomme, että tämä artikkeli auttoi sinua vaihda verkkokäyttäjän salasana Windows 10:ssä. Jos on, kerro meille, mikä menetelmä toimi parhaiten sinun tapauksessasi. Jaa myös arvostelusi ja palautteesi alla olevissa kommenteissa. Kerro meille, mitä haluaisit lukea seuraavaksi.
Henry on kokenut teknologiakirjailija, jonka intohimona on tehdä monimutkaisista teknologiaaiheista jokapäiväisten lukijoiden ulottuvilla. Yli vuosikymmenen kokemuksella teknologia-alalta Chrisistä on tullut lukijoilleen luotettava tietolähde.



