Vanhojen palautuspisteiden poistaminen Windows 11:ssä
Sekalaista / / April 20, 2023
Luomalla palautuspisteitä säännöllisin väliajoin voit palauttaa Windows-tietokoneesi aiempaan tilaan, kun asiat menevät etelään. Ajan myötä näistä vanhemmista palautuspisteistä voi kuitenkin tulla vähemmän arvokkaita ja ne voivat olla arvokkaita tallennustilaa tietokoneellasi. Onneksi Windows 11:n avulla voit poistaa vanhentuneet palautuspisteet, jolloin voit luoda tilaa uusille.

Poista vanhat palautuspisteet Windows 11:stä järjestelmän suojauksen, Levyn uudelleenjärjestäminen -apuohjelman tai komentorivityökalun avulla. Tässä viestissä opastamme sinut näiden menetelmien läpi yksityiskohtaisesti. Joten mennään suoraan asiaan.
1. Vanhojen palautuspisteiden poistaminen järjestelmän suojausasetusten kautta
Nopein tapa poistaa vanhat palautuspisteet Windowsissa on järjestelmän suojausasetusten kautta. Voit käyttää tätä menetelmää useiden palautuspisteiden poistamiseen Windowsista kerralla. Tässä on saman vaiheet.
Vaihe 1: Napsauta hiiren kakkospainikkeella Käynnistä-kuvaketta ja valitse luettelosta Suorita.

Vaihe 2: Tyyppi sysdm.cpl ruutuun ja paina Enter.
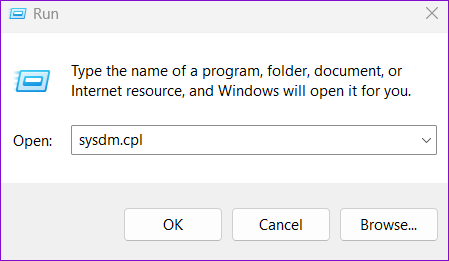
Vaihe 3: Siirry avautuvassa Järjestelmän ominaisuudet -valintaikkunassa Järjestelmän suojaus -välilehteen.

Vaihe 4: Valitse Suojausasetukset-kohdassa asema, jonka järjestelmän palautuspisteet haluat poistaa. Napsauta sitten Configure-painiketta.

Vaihe 5: Napsauta Poista-painiketta poistaaksesi kaikki palautuspisteet.

Vaihe 6: Vahvista toiminto valitsemalla Jatka.

Valinnaisesti voit käyttää Max Usage -kohdan vieressä olevaa liukusäädintä lisätäksesi tai vähentääksesi järjestelmän palautuspisteiden tallentamiseen varattua tallennustilaa Windowsissa. Napsauta sitten Käytä tallentaaksesi muutokset.

2. Vanhojen palautuspisteiden poistaminen levynpuhdistuksen avulla
Levyn uudelleenjärjestäminen on hyödyllinen Windows-työkalu, jonka avulla voit vapauttaa tallennustilaa väliaikaisten tiedostojen poistaminen. Levyn uudelleenjärjestämisen avulla voit säilyttää uusimman palautuspisteen Windows 11:ssä ja poistaa kaikki muut. Jos olet kiinnostunut tekemään niin, toimi seuraavasti:
Vaihe 1: Napsauta tehtäväpalkin hakukuvaketta ja kirjoita levyn puhdistus kentässä ja valitse ensimmäinen näkyviin tuleva tulos.

Vaihe 2: Valitse avattavasta valikosta asema, josta haluat poistaa vanhat palautuspisteet. Napsauta sitten OK.

Vaihe 3: Napsauta "Puhdista järjestelmätiedostot" -painiketta.

Vaihe 4: Valitse Kyllä, kun User Account Control (UAC) -kehote tulee näkyviin.

Vaihe 5: Valitse asemasi uudelleen ja napsauta OK.

Vaihe 6: Siirry Lisäasetukset-välilehteen ja napsauta Järjestelmän palauttaminen ja varjokopiot -kohdassa olevaa Puhdista-painiketta.

Vaihe 7: Vahvista toiminto napsauttamalla Poista-painiketta.

3. Vanhojen palautuspisteiden poistaminen komentokehotteen tai PowerShellin avulla
Command Prompt ja PowerShell ovat Windowsin sisäänrakennettuja komentorivityökaluja, joista on hyötyä edistyneiden hallinnollisten tehtävien suorittamisessa ja erilaisten virheilmoitusten vianmäärityksessä. Voit myös käyttää näitä työkaluja väliaikaisten tiedostojen poistamiseen, vanhat Windows-päivitystiedostottai palautuspisteitä. Toisin kuin yllä mainitut menetelmät, komentokehotteen tai PowerShellin avulla voit valita ja poistaa tiettyjä palautuspisteitä tietokoneeltasi.
Voit poistaa vanhoja palautuspisteitä käyttämällä Komentorivi tai PowerShell, noudata näitä ohjeita:
Vaihe 1: Napsauta tehtäväpalkin hakukuvaketta tai avaa hakuvalikko painamalla Windows-näppäintä + S-pikanäppäintä. Tyyppi cmd tai PowerShell hakukentässä ja valitse Suorita järjestelmänvalvojana.

Vaihe 2: Valitse Kyllä, kun User Account Control (UAC) -kehote tulee näkyviin.

Vaihe 3: Kirjoita seuraava komento konsoliin ja paina Enter nähdäksesi luettelon järjestelmääsi tallennetuista palautuspisteistä:
vssadmin-luettelon varjot

Vaihe 4: Merkitse muistiin sen palautuspisteen Shadow Copy ID, jonka haluat poistaa.

Vaihe 5: Liitä seuraava komento ja poista palautuspiste painamalla Enter. Varmista, että korvaat Shadow Copy ID: n seuraavassa komennossa todellisella tunnuksella, joka mainittiin edellisessä vaiheessa.
vssadmin delete shadows /Shadow={Varjokopion tunnus}
Vaihe 6: Vahvista syöttämällä Y.

Kun suoritat yllä olevan komennon, Windows poistaa määritetyn palautuspisteen. Vaihtoehtoisesti, jos haluat poistaa kaikki olemassa olevat palautuspisteet Windowsissa, suorita sen sijaan tämä komento:
vssadmin poistaa shadows /all

Poista sotku
Vaikka palautuspisteiden poistaminen voi auttaa järjestelmän levytilan palauttamisessa, se on tärkeää varovainen, sillä menetät kyvyn palauttaa järjestelmäsi aiempaan tilaan, jos jotain menee väärä.
Vanhojen palautuspisteiden poistamisen Windows 11:ssä ei pitäisi kestää kauan menetelmästäsi riippumatta. Vaikka puhuimme vain Windows 11:stä tässä oppaassa, voit myös käyttää yllä olevia menetelmiä vanhojen palautuspisteiden poistamiseen Windows 10:ssä.
Päivitetty viimeksi 3. huhtikuuta 2023
Yllä oleva artikkeli saattaa sisältää kumppanilinkkejä, jotka auttavat tukemaan Guiding Techiä. Se ei kuitenkaan vaikuta toimitukselliseen eheyteemme. Sisältö pysyy puolueettomana ja autenttisena.
Kirjoittanut
Pankil Shah
Pankil on ammatiltaan rakennusinsinööri, joka aloitti matkansa kirjailijana EOTO.techissä. Hän liittyi äskettäin Guiding Techiin freelance-kirjoittajaksi käsittelemään ohjeita, selityksiä, ostooppaita, vinkkejä ja temppuja Androidille, iOS: lle, Windowsille ja Webille.



