6 parasta tapaa korjata pimeässä tilassa juuttunut Windows 11
Sekalaista / / April 20, 2023
Windows 11 tarjoaa useita mukautusvaihtoehtoja, mukaan lukien mahdollisuuden vaihtaa vaalean ja tumman tilan välillä. Vaikka tumma tila näyttää tyylikkäältä ja modernilta, se voi olla ärsyttävää, kun Windows 11 juuttuu tähän tilaan eikä siirry takaisin vaaleaan tilaan.

Sellaisenaan, jos et pääse pois pimeästä tilasta Windowsissa, sinun on oltava tässä. Tässä jaamme kuusi nopeaa tapaa korjata pimeässä tilassa juuttunut Windows 11 -ongelma. Joten aloitetaan.
1. Käynnistä Windows Explorer uudelleen
Windowsin Resurssienhallinta on tärkeä Windows-komponentti, joka hallitsee tehtäväpalkkia, työpöydän kuvakkeita ja muita käyttöliittymän graafisia elementtejä. Joskus, Windowsin Resurssienhallinta voi lakata vastaamasta ja aiheuttaa erilaisia ongelmia, mukaan lukien kyseessä oleva.
Korjataksesi tämän, sinun on käynnistettävä Windows Explorer uudelleen, mikä päivittää käyttöliittymän ja poistaa ongelman aiheuttaneen bugin. Näin käynnistät Windowsin Resurssienhallinnan uudelleen:
Vaihe 1: Napsauta hiiren kakkospainikkeella Windows-kuvaketta tehtäväpalkissa ja valitse pikavalikosta Tehtävienhallinta.

Vaihe 2: Napsauta Task Managerissa hiiren kakkospainikkeella Windowsin Resurssienhallintaa ja valitse Käynnistä uudelleen.
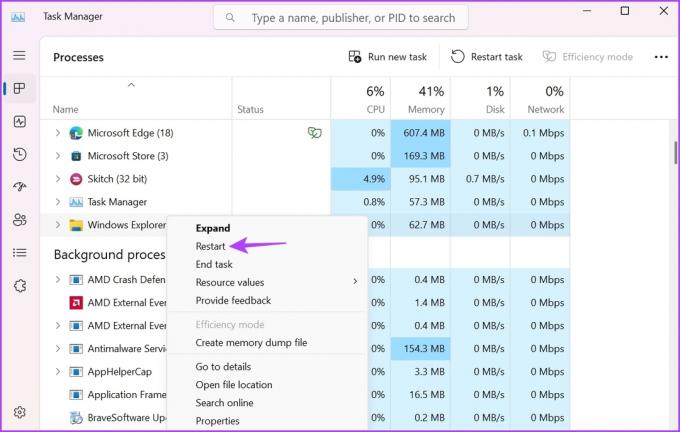
Tarkista uudelleenkäynnistyksen jälkeen, voitko poistua pimeästä tilasta. Jos ei, kokeile seuraavaa ratkaisua.
2. Muokkaa rekisteriasetuksia
Rekisterieditori on tärkeä Windows-työkalu, joka sisältää Windowsin ja asennettujen ohjelmien kokoonpanoasetukset ja valinnat. Voit muokata rekisteriä siirtyäksesi pimeään. Sinun täytyy kuitenkin varmuuskopioi rekisterisi joten tietosi pysyvät turvassa, jos jokin menee pieleen.
Näin voit muokata rekisteriä siirtyäksesi valotilaan Windowsissa:
Vaihe 1: Avaa Suorita-työkalu painamalla Windows + R -pikanäppäintä.
Vaihe 2: Tyyppi regedit ruutuun ja paina Enter.

Vaihe 3: Siirry rekisterieditorissa seuraavaan sijaintiin:
HKEY_CURRENT_USER\Software\Microsoft\Windows\CurrentVersion\Themes\Personalize
Vaihe 4: Kaksoisnapsauta AppsUseLightTheme-arvoa oikeanpuoleisessa ruudussa.

Vaihe 5: Tyyppi 0 kohdassa Arvotiedot ja napsauta OK.
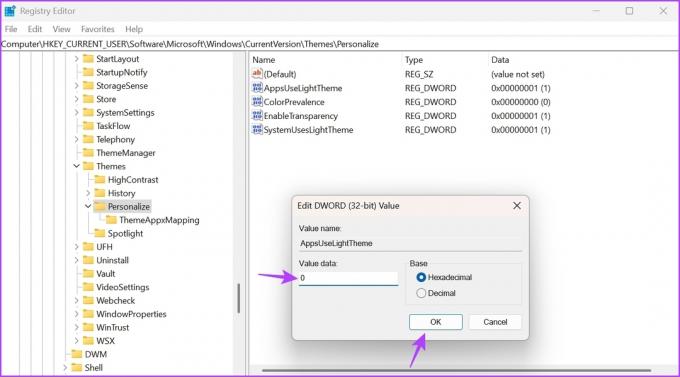
Toista seuraavaksi yllä olevat vaiheet seuraavilla arvoilla: ColorPrevalence, EnableTransparency ja SystemUsesLightTheme.
3. Muuta ryhmäkäytäntöasetuksia
Paikallinen ryhmäkäytäntöeditori sisältää tärkeitä Windows-tietokoneesi käytäntöjä. Jos Windows-teemaan liittyvä käytäntö on asetettu käyttämään vaaleaa tilaa, et voi vaihtaa tummaan tilaan. Sinun on muutettava ja muokattava näitä käytäntöjä manuaalisesti päästäksesi pois pimeästä tilasta Windowsissa.
Ryhmäkäytäntöeditori on kuitenkin rajoitettu Windows Pro- ja Enterprise-versioihin. Jos käytät Windows Homea, näet "Windows ei löydä gpedit.msc" -virheen. Voit poistaa tämän virheen tarkistamalla korjausoppaamme gpedit.msc puuttuu virhe.
Tästä huolimatta voit korjata pimeässä tilassa juuttunut Windows 11 -ongelma paikallisen ryhmäkäytäntöeditorin avulla:
Vaihe 1: Paina Windows + R-pikanäppäintä avataksesi Suorita-työkalun, kirjoita gpedit.msc sen sisällä, ja paina Enter.

Vaihe 2: Siirry paikallisessa ryhmäkäytäntöeditorissa seuraavaan sijaintiin:
Käyttäjämääritykset > Hallintamallit > Ohjauspaneeli > Mukauttaminen
Vaihe 3: Kaksoisnapsauta "Estä väriteeman muuttaminen" -käytäntöä oikeanpuoleisessa ruudussa avataksesi sen ominaisuusvalikon.
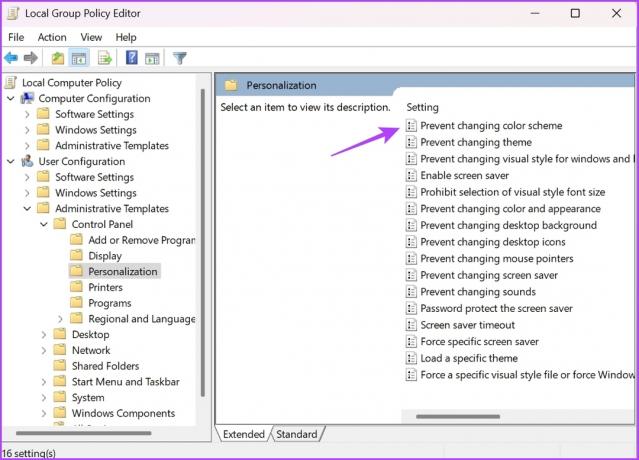
Vaihe 4: Valitse Ei määritetty, napsauta sitten Käytä ja napsauta sitten OK.

Valitse seuraavaksi Ei määritetty myös seuraaville käytännöille:
- Estä teemojen vaihtaminen.
- Paikallinen tietty teema.
- Pakota tietty visuaalinen tyylitiedosto tai pakota Windows Classic.
- Estä värin ja ulkonäön muuttaminen.
4. Muuta Kontrastiteemat-asetuksia
Windows 11:ssä on kontrastiteema-asetukset, jotka lisäävät eri väriä sovelluksiisi ja teksteihin. Jos käytät jompaakumpaa kontrastiteemaa, et voi muuttaa tietokoneesi väritilaa.
Sinun on poistettava kontrastiteemat käytöstä vaihtaaksesi valotilaan. Voit tehdä sen seuraavasti:
Vaihe 1: Avaa Asetukset-sovellus painamalla Windows + I -pikanäppäintä.
Vaihe 2: Valitse vasemmasta sivupalkista Mukauttaminen ja napsauta oikeanpuoleisessa ruudussa Värit.

Vaihe 3: Valitse Kontrastiteemat.
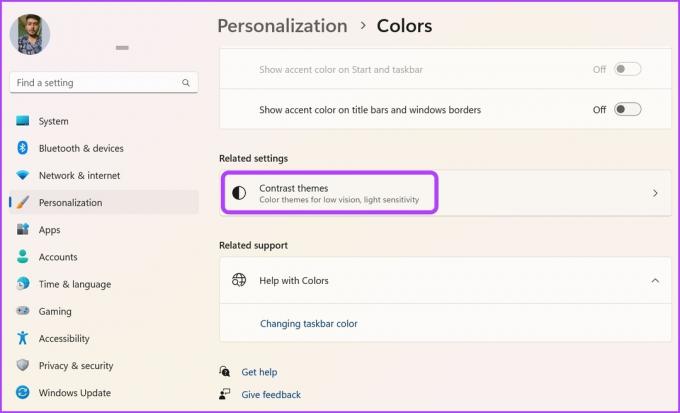
Vaihe 4: Napsauta Kontrastiteemat-kohdan vieressä olevaa avattavaa kuvaketta ja valitse Ei mitään. Napsauta sitten Käytä-painiketta.
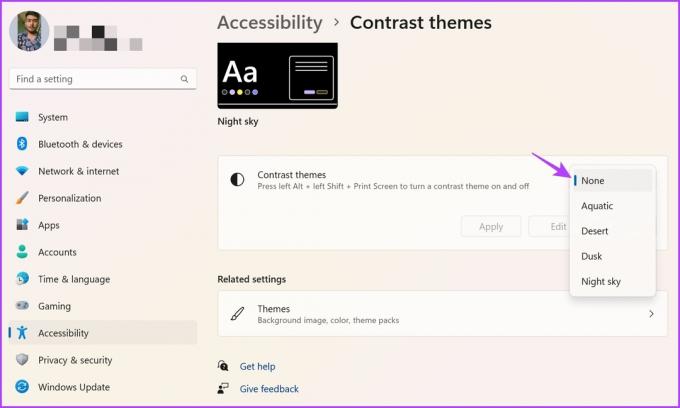
5. Poista kolmannen osapuolen sovellukset
Useat Microsoft Storen kolmannen osapuolen sovellukset voivat määrittää Windowsin siirtymään automaattisesti tumman ja vaalean tilan välillä. Jos käytät jotakin tällaista sovellusta, saatat kohdata ongelmia manuaalisessa vaihtamisessa väritilojen välillä.
Paras tapa tässä tilanteessa on poistaa nämä sovellukset käytöstä. Voit tehdä sen napsauttamalla hiiren kakkospainikkeella sen kuvaketta ilmaisinalueella ja valitsemalla Poista käytöstä/sulje -vaihtoehdon. Vaihtoehtoisesti voit pysyvästi poista nämä sovellukset jos et enää tarvitse niitä.

6. Suorita SFC- ja DISM-skannaus
Oletko edelleen jumissa pimeässä tilassa? Ehkä järjestelmätiedostoissa on vikoja, joka aiheuttaa ongelman. Onneksi voit nopeasti poistaa korruption suorittamalla SFC (System File Checker) -tarkistuksen. Näin suoritat SFC-skannauksen:
Vaihe 1: Käynnistä Käynnistä-valikko painamalla Windows-näppäintä.
Vaihe 2: Tyyppi Komentokehote, ja valitse oikeasta ruudusta Suorita järjestelmänvalvojana.

Vaihe 3: Kirjoita seuraava komento ja aloita skannaus painamalla Enter.
sfc /scannow

Kun SFC-skannaus on valmis, käynnistä tietokone uudelleen ja tarkista, voitko muuttaa väritilaa. Jos ei, sinun on suoritettava DISM (Deployment Image Services and Management) -tarkistus. Voit tehdä tämän käynnistämällä Komentorivi-ikkunan uudelleen järjestelmänvalvojan oikeuksilla ja suorittamalla seuraavat komennot yksitellen.
DISM /Online /Cleanup-Image /TarkistaTerveys. DISM /Online /Cleanup-Image /ScanHealth. DISM /Online /Cleanup-Image /RestoreHealth

Vaihda väritiloja ilman ongelmia
Tumma tila varmistaa, että et tunne silmissäsi rasitusta käyttäessäsi tietokonetta yöllä. Joskus Windows ei kuitenkaan voi vaihtaa valotilaan. Onneksi voit nopeasti korjata pimeässä tilassa juuttunut Windows 11 -ongelman yllä olevilla menetelmillä.
Päivitetty viimeksi 5. huhtikuuta 2023
Yllä oleva artikkeli saattaa sisältää kumppanilinkkejä, jotka auttavat tukemaan Guiding Techiä. Se ei kuitenkaan vaikuta toimitukselliseen eheyteemme. Sisältö pysyy puolueettomana ja autenttisena.
Kirjoittanut
Aman Kumar
Aman on Windows-asiantuntija ja rakastaa Windows-ekosysteemistä kirjoittamista Guiding Tech- ja MakeUseOf-sivustoissa. Hänellä on Tietotekniikan kandidaatti ja nyt kokopäiväinen freelance-kirjoittaja, jolla on asiantuntemusta Windowsista, iOS: stä ja selaimet.



