10 korjausta tiedostojärjestelmävirheeseen 2147416359 – TechCult
Sekalaista / / April 21, 2023
Windows-tietokoneesi valokuvasovellukset pitävät kaikki suosikkikuvasi, -videosi ja -muistosi ennallaan. Mutta entä jos et voi ylittää niitä? Näin tapahtuu tiedostojärjestelmävirheen 2147416359 kanssa. Tämä erityinen virhe saattaa estää pääsyn järjestelmään ja saattaa sinut vaikeuksiin. Mutta älä huoli, koska tämän päivän oppaamme selittää, mikä on tiedostojärjestelmävirhe 2147416359 ja kuinka se korjataan. Ole siis loppuun asti ja korjaa tämä ärsyttävä virhe.

Sisällysluettelo
Tiedostojärjestelmän virheen 2147416359 korjaaminen Windowsissa
Tarjoamme sinulle hyödyllisen oppaan, joka opettaa sinua korjaamaan tiedostojärjestelmävirheen 2147416359 Windows-tietokoneellasi.
Nopea vastaus
Yritä suorittaa SFC- ja DISM-tarkistuksia järjestelmätiedostojen korjaamiseksi. Varmista myös, että Windows-käyttöjärjestelmäsi on ajan tasalla korjataksesi tiedostojärjestelmävirheen 2147416359 Windowsissa.
Mikä on tiedostojärjestelmävirhe 2147416359?
Tiedostojärjestelmän virhekoodi 2147416359 voi estää pääsyn järjestelmään ja valokuvasovellukseen. Tämä virhe voi ilmetä, kun yrität avata sovelluksia, kuten Photos, Movies, Groove ja TV. Se kohdataan vain avattaessa tiedostoja, jotka käyttävät nykyaikaisia sovelluksia. Sen sijaan klassinen Windows-sovellus, kuten Win32, ei vaikuta siihen. Virhe 2147416359 estää sinua avaamasta kuvaa Office Picture Managerilla tai Windows Photo Viewerilla. Tämä virhe on myös erittäin yleinen Windows-tietokoneissa.
Mikä aiheuttaa tiedostojärjestelmävirheen 2147416359?
Yleensä virhekoodi 2147416359 tapahtuu Windows Photo App -sovelluksen avaamisen yhteydessä. Muina aikoina virhe voidaan kohdata myös yritettäessä avata sovelluksia, kuten Windows Calculator. On muutamia syitä, jotka voivat aiheuttaa virhekoodin 2147416359:
- Virheelliset levysektorit
- Levyn eheys vioittunut
- Vioittuneet järjestelmätiedostot
- Päivityksiä ei ole asennettu oikein
Riippumatta virheen 2147416359 syystä, voit yrittää korjata tämän ongelman joillain vianmääritysmenetelmillä. Koska tämä menetelmä esiintyy enimmäkseen Windows 10:ssä, noudata alla annettuja menetelmiä annetussa järjestyksessä saadaksesi positiivisen tuloksen.
Tapa 1: Suorita puhdas käynnistys
Puhdas käynnistys auttaa Windowsin käynnistämisessä pienillä ohjelmilla ja ohjaimilla. Voit myös suorittaa puhtaan käynnistyksen korjataksesi Windowsin tiedostojärjestelmävirheen. Jos haluat lisätietoja sen suorittamisesta, tutustu oppaaseemme Suorita puhdas käynnistys Windows 10:ssä.

Tapa 2: Käynnistä Windows License Manager Service manuaalisesti
Aluksi voit yksinkertaisesti ratkaista tiedostojärjestelmävirheen käynnistämällä Windowsin lisenssien hallintapalvelun manuaalisesti. Koska palvelu saattaa olla poistettu käytöstä tietokoneellasi, sen käynnistäminen auttaa sinua pääsemään eroon mainitusta virheestä.
1. Paina ensin Windows +R-näppäimet yhdessä ja avaa Juosta valintaikkuna.
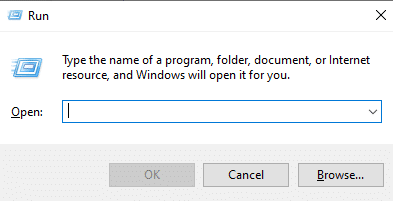
2. Kirjoita nyt services.msc ja osui Enter-näppäin.
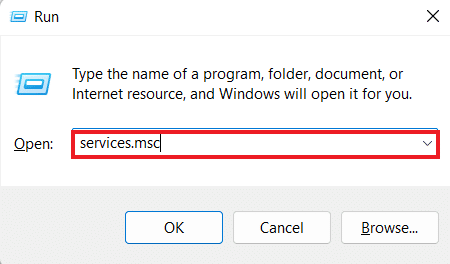
3. Etsi seuraavaksi Palvelut-ikkunassa Windows License Manager -palvelu ja kaksoisnapsauta sitä.

4. Napsauta nyt Kenraali -välilehti ja valitse Käynnistystyyppi kuten Manuaalinen.
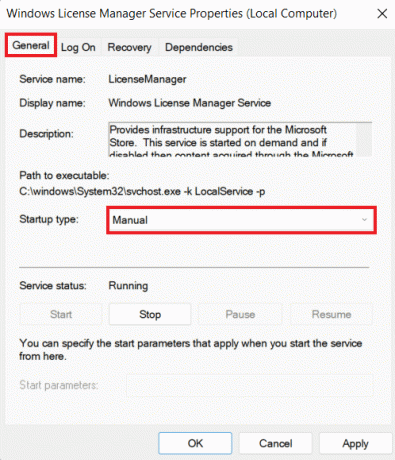
5. Napsauta sitten alkaa aloittaaksesi palvelun ja paina OK -painiketta.
Kun olet sulkenut Palvelut-apuohjelman ikkunan, käynnistä tietokoneesi uudelleen ja tarkista, onko virhe korjattu.
Lue myös:Korjaa järjestelmävirhekoodi 1231 Windows 10:ssä
Tapa 3: Suorita Windows Apps -vianmääritys
Järjestelmän vianmääritys on ominaisuus, joka voi auttaa korjaamaan tiettyihin sovelluksiin ja virheisiin liittyviä ongelmia. Siksi, jos et saa korjattua tiedostojärjestelmävirhettä 2147416359, kokeile Windows Storen sovellusten vianmääritystä avataksesi Photo Appin ilman ongelmia.
1. Paina ensin Windows +I avaimet avautua samanaikaisesti asetukset.
2. Avaa nyt Päivitys ja suojaus otsikko.

3. Valitse seuraavaksi Vianetsintä vasemmasta ruudusta.

4. Napsauta sitten Muita vianmäärityksiä.
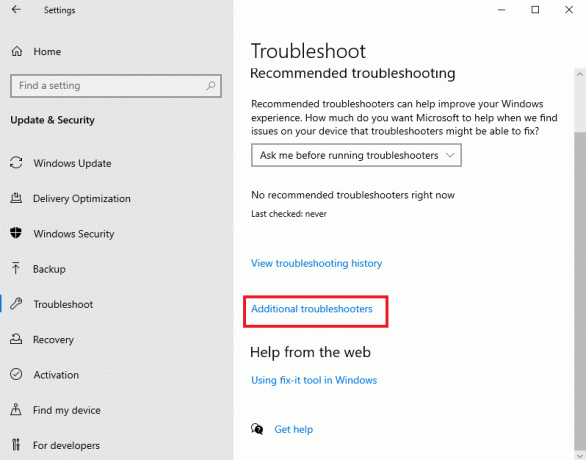
5. Vieritä sitten alas ja napsauta Windows Store -sovellukset.

6. Napsauta lopuksi Suorita vianmääritys.
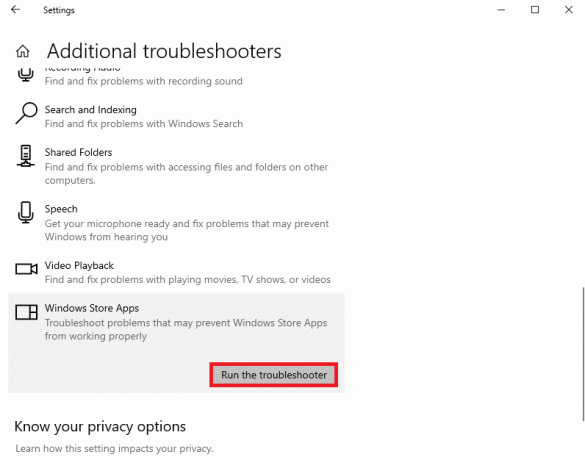
Tapa 4: Päivitä Windows
Sinun tulee myös pitää silmällä uusinta Windows-päivitystä, joka voi myös auttaa sinua korjaamaan järjestelmän pieniä virheitä ja häiriöitä. Laitteesi käyttöjärjestelmän päivittäminen auttaa sinua pääsemään Photo App -sovellukseen. Jotkut käyttöjärjestelmät päivittävät itsensä automaattisesti. Jos omasi ei, tutustu oppaaseemme Kuinka ladata ja asentaa Windows 10:n uusin päivitys.
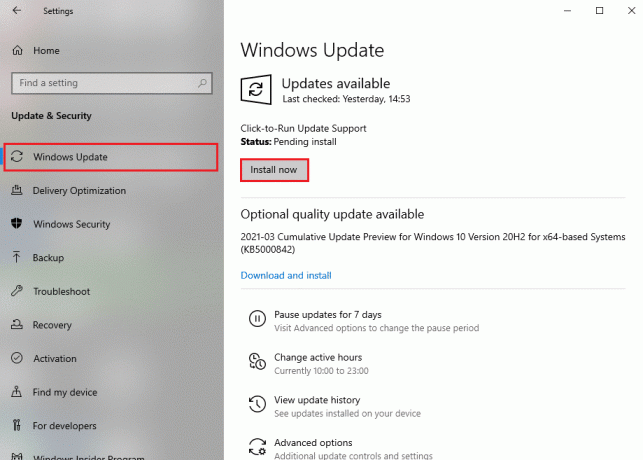
Lue myös:Korjaa virhekoodi 0xc1800103 0x90002
Tapa 5: Päivitä valokuvasovellus
Jos käyttöjärjestelmän päivittäminen ei korjannut tiedostojärjestelmävirhettä 2147416359 Windowsissa, yritä päivittää itse Photo App. Virhe voi johtua käyttämästäsi Photo App -versiosta, koska se voi olla tervetullut sovellukseen ja estää sinua käyttämästä sitä. Joten yritä päivittää Photo App noudattamalla alla olevia ohjeita:
1. Ensin etsi Microsoft Store in Aloitusvalikko ja klikkaa Avata.

2. Napsauta sitten Kirjasto vasemmasta ruudusta.
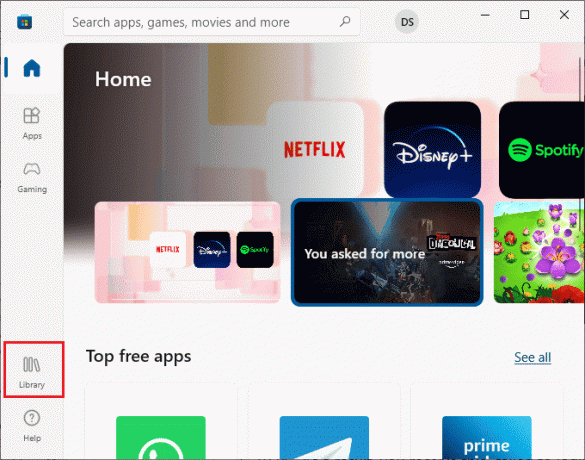
3. Napsauta seuraavaksi Hanki päivityksiä painiketta yläreunassa.
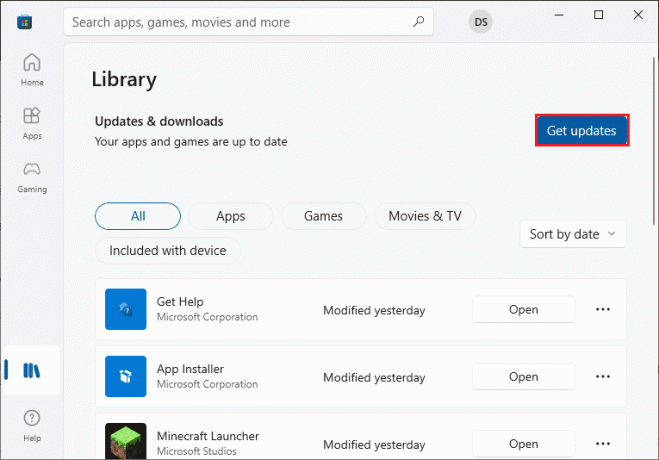
4. Napsauta lopuksi Päivitä kaikki.
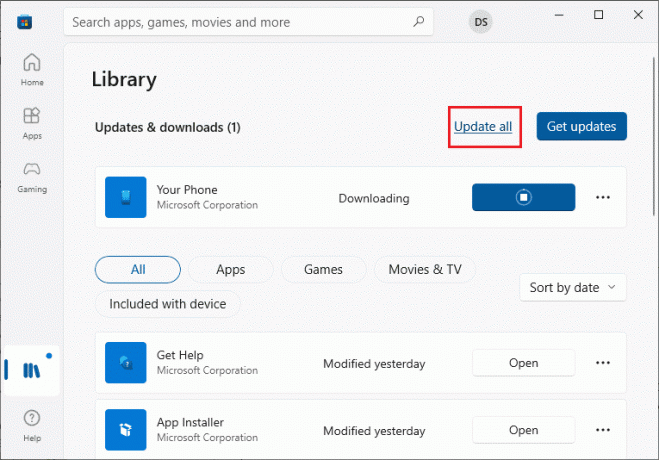
Kun Photo Appin uusi versio on asennettu, yritä avata se uudelleen ja tarkista, onko virhe korjattu.
Tapa 6: Korjaa valokuvasovellus
Photo Appin korjaaminen Windows 10 -tietokoneessa on toinen tapa korjata virhekoodi 2147416359. Lue lisää Microsoft Photosin korjaamisesta alla olevien ohjeiden avulla:
1. Lyö Windows + I -näppäimet samalla käynnistää Windowsasetukset.
2. Valitse Sovellukset seuraavassa ikkunassa.
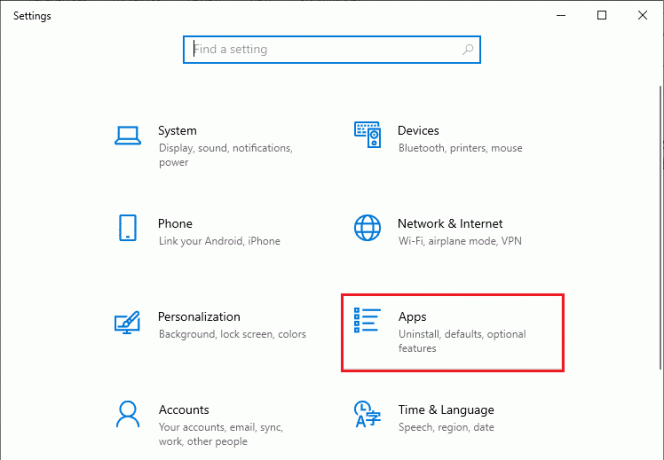
3. Klikkaa Sovellukset ja ominaisuudet vasemmassa ruudussa ja valitse Microsoftin valokuvat klikkaa sitten Edistyneet asetukset.
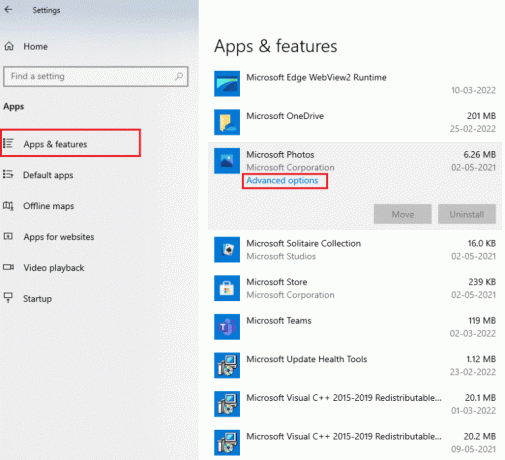
4. Vieritä nyt alas valitaksesi ensin Lopeta -painiketta ja sitten Korjaus -painiketta.

Lue myös:Korjaa Windows Error 0 ERROR_SUCCESS
Tapa 7: Palauta valokuvasovellus
Jos Photo App -sovelluksen korjaamisesta ei ole apua, voit yrittää ratkaista tiedostojärjestelmävirheen 2147416359 nollaamalla sen. Saat lisätietoja Photo App -sovelluksen nollaamisesta noudattamalla alla olevia ohjeita:
Huomautus: Sovelluksen nollaaminen poistaa sen tiedot.
1. Avaa Windowsin asetukset.
2. Valitse nyt Sovellukset asetukset.
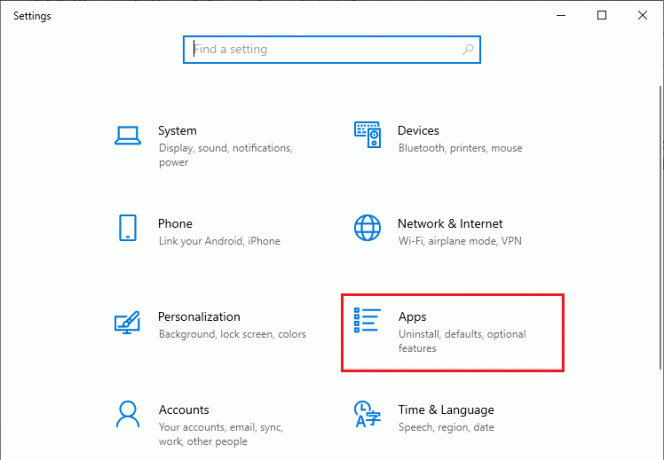
3. Seuraavaksi avaa Sovellukset ja ominaisuudet, valitse Microsoft valokuva luettelosta ja napsauta Pitkälle kehittynyt vaihtoehtoja.
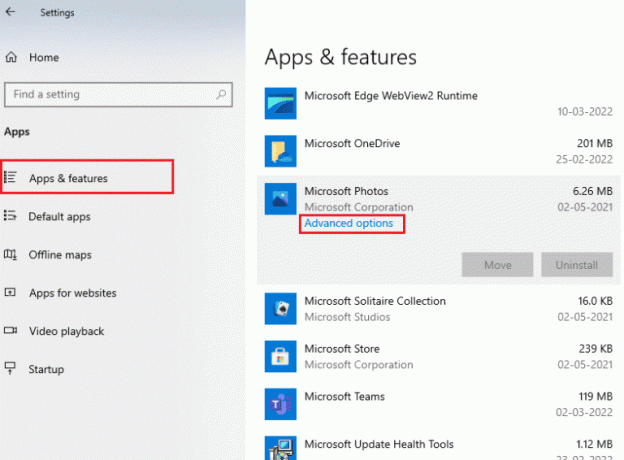
4. Napsauta ensin Lopeta -painiketta pysäyttääksesi sovelluksen live-prosessit.
5. Napsauta lopuksi Nollaa -painiketta.
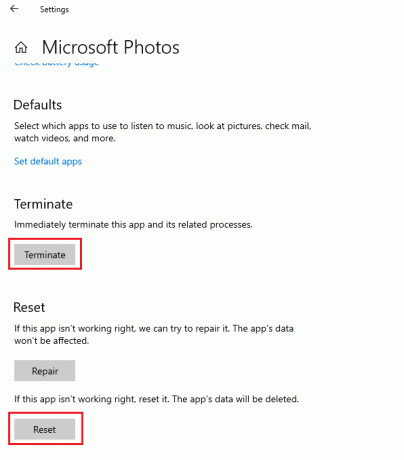
Kun olet valmis, yritä käynnistää sovellus ja tarkista, voitko käyttää siinä olevia kuvia nyt.
Tapa 8: Rekisteröi Photos App uudelleen
Photos App -sovelluksen uudelleenrekisteröinti on toinen tapa avata ja käyttää Photos App -sovellusta ilman virhekoodia 2147416359 ja tietojen katoamista sovelluksesta. Rekisteröi Photos App oikein uudelleen noudattamalla alla annettuja ohjeita:
1. paina Windows-avain, tyyppi Komentokehote siinä ja napsauta sitä Suorita järjestelmänvalvojana.
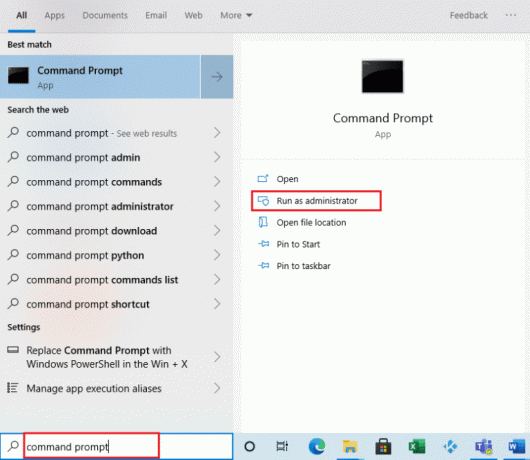
2. Suorita nyt annettu komento.
PowerShell -ExecutionPolicy Unrestricted -Komento “& {$manifest = (Get-AppxPackage *Photos*).InstallLocation + ‘\AppxManifest.xml’; Add-AppxPackage -DisableDevelopmentMode -Rekisteröi $manifest}"
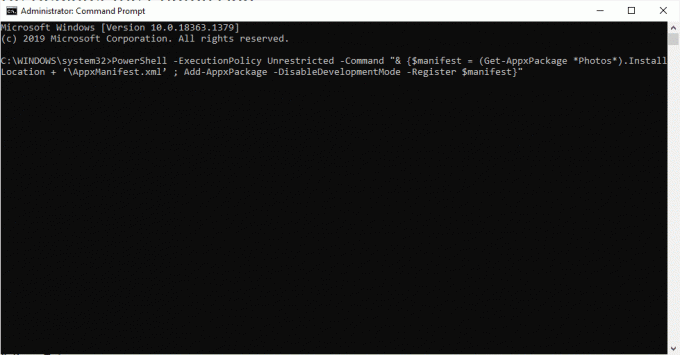
Kun olet valmis, voit käynnistää Photos App -sovelluksen uudelleen ja tarkistaa, onko ongelma nyt korjattu.
Tapa 9: Skannaa ja korjaa järjestelmätiedostot
Jos järjestelmätiedostosi ovat vioittuneet, voit skannata ja korjata ne sisäänrakennettujen tarkistusten avulla. Voit suorittaa System File Checker (SFC)- ja DISM-tarkistukset järjestelmässäsi päästäksesi eroon huonoista sektoreista, vioittuneista tiedostoista ja muusta. Joten korjaa tiedostojärjestelmävirhe 2147416359 Windowsissa oppaamme avulla Järjestelmätiedostojen korjaaminen Windows 10:ssä.

Lue myös:Korjaa virhe 0x80070718 Windows 10:ssä
Tapa 10: Asenna Photos App uudelleen
Lopuksi voit yrittää poistaa Photos App -sovelluksen ja asentaa sen uudelleen Windows 10 -järjestelmääsi korjataksesi sovelluksen koko tiedostovaurion. Asenna Photos App uudelleen noudattamalla alla olevia vaiheittaisia ohjeita:
1. paina Windows-avain, tyyppi PowerShell hakupalkissa ja napsauta Suorita järjestelmänvalvojana.
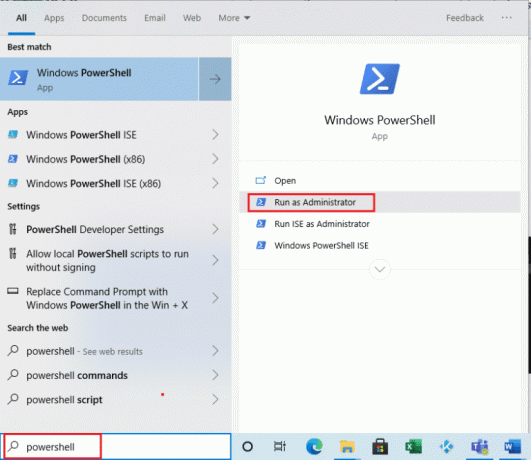
2. Kirjoita nyt seuraava komento ja osui Tulla sisäänavain.
Hanki AppxPackage Microsoft. Windows. Valokuvat | Poista-AppxPackage
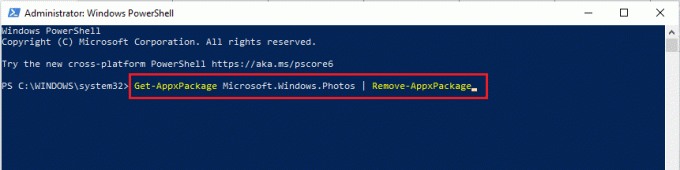
3. Odota, että Windows PowerShell -komento käynnistyy saattaa loppuun.
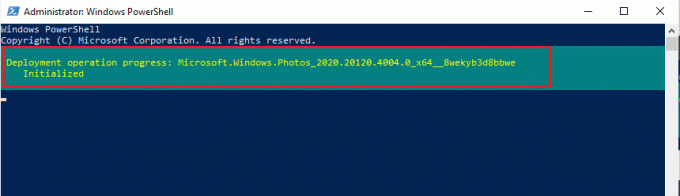
4. Asenna nyt PsTools paketti sen viralliselta verkkosivustolta.
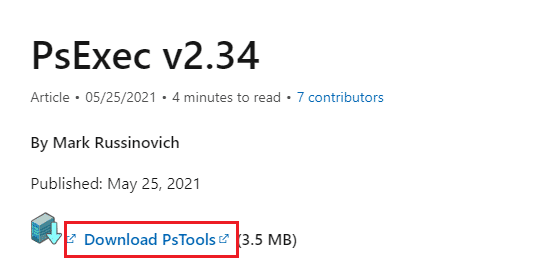
5. Siirry seuraavaksi kohteeseen Lataukset, napsauta hiiren kakkospainikkeella PSTools pakattu tiedosto, ja napsauta Pura kaikki…
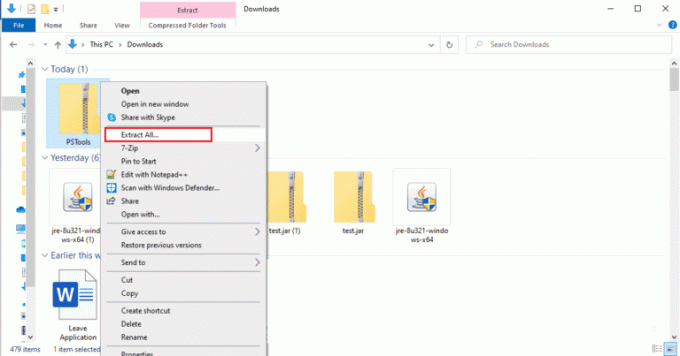
6. Valitse sitten a sijainti kohdekansioon ja napsauta Ottaa talteen.
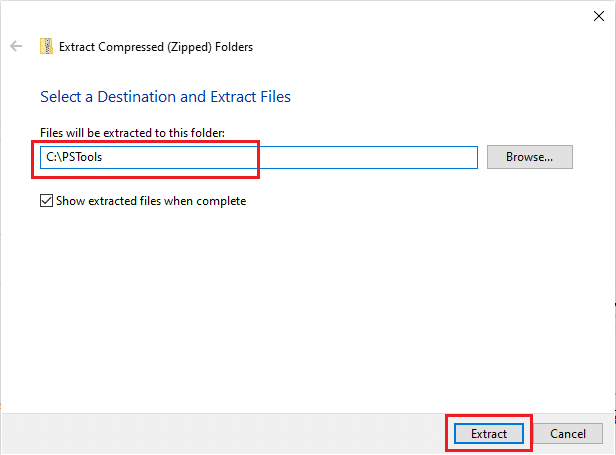
7. Odota nyt tiedostojen saamista uutettu.
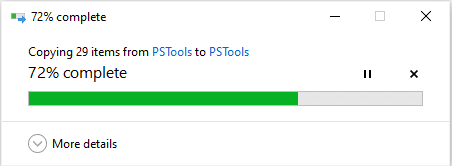
8. Avaa sitten Aloitusvalikko, tyyppi Komentokehote siinä ja napsauta sitä Suorita järjestelmänvalvojana.
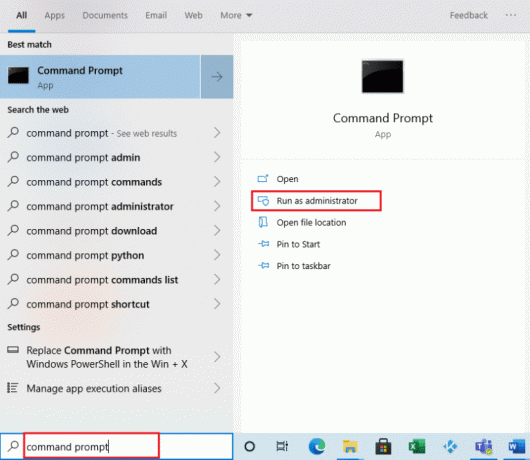
9. Suorita nyt annettu komento.
PsExec.exe -sid c:\windows\system32\cmd.exe
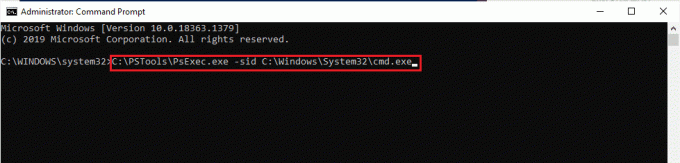
10. Klikkaa Olla samaa mieltä hyväksyä Sysinternals Softwaren käyttöoikeusehdot.
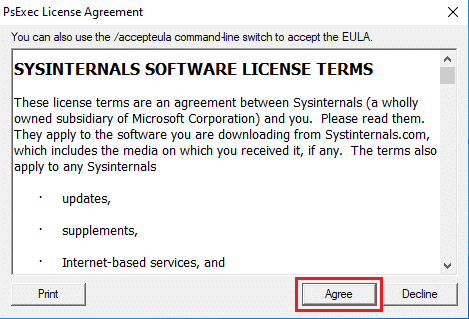
11. Nyt avautuu uusi komentokehote-ikkuna, kirjoita seuraava komento ja paina Enter-näppäin.
rd /s “C:\ProgramFiles\WindowsApps\Microsoft. Windows. Photos_2017.37071.16410.0_x64__8wekyb3d8bbwe
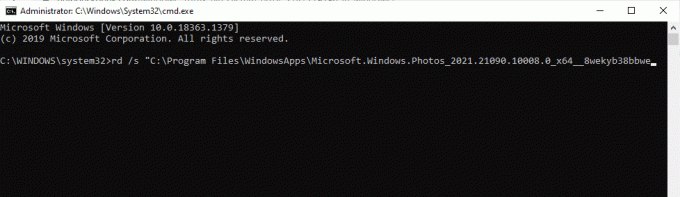
12. Paina nyt Y-näppäin ja sitten Enter-näppäin vahvistusta varten.

13. Käynnistä lopuksi Microsoft Store ja lataa Valokuvat-sovellus. Tarkista nyt, onko tiedostojärjestelmävirhe korjattu.
Suositus:
- Kuinka kytkeä suora jako pois päältä Androidissa
- Korjaa PUBG-mobiilikirjautumisongelma
- Fix RPC Server ei ole käytettävissä Windows 10:ssä
- Korjaa pyydetty resurssi on käytössä -virhe
Tämä vie meidät oppaamme loppuun Tiedostojärjestelmävirhe 2147416359. Toivomme, että pystyit käynnistämään Photos Appin helposti ilman virhekoodia. Jos sinulla on kysyttävää tai epäilyksiä, voit jättää ne meille alla olevaan kommenttiosaan.
Elon on TechCultin tekninen kirjoittaja. Hän on kirjoittanut oppaita noin 6 vuoden ajan ja käsitellyt monia aiheita. Hän käsittelee mielellään Windowsiin ja Androidiin liittyviä aiheita sekä uusimpia temppuja ja vinkkejä.



