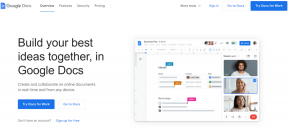14 helppoa tapaa korjata kelat -vaihtoehto ei näy Instagramissa
Sekalaista / / April 21, 2023
Instagram aloitti kuvanjakoalustana ja on kulkenut pitkän tien tullakseen paikaksi, jossa on laaja valikoima katseltavia sisältömuotoja. Keloista on tullut suosituin muoto niiden joukossa. Kelat-vaihtoehto ei kuitenkaan näy Instagramissa joillakin tileillä. Jos tilisi on luettelossa, korjataan se.

Joten mitä tapahtui Instagram Reelsille? Kuinka voit tuoda sen syötteeseesi? Meillä on vastaukset kaikkiin kysymyksiisi. Sinun tarvitsee vain noudattaa mainitsemiamme menetelmiä.
Huomautus:
- Jos sinulla on jo rullia tililläsi etkä voi pelata niitä, katso korjausoppaamme Kelat eivät toimi.
- Tarkista lisäksi, toimiiko Internet-yhteytesi, ennen kuin jatkat korjauksia. Koska tarvitset aktiivisen yhteyden päästäksesi Instagram Reels -ominaisuuteen.
1. Tarkista sovelluksen asettelun muutokset
Instagram on viime aikoina keskittynyt kokeilemaan ja tekemään muutoksia alustaan siellä täällä. Siksi, jos et löydä Kelat-kuvaketta sen tavallisesta paikasta, tarkista sovelluksen aloitusnäytöstä. Koska Reel-painikkeella saattaa olla uusi paikka.

2. Päivitä Instagram-syötteesi
Latausajan säästämiseksi Instagram näyttää yleensä sisältöä edellisestä istunnostasi. Ja jos Instagram-rullat eivät näy syötteessäsi, helpoin tapa korjata tämä on nopealla päivityksellä. Päivitä syöte noudattamalla alla olevia ohjeita.
Vaihe 1: Avaa Instagram.
Vaihe 2: Paina ja pidä näytön yläosaa painettuna ja vedä se alas.

Vaihe 3: Odota sekunti tai kaksi.
Näet uutta sisältöä syötteessäsi. Tarkista nyt, näetkö Kela-kuvakkeen kotipalkista vai näkyvätkö kelat seinälläsi.
3. Tili on uusi
Jos tilisi on uusi tai et ole käyttänyt sitä paljon, voi kestää jonkin aikaa, ennen kuin tililläsi näkyy alustan uudet ominaisuudet. Vaikka virallista näyttöä ei ole, on havaittu, että Instagram yleensä työntää uusia päivityksiä alustalla oleville tileille. Joten yritä olla aktiivisempi saadaksesi kaikki Instagramin ominaisuudet aikaisin.
4. Pakota lopettamaan Instagram
Kun pakotat lopettamaan sovelluksen, se tyhjentää kaikki aktiiviset istunnot sekä väliaikaiset tiedostot. Tämän avulla voit päästä eroon virheistä ja ongelmista vastuussa olevista tiedostoista. Voit ratkaista sen pakottamalla sulkemalla sovelluksen älypuhelimellasi.
Pakota lopettamaan Instagram iPhonessa
Vaihe 1: Avaa App Switcher.
Vaihe 2: Sulje seuraavaksi Instagram-sovellus pyyhkäisemällä ylös alareunasta.
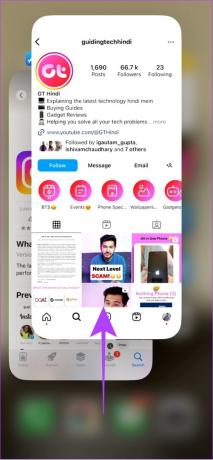
Pakota lopettamaan Instagram Androidissa
Vaihe 1: Avaa Asetukset > napauta Sovellukset.

Vaihe 2: Valitse Hallinnoi sovelluksia.
Huomautus: Android-versiosta ja ulkoasusta riippuen vaihtoehtojen nimet voivat vaihdella.

Vaihe 3: Valitse Instagram ja paina Force stop.

Vaihe 4: Vahvista napauttamalla OK.

Yritä nyt avata Instagram-sovellus uudelleen ja katso, näetkö profiilissasi Kelat-vaihtoehdon.
5. Laita Instagram Data Saver pois päältä
Instagram tarjoaa tiedonsäästöominaisuuden niille, joilla ei ehkä ole dataa säästöön kun käytät sovellusta. Koska kelat ovat paras lähde tietojen tyhjentämiseen, se on saatettu estää, jos olet ottanut tiedonsäästöominaisuuden käyttöön. Joten yritä poistaa tiedonsäästö käytöstä Instagramissa ja katso, näkyvätkö kelat syötteessäsi.
Vaihe 1: Avaa Instagram > napauta profiilisi kuvaketta alareunassa > napauta hampurilaisvalikkoa.


Vaihe 2: Napauta Asetukset > Valitse tili.

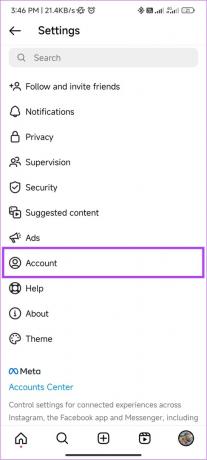
Vaihe 3: Valitse Mobiilidatan käyttö.
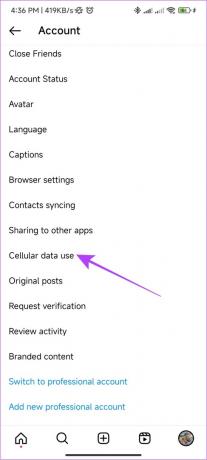
Vaihe 4: Ota Data Saver pois päältä.

6. Muuta nykyisen tilin tyyppi saadaksesi kelat Instagramissa
Käyttäjät voivat vaihtaa ammatti- ja henkilökohtaisen tilityypin välillä. Instagram on rajoittanut joitakin palveluita näistä tilityypeistä riippuen. Vaikka Kelat-vaihtoehto on yhteinen kaikille tilityypeille, vaihtaminen henkilökohtaisten ja ammatillisten tilien välillä on onnistunut auttoi joitain korjaa ongelma.
Siksi kannattaa yrittää, jos et välitä profiiliisi tulevista muutoksista tiettyjen tilityyppien ohella. Kun vaihdat tilisi henkilökohtaisesta ammattikäyttöön, se tulee julkiseksi ja kaikki seurantapyynnöt hyväksytään automaattisesti.
Näin voit vaihtaa ammattilaistiliin:
Vaihe 1: Avaa Instagram > napauta profiilikuvaketta alareunassa > napauta hampurilaisvalikkoa.


Vaihe 2: Napauta Asetukset ja vieritä alas ja napauta Tili.

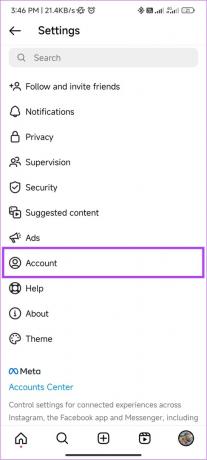
Vaihe 3: Napauta 'Vaihda ammattitiliin'.
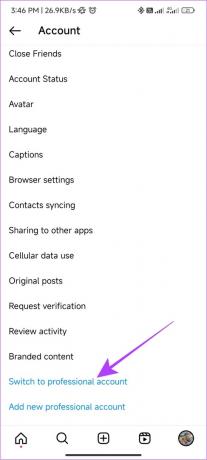
Vaihe 4: Napauta seuraavaksi Jatka ja käy läpi ominaisuudet.
Vaihe 5: Valitse tililuokka ja napauta Valmis.
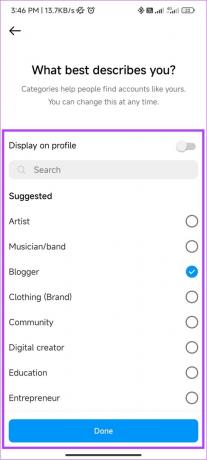
Vaihe 6: Valitse Creator tai Business ja napauta Seuraava.
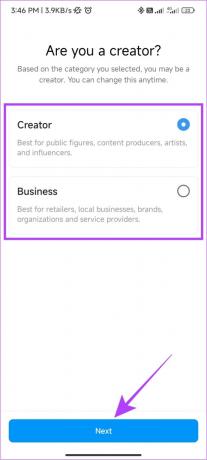
Vaihe 7: Valitse, haluatko jakaa kirjautumistunnuksesi tilikeskuksen kanssa. Valitsimme Ei nyt.
Kärki: Tilikeskus on paikka, jossa voit hallita ja yhdistää profiilejasi ja palveluitasi Facebookissa, Messengerissä ja Instagramissa. Voit hallita tilisi asetuksia täältä. Jos suostut jakamaan tilisi kirjautumistiedot Account Centerin kanssa, suostut yhdistämään tilisi palveluun.
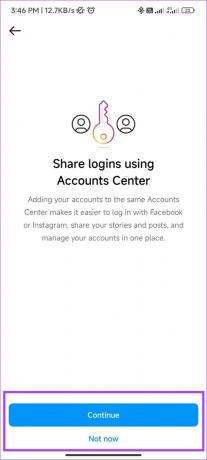
Se siitä! Voit kutsua ystäväsi seuraamaan tai esitellä brändiäsi ja täydentää profiiliasi. Voit myös lisätä tiedot myöhemmin ja napauttaa X toistaiseksi. Vaihtoehtoisesti voit myös muuntaa ammattimaisen Instagram-tilin henkilökohtaiseksi.
Kun olet valmis, tarkista, näetkö Kelat-vaihtoehdon Instagramissa vai et.
7. Päivitä Instagram
Instagram tuo alustalle paljon ominaisuuksia virheiden kustannuksella. He kuitenkin ajavat päivityksiä korjatakseen nämä ongelmat myöhemmin. Joten katso, onko Instagramille saatavilla päivityksiä. Tarkista linkki päivittääksesi Instagram laitteestasi riippuen.
Päivitä Instagram Androidille
Päivitä Instagram iOS: lle
8. Tarkista, onko rullia saatavana muualta
Instagram-rullat eivät ehkä ole kokonaan poistuneet tililtäsi. Saatat löytää sen sovelluksen joistakin kulmista. Ainakin se on paras ratkaisu, kunnes saat Kelat-painikkeen. Tässä on joitain paikkoja, joista voit tarkistaa, onko sinulla edelleen pääsy keloihin:
- Tutustu sivuun: Napauta suurennuslasia etusivun alareunassa päästäksesi Tutki-sivulle. Katso täältä, pääsetkö keloihin.
- Tarkista Tarinat: Monet jakavat myös keloja Instagram-tarinoissa, ja siksi se on hyvä tapa käyttää rullia.
- Käytä Instagram DM: ää: Tarinoiden ohella ihmiset jakavat myös keloja DM: ssä. Kunnes korjaus on otettu käyttöön, voit harkita myös tätä vaihtoehtoa.

9. Kirjaudu ulos ja kirjaudu sisään
Jos kirjaudut ulos Instagram-tililtäsi, sovellus voi poistaa tiettyjä välimuistissa olevia tiedostoja, mukaan lukien mahdollisesti virheestä vastuussa olevat tiedostot.
Kun kirjaudut sisään uudelleen, Instagram aloittaa uuden istunnon ja saattaa tuoda keloja tilillesi. Meillä on jo opas kuinka tehdä kirjaudu ulos ja kirjaudu sisään Instagram-tilillesi auttaa sinua.

10. Tyhjennä välimuisti Androidissa
Välimuistitiedostojen on tarkoitus tallentaa tietyt asetukset ja tiedot laitteen paikalliseen tallennustilaan, jotta sovellukset latautuvat nopeammin. Ajan myötä nämä välimuistitiedostot kuitenkin kerääntyvät aiheuttaen virheitä. Ratkaisu? Yksinkertaisesti tyhjennä Instagramin välimuistitiedostot.
Tämä vaihtoehto ei kuitenkaan ole käytettävissä iOS-käyttäjille. Joten voit siirtyä seuraavaan menetelmään.
11. Poista ja asenna sovellus uudelleen
Jos Instagram-rullat eivät näy syötteessäsi huolimatta kaikkien näiden korjausten yrittämisestä, voit harkita sovelluksen poistamista. Älä huoli, asennamme sen takaisin. Mutta miksi sinun on ensin poistettava Instagram?
No, kun poistat sovelluksen, kaikki siihen liittyvät tiedostot poistetaan, ja kun asennat sen tuoreena, saatat myös nauttia kaikista sovelluksen uusista ominaisuuksista. Seuraa näitä ohjeita tuodaksesi Instagram-rullat tilillesi.
Androidilla
Vaihe 1: Avaa Play Kauppa > Hae Instagram ja avaa sovellussivu.

Vaihe 2: Napauta Poista ja vahvista uudelleen valitsemalla Poista asennus.

Vaihe 3: Kun asennus on poistettu, napauta Asenna.

iOS: ssä
Vaihe 1: Napauta ja pidä Instagram-sovellusta painettuna.
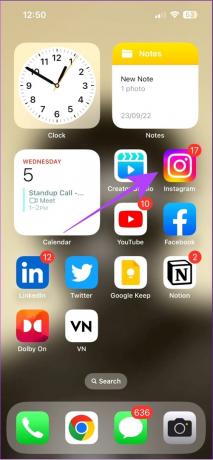
Vaihe 2: Valitse Poista sovellus.

Vaihe 3: Napauta nyt Poista sovellus ja vahvista valitsemalla Poista.


Vaihe 4: Kun asennus on poistettu, etsi Instagramista App Storesta > paina Hanki/lataa -kuvaketta.
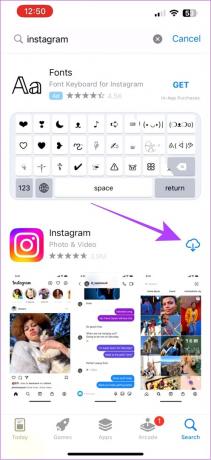
12. Kokeile muita vaihtoehtoja
Tavallisen sovelluksen lisäksi voit käyttää Instagramia myös seuraavilla vaihtoehdoilla:
1. Instagram Lite -sovellus Androidille
Instagram esitteli Lite-sovelluksen houkutellakseen käyttäjiä edullisilla laitteilla. Kuten nimestä voi päätellä, se on sovelluksen kevennetty versio, jossa on monia ominaisuuksia, joita ei ole esitelty paitsi Reels. Joten jos Kelat-kuvake katosi Instagram-sovelluksesta, kokeile sen yksinkertaistettua versiota.
Lataa Instagram Lite
2. Käytä Instagramia selaimessa.
Tämän lisäksi voit aina käyttää Instagramia mobiiliselaimella. Kuten Instagram Lite -sovelluksessa, tästä versiosta puuttuu myös useita ominaisuuksia, mutta voit silti tarkastella rullia niissä.

3. Checkout Instagram Beta (Android)
Kuten nimestä voi päätellä, Instagram beta on paikka, jossa Instagram kokeilee useita ominaisuuksia, ja siksi se voi olla epävakaa. Koska Kelat-vaihtoehto ei kuitenkaan näy Instagramissasi, kannattaa liittyä Instagram-betaan nähdäksesi, voitko katsella keloja.
Tällä hetkellä Instagram Beta on saatavilla vain Androidille. Ilmoittautuaksesi sinun tarvitsee vain mennä Google Play Kauppaan > napauttaa Liity Beta-bannerin alla Liity.
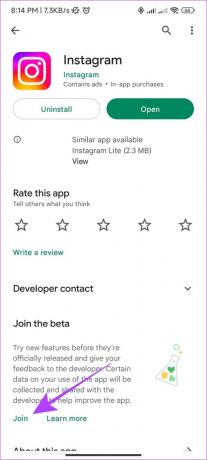
13. Päivitä puhelimesi ohjelmisto
Voit kokeilla laitteesi käyttöjärjestelmän päivittäminen koska Instagram on saattanut optimoida uusia ominaisuuksia käyttöjärjestelmän uusimman version perusteella, ja jos käytät vanhentunutta versiota, tämä saattaa olla syy siihen, miksi et löydä Kelat-kuvaketta.
Tarkista iPhonen päivitykset
Vaihe 1: Avaa Asetukset > Napauta Yleiset

Vaihe 2: Napauta Ohjelmiston päivitys.

Vaihe 3: Valitse Lataa ja asenna, jos päivitys on saatavilla.
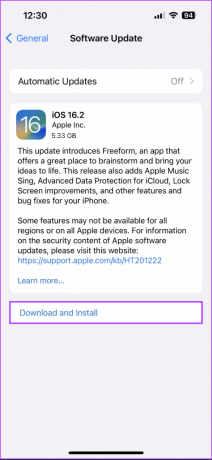
Vaihe 4: Anna pääsykoodisi
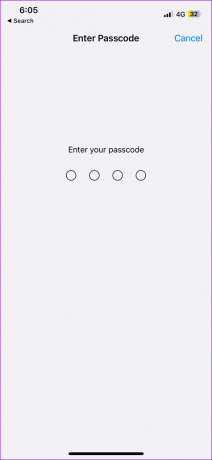
iPhonesi alkaa ladata päivitystä, ja kun se on valmis, laite käynnistyy automaattisesti uudelleen ja asentaa päivityksen.
Tarkista päivitykset Android-puhelimesta
Android-laitteen päivitysvaihe vaihtelee sen mukautetun ulkoasun mukaan, jossa se toimii. Seuraavassa on vaihe päivittää Android-puhelimet, joissa on MIUI Xiaomi-laitteissa ja ColorOS/OxygenOS/RealmeUI Oppo-, OnePlus- ja Realme-laitteissa.
Vaihe 1: Avaa Asetukset ja napauta Tietoja laitteesta.
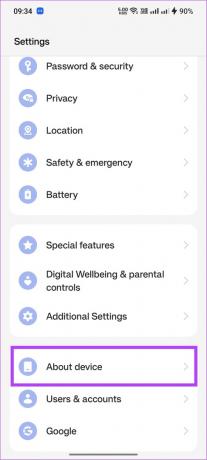
Vaihe 2: Napauta nyt ohjelmistoversiopainiketta.

Vaihe 3: Jos päivitys on saatavilla, napauta Lataa ja asenna.
Jos käytät varastossa olevaa Android-laitetta, siirry kohtaan Asetukset > Järjestelmä > Järjestelmäpäivitys. Samsung-puhelimissa, joissa on OneUI, siirry kohtaan Asetukset > Ohjelmistopäivitys > napauta Lataa ja asenna.
14. Ilmoita kelavaihtoehdosta, joka ei näy Instagramissa
Vielä on toivoa! Sinä pystyt ilmoita ongelmasta Instagramiin. Jos Instagramista tulee ongelma, tiimi pyrkii korjaamaan sen ja julkaisee pian myös päivityksen. Näin voit ilmoittaa ongelmasta.
Vaihe 1: Avaa Instagram ja ravista laitetta.
Vaihe 2: Kun näet pienen ikkunan, napauta Ilmoita ongelmasta.

Vaihe 3: Valitse, tarjotaanko lokit ja diagnostiikkatiedot. Tässä valitsimme Sisällytä ja jatka.

Vaihe 4: Selitä ongelmasi ja paina Lähetä.
Kärki: Napauta Lataa ladataksesi kuvakaappauksen virheestä ymmärtääksesi paremmin.

Kelavaihtoehdon usein kysytyt kysymykset eivät näy Instagramissa
Keloja ei voi ottaa käyttöön, jos Instagram-rullat eivät näy laitteellasi. Odota, kunnes päivitys on julkaistu, jotta laitteesi korjaa ongelman.
Oletuksena jokainen julkaisemasi kela näkyy profiiliruudukossasi. Jos kuitenkin olet poistanut rullan profiiliruudukostasi, voit palauttaa sen seuraavasti: Siirry Kelat-välilehdelle profiilissasi > valitse kela > napauta kolmea pistettä oikeassa alakulmassa > valitse Hallitse > Lisää profiiliin ruudukko'.
Jos olet poistanut kelan, voit yksinkertaisesti palauttaa sen seuraavasti: Avaa Instagram, siirry profiiliisi > napauta hampurilaiskuvaketta > valitse Toimintasi > Äskettäin poistettu. Napauta nyt kelaa tai viestiä, jonka haluat palauttaa, ja valitse palautus. Lisätietoja on postauksessamme osoitteessa kuinka palauttaa poistetut Instagram-viestisi.
Nauti keloista ilman keskeytyksiä
Kelat ovat tällä hetkellä Instagramin suosituin ominaisuus, ja on epäreilua, jos Kelat-vaihtoehto ei näy Instagram-profiilissasi. Toivomme, että tämä opas auttoi korjaamaan ongelman. Jos sinulla on vielä kysyttävää, pudota ne alla oleviin kommentteihin.