Korjaa Miracast, joka ei toimi Windows 10:ssä
Sekalaista / / November 28, 2021
Oletetaan, että löysit kannettavalta tietokoneeltasi loistavan elokuvan tai ohjelman ja haluat suoratoistaa sen televisioon tai kenties toiseen tietokoneeseen Miracastin avulla. Miracast on sovellus, jonka avulla laite voi löytää muita laitteita ja jakaa sen näyttö muiden kanssa. Miracastin avulla käyttäjät voivat helposti suoratoistaa laitteensa näytön toiseen laitteeseen ilman HDMI-kaapeleita. The ainoa haittapuoli on, että suoratoistolaitteen näytön on oltava päällä koko ajan, jotta näytön jakaminen tapahtuu. Tai ehkä haluat suoratoistaa puhelimen näytön televisioon tai tietokoneeseen. Mutta joka kerta kun yrität tehdä niin, saat virheilmoituksen: Tietokoneesi ei tue Miracastia. Tässä oppaassa opimme ratkaisemaan Miracastin, joka ei toimi Windows 10 -järjestelmissä.
Voit saada Miracast Microsoft Storesta.
Monet käyttäjät valittivat, että Miracast for Windows 8 ja Miracast for Windows 10 eivät toimi. Onneksi on olemassa erilaisia menetelmiä, joilla voit korjata tietokoneesi ei tue Miracastia ongelma ja jatka suosikkiohjelmistasi ja -elokuvistasi nauttimista.

Sisällys
- Kuinka korjata Miracast, joka ei toimi Windows 10:ssä
- Tapa 1: Tarkista Miracast-yhteensopivuus
- Tapa 2: Päivitä langattoman verkkosovittimen ohjaimet ja näytönohjaimet
- Tapa 3: Ota Wi-Fi käyttöön molemmissa laitteissa
- Tapa 4: Ota integroitu grafiikka käyttöön
- Tapa 5: Muuta langattoman sovittimen asetuksia
- Tapa 6: Poista VPN käytöstä (jos mahdollista)
- Tapa 7: Asenna uudelleen langattoman verkkosovittimen ohjaimet
Kuinka korjata Miracast, joka ei toimi Windows 10:ssä
Tässä on joitain yleisiä syitä, miksi Miracast ei toimi Windows-järjestelmissä:
- Intel Graphics ei ole käytössä: Miracast toimii tietokoneellasi vain, jos Intel Graphics on käytössä. Sinun on myös varmistettava, että näytönohjaimen ajurit päivitetään tai muuten se johtaa siihen, että grafiikkaohjainvirhe ei tue Miracastia.
- Ei Wi-Fi-yhteyttä: Näytön jakavien ja näytön vastaanottavien laitteiden on oltava yhteydessä Wi-Fi-verkkoon, mieluiten samaan verkkoon. Varmista, että mainittu Internet-yhteys on vakaa.
- Yhteensopimattomuus Miracastin kanssa: Saatamasi virheviesti voi tarkoittaa, että laitteesi ei ole yhteensopiva Miracastin kanssa. Voit tarkistaa tämän suorittamalla diagnostiikan, kuten myöhemmin artikkelissa selitetään.
- Langattoman sovittimen asetukset: Jos tietokoneesi langattoman sovittimen asetukset on asetettu 5 GHz: iin, se saattaa aiheuttaa virhesanoman.
- Kolmannen osapuolen ohjelmistohäiriöt: Tietokoneesi ei ehkä pysty muodostamaan yhteyttä Miracastiin kolmannen osapuolen ohjelmistojen häiriöiden vuoksi. Muut ohjelmistot, kuten AnyConnect, voivat olla ristiriidassa Miracastin kanssa.
Nyt kun sinulla on parempi käsitys siitä, miksi tietokoneesi ei tue Miracast-virhettä, anna meidän keskustella mahdollisista ratkaisuista tähän ongelmaan.
Tapa 1: Tarkista Miracast-yhteensopivuus
Ensimmäinen looginen asia on tarkistaa, pystyykö tietokoneesi tukemaan Miracastia. Tietokoneesi verkkosovitin ja grafiikkaohjaimet ovat kaksi olennaista osaa Miracastin onnistuneelle yhdistämiselle tietokoneeseen. Siksi, jotta voit tarkistaa, ettei grafiikkaohjain tue Miracastia, sinun on suoritettava verkkosovittimen ja näytönohjainten diagnostiikka alla kuvatulla tavalla:
1. Tyyppi Powershell in Windows-haku baari. Valitse Suorita järjestelmänvalvojana hakutuloksista korostetulla tavalla.

2. Tyyppi Get-netadapter|valitse Nimi, ndiversio Powershell-ikkunassa.
3. Paina sitten Tulla sisään saadaksesi tietoa verkkosovittimen ohjainversiosta.
4. Tarkista nyt alla oleva numero NdisVersion.

Jos LAN-, Bluetooth- ja Wi-Fi-sovittimien numerot ovat 6.30 tai enemmän, PC-verkkosovitin voi tukea Miracastia.
Jos numerot ovat alle 6.30, päivitä verkkosovittimen ohjain noudattamalla seuraavaa menetelmää.
Tapa 2: Päivitä langattoman verkkosovittimen ohjaimet ja näytönohjaimet
Osa I: Diagnostiikan suorittaminen ja verkko-ohjaimen päivittäminen
1. Tyyppi Laitehallinta in Windows-haku bar ja käynnistä se kuvan osoittamalla tavalla.

2. Napsauta Laitehallinta-ikkunassa alaspäin osoittava nuoli vieressä Verkkosovittimet laajentamaan sitä.
3. Napsauta hiiren kakkospainikkeella langattoman verkkosovittimen ohjain ja valitse Päivitä ohjain, kuten alla.

Huomautus: Jos yllä olevat vaiheet eivät toimineet sinulle, se tarkoittaa, että tietokoneesi ei ole yhteensopiva Miracastin kanssa. Sinun ei tarvitse noudattaa muita menetelmiä.
Osa II: Diagnostiikan suorittaminen ja sen jälkeen grafiikkaohjaimen päivitys
Suorita nyt seuraava diagnostiikkasarja yhtä merkittävälle komponentille, eli grafiikkaohjaimelle. Tätä varten sinun on suoritettava DirectX Diagnostics.
1. Tyyppi Juosta in Windows-haku palkki ja käynnistä Suorita-valintaikkuna täältä.

2. Seuraavaksi kirjoita dxdiag Suorita-valintaikkunassa ja napsauta sitten OK kuten alla.
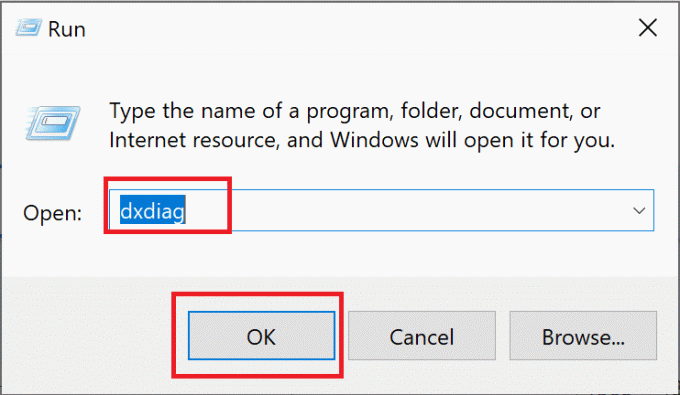
3. Nyt DirectX-diagnostiikkatyökalu Aukeaa. Klikkaa Näyttö -välilehti.
4. Siirry kohtaan Kuljettajat oikealla puolella olevaa ruutua ja tarkista kuskiMalli, kuten korostettuna.

5. Jos Kuljettajan malli alapuolella WDDM 1.3, tietokoneesi ei ole yhteensopiva Miracastin kanssa.
Jos Kuljettajan malli On WDDM 1.3 tai uudempi, tietokoneesi on yhteensopiva Miracastin kanssa.
Lue myös: Miracastin asentaminen ja käyttäminen Windows 10:ssä
Tapa 3: Ota Wi-Fi käyttöön molemmissa laitteissa
Miracast ei tarvitse molempia laitteita olla yhteydessä samaan Wi-Fi-verkkoon, mutta molemmissa laitteissa tulee olla Wi-Fi käytössä. Näin voit korjata Miracastin, joka ei toimi Windows 10 -ongelman:
1. Tyyppi Wi-Fi in Windows-haku baari. Tuoda markkinoille Wi-Fi-asetuss hakutuloksista kuvan mukaisesti.

2. Varmista asetusikkunan oikeanpuoleisessa ruudussa kytke päälleWi-Fi.
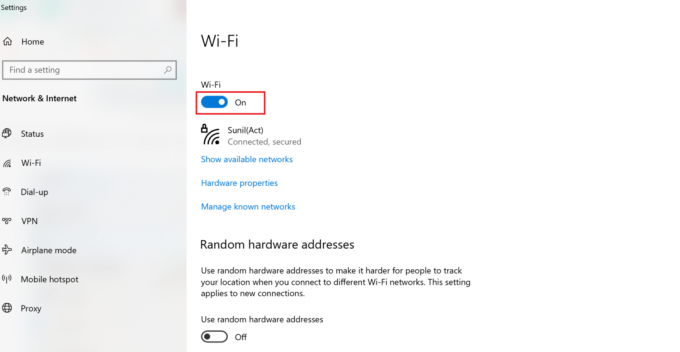
3. Samoin ota Wi-Fi käyttöön älypuhelimessa kuvan mukaisesti.

Tapa 4: Ota integroitu grafiikka käyttöön
Jotta Miracast-yhteys toimisi, sinun on varmistettava, että Intel integroitu grafiikka ovat käytössä tietokoneessasi. Näin voit korjata Miracastin, jota grafiikkaohjain ei tue, muokkaamalla grafiikkaasetuksia Windows 10 -tietokoneesi BIOS-asetuksissa.
1. Seuraa opastamme BIOSin käyttäminen Windows 10:ssä tehdä samoin tietokoneellasi.
Huomautus: BIOS-valikko näyttää erilaiselta eri emolevyillä. Lisätietoja tietyn mallin tai merkin BIOSista on valmistajan verkkosivustolla tai käyttöoppaassa.
2. Kun olet siirtynyt BIOS-näyttöön, siirry kohtaan Lisäasetukset tai Asiantuntijaasetukset.
3. Etsi seuraavaksi ja napsauta Kehittyneet piirisarjan ominaisuudet vasemmasta paneelista.

4. Tässä, mene Ensisijainen näytönohjain tai Grafiikkaasetukset.
5. Valitse sitten IGP > PCI > PCI-E tai iGPU Multi-Monitor ottaaksesi integroidun grafiikan käyttöön laitteessasi.
Lue myös: Korjaa näytönohjain, jota ei havaittu Windows 10:ssä
Tapa 5: Muuta langattoman sovittimen asetuksia
On suuri mahdollisuus, että langaton sovitin on asetettu Auto 5 GHz: n tai 802.11blg: n sijaan, jolloin Miracast ei toimi Windows 10 -ongelmassa. Muuta langattoman sovittimen asetuksia noudattamalla alla olevia ohjeita:
1. Tuoda markkinoille Laitehallinta ja laajentaa Verkkosovittimet kuten on selitetty Menetelmä 2.
2. Napsauta sitten hiiren kakkospainikkeella langaton verkkosovitin ja valitse Ominaisuudet, kuten kuvassa.

3. Vaihda Ominaisuudet-ikkunassa kohtaan Pitkälle kehittynyt -välilehti.
4. Alla Omaisuus, Klikkaa Langattoman tilan valinta.
5. alkaen Arvo pudotusvalikosta, valitse Käytössä ja klikkaa OK.
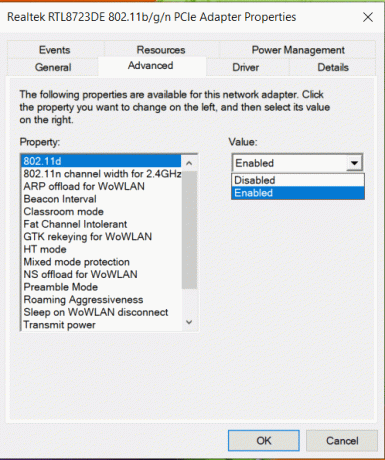
Käynnistä tietokone uudelleen ja tarkista sitten, että tietokoneesi ei tue Miracast-virhettä on korjattu.
Tapa 6: Poista VPN käytöstä (jos mahdollista)
Jos kolmannen osapuolen VPN on käytössä tietokoneessasi, se häiritsee Miracast-yhteyttä. Siksi poista se käytöstä seuraavasti:
1. Siirry ruudun oikeaan alakulmaan Tehtäväpalkki ja napsauta hiiren kakkospainikkeella kolmannen osapuolen VPN ohjelmisto.
2. Napsauta sitten Poistu tai vastaava vaihtoehto, kuten kuvassa.
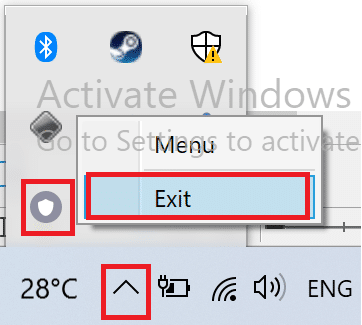
Lue myös: Mikä on VPN? Kuinka se toimii?
Tapa 7: Asenna uudelleen langattoman verkkosovittimen ohjaimet
Jos langattoman verkkosovittimen ohjaimen päivittäminen ja ristiriitaisten ohjelmien poistaminen käytöstä eivät toimineet, on hyvä mahdollisuus, että se korjaa Miracastin, joka ei toimi Windows 10 -ongelman. Poista asennus ja asenna sitten langattoman verkkosovittimen ohjaimet noudattamalla alla olevia ohjeita.
1. Tuoda markkinoille Laitehallinta kuten aiemmin selitettiin.
2. Laajenna nyt Verkkosovittimet tässä ikkunassa.
3. Napsauta langatonta verkkosovitinta hiiren kakkospainikkeella ja valitse sitten Poista laite korostettuna.

4. Valitse Poista asennus ponnahdusikkunassa vahvistaaksesi asennuksen poistamisen.
5. Lopuksi, käynnistä tietokoneesi uudelleen. Windows asentaa automaattisesti puuttuvat langattoman verkkosovittimen ohjaimet uudelleen, kun tietokone käynnistyy uudelleen.
Suositus:
- Yhdistä langattomaan näyttöön Miracastilla Windows 10:ssä
- Kuinka peilata Android- tai iPhone-näyttö Chromecastiin
- Virhekoodin 0x80004005 korjaaminen
- Korjauskomentokehote tulee näkyviin ja katoaa Windows 10:ssä
Toivomme, että tästä oppaasta oli apua ja sinä pystyit korjaa Miracast, joka ei toimi tai tietokoneesi ei tue Miracast-ongelmaa Windows 10 -työpöydälläsi/kannettavassasi. Kerro meille, mikä menetelmä toimi sinulle. Lisäksi, jos sinulla on kysyttävää tai ehdotuksia, voit jättää ne alla olevaan kommenttiosaan.



