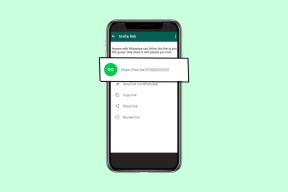Kuinka muuntaa JPG PDF: ksi Macissa
Sekalaista / / April 21, 2023
Kuvien jakaminen yhteystietojesi kanssa suoraan Macista on melko helppoa. Sinä pystyt järjestää tiedostosi Finderin tunnisteiden avulla Macissasi. Joskus saatat haluta piilottaa kuvan sisällön tai säilyttää sen luottamuksellisuuden. Paras tapa tehdä se on muuntaa kuva PDF-muotoon, ja macOS mahdollistaa sen hetkessä.

Yleensä harkitset kolmannen osapuolen sovelluksen tai verkkosivuston muuntamista kuvatiedostosi PDF-tiedostoksi. Mutta entä jos kertoisimme sinulle, että esikatselusovellus voi tehdä sen Macissasi? Kyllä se voi. Tämä viesti näyttää, kuinka voit muuntaa JPG-tiedostot PDF-tiedostoiksi käyttämällä Macin Esikatselu-sovellusta.
Ennen kuin aloitat
Toisinaan macOS: n vanhempi versio johtaa usein myös sovellusten vanhempien versioiden käyttöön. Tämä tarkoittaa, että on suositeltavaa päivittää macOS-versio. Tätä varten sinun on asennettava kaikki odottavat päivitykset, ja sen jälkeen esikatselusovellus toimii kuin hurmaa. Siitä on apua, kun haluat muuntaa suuret kuvat PDF-tiedostoiksi. Joten näin voit hakea macOS-päivitykset Mac-tietokoneellesi.
Vaihe 1: Avaa Spotlight-haku painamalla Komento + välilyönti, kirjoita Tarkista ohjelmistopäivitykset, ja paina Return.

Vaihe 2: Jos päivitys on saatavilla, lataa ja asenna se.
Jatketaan kuinka muuntaa JPG-kuvatiedosto PDF-tiedostoksi Macissa käyttämällä Esikatselu-sovellusta.
Kuinka muuntaa JPG PDF: ksi Macissa
Esikatselu on monipuolinen sovellus, joka näyttää vaatimattomalta kuvankatseluohjelmalta Macissa. Epäilemättä Apple on hiljaa lisännyt sovellukseen useita ominaisuuksia. Joten ensin sinun on varmistettava, että sovellus toimii hyvin. Voit katsoa viestistämme korjauksia milloin Esikatselusovellus ei toimi Macissa. Kun olet saanut sen toimimaan, sinun on tehtävä seuraavat:
Vaihe 1: Selaa kuvatiedostoa Macissa Finderilla ja kaksoisnapsauta kuvatiedostoa avataksesi sen esikatselussa.
Oletuksena macOS avaa kaikki kuvatiedostot esikatselussa. Mutta jos olet valinnut oletussovellukseksi toisen sovelluksen, napsauta hiiren kakkospainikkeella kuvatiedoston kuvaketta, valitse Avaa ja valitse alivalikosta Esikatselu.

Vaihe 2: Kun kuva avautuu Esikatselu-sovelluksessa, napsauta Tiedosto-vaihtoehtoa valikon vasemmassa yläkulmassa.

Vaihe 3: Valitse pikavalikosta "Vie PDF-muodossa".

Vaihe 4: Kirjoita PDF-tiedoston nimi ja valitse tiedoston sijainti Macissa.

Vaihe 5: Napsauta Näytä tiedot.

Vaihe 5: Valitse PDF-tiedostosi paperikoko ja suunta.

Vaihe 6: Kun olet valinnut asetukset, napsauta Tallenna muuntaaksesi.

Esikatselu tallentaa suunnan ja paperikoon asetukset, jotta voit tallentaa JPG-tiedoston PDF-muodossa Maciin. Tämän jälkeen voit navigoida PDF-tiedoston tallennuspaikkaan ja avata sen uudelleen Esikatselu-sovelluksella. Mutta entä jos haluat tehdä tästä PDF-tiedostosta turvallisemman? Jatka lukemista.
Kuinka lisätä salasana PDF-tiedostoon Macissa
Pelkästään kuvan muuntaminen PDF-tiedostoksi on vain puoli voittoa. Todellinen haaste on pitää tiedoston sisältö poissa uteliailta silmiltä. Onneksi esikatselusovellus pystyy lisäämään salasanan PDF-tiedostoon. Näin voit tehdä sen.
Vaihe 1: Avaa kuva Esikatselu-sovelluksessa.
Vaihe 2: Napsauta Tiedosto vasemmassa yläkulmassa.

Vaihe 3: Valitse Vie PDF-muodossa.

Vaihe 4: Napsauta Näytä tiedot.

Vaihe 5: Napsauta Käyttöoikeudet.

Vaihe 6: Napsauta Vaadi salasana asiakirjan avaamiseen -kohdan vieressä olevaa valintaruutua.
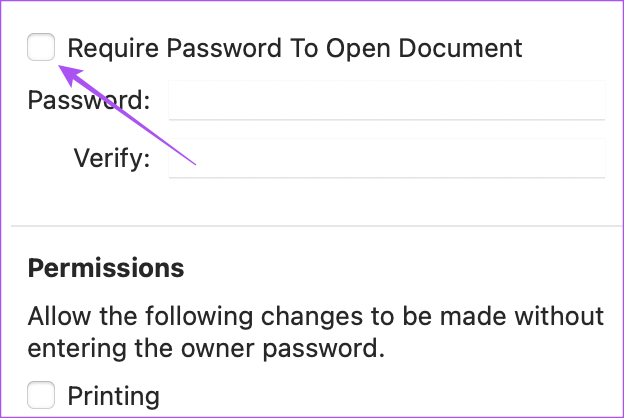
Vaihe 7: Anna salasanasi ja vahvista se kirjoittamalla se uudelleen.
Voit myös valita PDF-tiedostollesi erilaisia käyttöoikeuksia, joihin pääset vasta salasanan syöttämisen jälkeen.
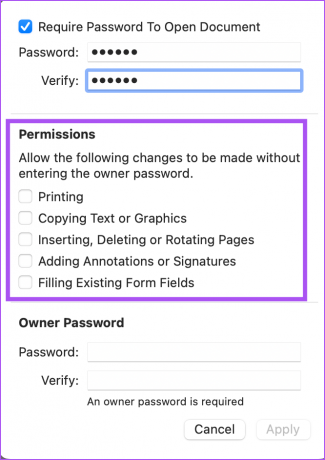
Vaihe 8: Anna omistajan salasana ja vahvista se uudelleen.

Vaihe 9: Napsauta Käytä oikeassa alakulmassa.

Vaihe 10: Napsauta Tallenna.

Kuinka muuntaa kuvatiedostot yhdeksi PDF-tiedostoksi
Jos sinulla on paljon kuvatiedostoja, jotka haluat lisätä yhdeksi PDF-tiedostoksi, voit tehdä saman Macin Esikatselu-sovelluksella seuraavasti.
Vaihe 1: Valitse kaikki kuvatiedostosi.
Vaihe 2: Avaa ne esikatselussa kaksoisnapsauttamalla. Tarvitset pikkukuvanäkymäpalkin vasemmalla puolella. Voit napsauttaa kuvan pikkukuvaa ja vetämällä sitä ylös tai alas järjestääksesi ne uudelleen niin, että haluat niiden näkyvän PDF-tiedostossa.

Voit napsauttaa Kierrä oikeasta yläkulmasta säätääksesi jokaisen kuvatiedoston suuntaa.

Vaihe 3: Napsauta Tiedosto vasemmassa yläkulmassa.
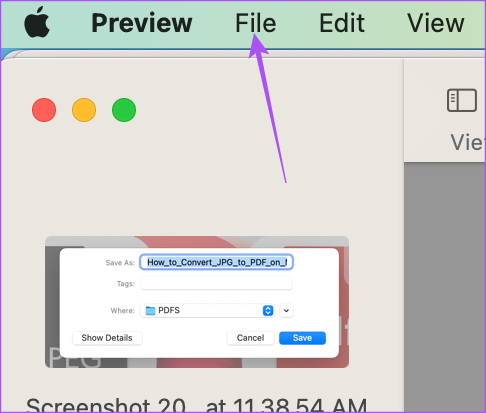
Vaihe 4: Valitse Tulosta.

Vaihe 5: Valitse Sivu-kohdasta Kaikki. Vaihtoehtoisesti voit myös valita sivut (todelliset kuvat) esikatselun pikkukuvapalkista tai määrittää kuville numeroalueen.

Vaihe 6: Napsauta alareunassa olevaa PDF-pudotusvalikkoa.

Vaihe 7: Valitse Tallenna PDF-muodossa.

Vaihe 8: Anna PDF-tiedostollesi nimi ja sijainti.
Voit lisätä salasanan PDF-tiedostoosi napsauttamalla Suojausasetukset-painiketta.

Vaihe 9: Kun olet valinnut asetukset, napsauta Tallenna oikeassa alakulmassa.

Esikatselusovellus muuntaa kaikki valitsemasi kuvat yhdeksi PDF-tiedostoksi. Jos sinulla on useita kuvia asiakirjasta, voit luoda siitä yhden PDF-tiedoston ja allekirjoita se Adobe Acrobat Readerilla Macissasi.
Muunna JPG PDF: ksi ilmaiseksi
Nämä vaiheet auttavat sinua muuttamaan kaikki JPG- tai JPEG-tiedostosi PDF-tiedostoiksi Macillasi asentamatta kolmannen osapuolen sovellusta tai lataamatta tiedostoja verkkosivustolle. Valokuvat-sovelluksen avulla voit myös muuntaa valokuvasi PDF-tiedostoiksi iPhonellasi. Koska PDF-tiedostojen yhteensopivuus on laajempi, valokuvien jakaminen yhteystietojesi kanssa on helpompaa eri tarkoituksiin. Lisäksi PDF-tiedostot ovat kooltaan pienempiä kuin JPG- tai HEIC-kuvatiedostot.
Päivitetty viimeksi 5. huhtikuuta 2023
Yllä oleva artikkeli saattaa sisältää kumppanilinkkejä, jotka auttavat tukemaan Guiding Techiä. Se ei kuitenkaan vaikuta toimitukselliseen eheyteemme. Sisältö pysyy puolueettomana ja autenttisena.
Kirjoittanut
Paurush Chaudhary
Selvitä tekniikan maailma yksinkertaisimmalla tavalla ja ratkaise älypuhelimiin, kannettaviin tietokoneisiin, televisioihin ja sisällön suoratoistoalustoihin liittyviä jokapäiväisiä ongelmia.