9 tapaa korjata harmaalle näytölle juuttunut epäsopu – TechCult
Sekalaista / / April 21, 2023
Se voi olla turhauttavaa, kun juuttuu harmaalle näytölle käyttäessäsi Discordia. Jos mietit, miksi Discordini on juuttunut harmaalle näytölle, tämä opas on sinua varten. Täällä opit tehokkaista ratkaisuista harmaalle näytölle juuttunutta Discord-ongelman korjaamiseen hetkessä.

Sisällysluettelo
Harmaan näytölle juuttuneen epäsopivuuden korjaaminen
Tässä olemme näyttäneet kuinka korjata harmaan näytön ongelma Discordissa eri lähestymistapoilla. Jatka tämän artikkelin lukemista loppuun asti, jotta voit aloittaa Discord-sovelluksen käytön ilman ongelmia.
Miksi Discord on jumissa harmaalla näytöllä?
Kun käynnistät Discord-sovelluksen tietokoneellasi, saatat kohdata harmaan näytön virheen useista alla luetelluista syistä:
- Discord-palvelimen vika
- Vika Discord-sovelluksessa
- Internet-yhteysongelmat
- Vioittuneet Discord-sovellustiedostot
- Discord-sovelluksen järjestelmänvalvojan oikeuksien puute
- Discordin vanhentunut versio
Nopea vastaus
Korjaa harmaalle näytölle juuttunut Discord seuraavasti:
1. Yritä käynnistää Discord-sovellus uudelleen.
2. Tyhjennä Discordin korruptoituneet välimuistitiedot.
3. Päivitä Discord-sovellus uusimpaan versioon.
Nyt kun sinulla on vastaus siihen, miksi Discordni on juuttunut harmaalle näytölle, on melko havaittavissa sanoa, että Discordin harmaan näytön virhe laukaisee todennäköisimmin sovelluksen ohjelmistohäiriö. Sen lisäksi on myös muita mahdollisia syitä, jotka voivat johtaa tähän ongelmaan. Oli syy mikä tahansa, olemme täällä joidenkin kanssa helppoja vianmääritysmenetelmiä päästäksesi nopeasti pois ongelmasta. Seuraavat menetelmät auttavat poistamaan harmaan näytön Windows 11:ssä.
Tapa 1: Päivitä tai käynnistä Discord uudelleen
Aluksi sinun on näkevä harmaa näyttö, kun käynnistät Discordin tietokoneellasi päivitä sovellus tai käynnistä se uudelleen. Voit päivittää sovelluksen tietokoneellasi noudattamalla alla olevia ohjeita:
1. Avaa Erimielisyys sovellus ja paina Ctrl + Vaihto + Iavaimet yhdessä päästäkseen Discord DevTools.
2. Nyt paina Ctrl + R näppäimet samanaikaisesti pakottaaksesi sisällön lataamisen Discord-sovellukseen.
3. Voit myös Poista välimuisti käytöstä in Verkko välilehti DevTools päivittääksesi Discordin.
Jos näet harmaan näytön jopa sovelluksen päivityksen jälkeen, yritä käynnistää Discord-sovellus uudelleen. Tämä voidaan tehdä sulkemalla sovellus Tehtävienhallinta-ikkunasta. Jos haluat lopettaa Discord-tehtävän tietokoneellasi, katso oppaamme Tehtävän lopettaminen Windows 10:ssä.
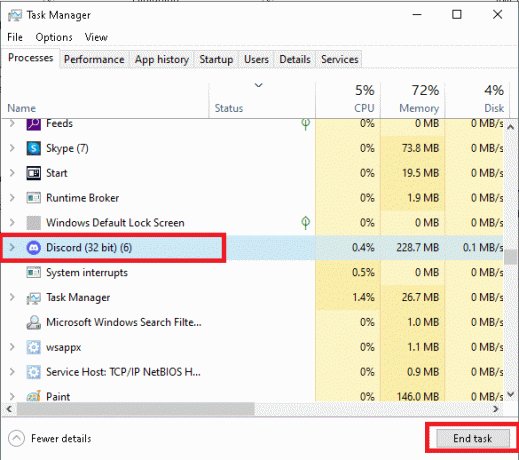
Tapa 2: Odota palvelimen aika loppuu
Discord harmaa näyttö Windows 10 on ongelma, joka voi johtua myös joistakin Teknisiä ongelmia. Siksi yksi ensimmäisistä tehtävistä on tarkistaa Discord-palvelimen tila ja varmistaa, että sen palvelimet ovat ongelmattomia ja toimivat ilman seisokkeja. Jos Discord-palvelimet eivät toimi, sinun on odotettava ajan kulumista ja suoritettava Discord jonkin ajan kuluttua. Siellä on omistettu Discord-palvelimen tila sivu, jolla voit tarkistaa mahdolliset tekniset viat.
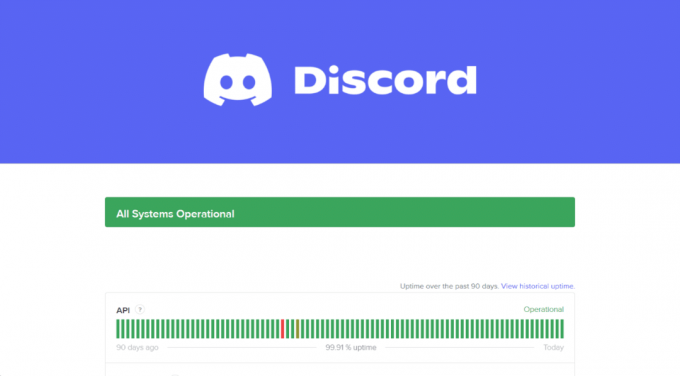
Lue myös:Korjaa Discord-palvelimen omistajan kruunu ei näy
Tapa 3: Käynnistä laite uudelleen
Harmaan näytölle juuttunut epäsopu on ongelma, joka voidaan myös korjata käynnistää laitteesi uudelleen. Ennen kuin muutat asetuksiasi, sinun on annettava tietokoneesi uudelleenkäynnistämiselle mahdollisuus antaa järjestelmäsi ladata resurssejaan uudelleen ja korjata tilapäisiä virheitä ja virheitä. Vaikka tietokoneen uudelleenkäynnistäminen on yhtä helppoa kuin kakku, voit oppia tekemään sen eri tavoin oppaamme avulla 6 tapaa käynnistää tai käynnistää uudelleen Windows 10 -tietokone.

Tapa 4: Käynnistä Discord yhteensopivuustilassa
Discord-harmaa näyttö Windows 10 voi johtua myös sovelluksen yhteensopivuusongelmista järjestelmäsi kanssa. Tässä tapauksessa sinun on käynnistä Discord yhteensopivuustilassa käyttämällä seuraavia vaiheita:
1. Tuoda markkinoille Tiedostonhallinta tietokoneellasi ja siirry kohtaan Discord tiedosto sijainti.
2. Napsauta seuraavaksi hiiren oikealla painikkeella Discord-sovellustiedosto ja valitse Ominaisuudet valikosta.
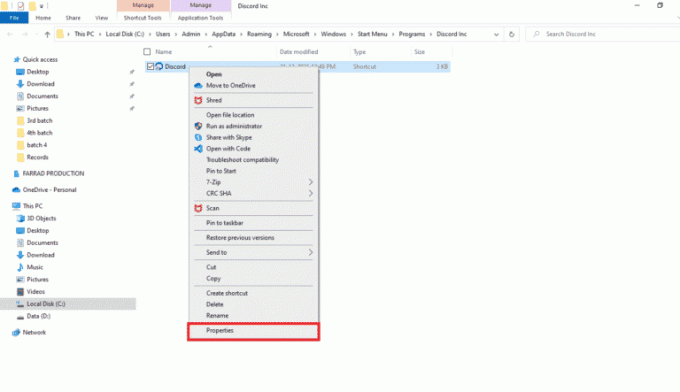
3. Napsauta nyt Yhteensopivuus -välilehti Ominaisuudet ikkuna.

4. Valitse seuraavaksi valintaruutu Suorita tämä ohjelma yhteensopivuustilassa.

5. Valitse Windows-versio joka on yhteensopiva tietokoneesi Discordin kanssa.
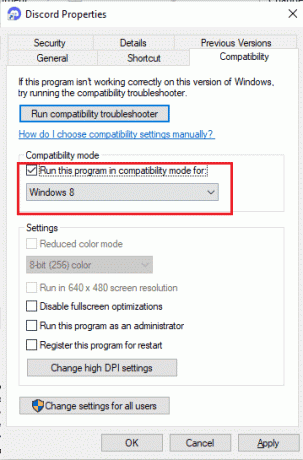
6. Napsauta lopuksi Käytä ja sitten OK tallentaaksesi tehdyt muutokset.
Lue myös:Kuinka mykistää joku Discordissa järjestelmänvalvojana
Tapa 5: Suorita Discord järjestelmänvalvojana
Discordin järjestelmänvalvojan oikeuksien antaminen on hyödyllistä myös Discordin harmaan näytön Windows 11 -ongelman korjaamisessa. Jos Discord-sovelluksella ei ole järjestelmänvalvojan oikeuksia, järjestelmäsi voi estää sitä pääsemästä joihinkin tärkeisiin tiedostoihin. Siksi sinun on suorita Discord järjestelmänvalvojana seuraamalla alla olevia vaiheita:
1. Napsauta ensin Näytä piilotetut kuvakkeet tietokoneen näytön tehtäväpalkista.

2. Napsauta seuraavaksi hiiren oikealla painikkeella Discord-kuvake sen sisällä.
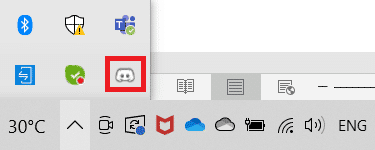
3. Napsauta nyt Lopeta Discord.
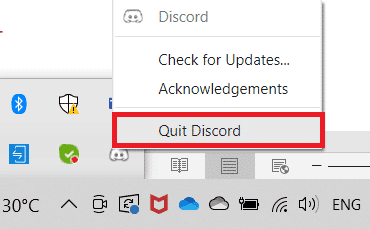
4. Paina nyt Windows avain, tyyppi Erimielisyys hakupalkissa ja napsauta Suorita järjestelmänvalvojana.
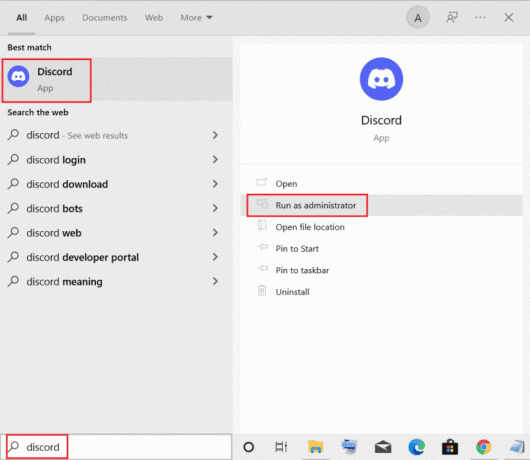
Tapa 6: Verkkoyhteyksien vianmääritys
Myös laitteissasi voi olla ongelmia Internet-yhteys mikä saattaa aiheuttaa harmaan näytön, kun Discord käynnistetään. Siksi sinun on varmistettava, että tietokoneesi Internet-yhteys on vakaa ja vahva. Jos tietokoneesi verkkoyhteys on hankala, voit katsoa oppaamme aiheesta Internet-yhteysongelmien vianmääritys Windows 10:ssä ja ratkaise se.

Lue myös:Kuinka jättää Discord-palvelin PC: lle
Tapa 7: Päivitä Discord
Jos tietokoneesi Discord-sovelluksen nykyinen versio on vanhentunut, saatat kohdata Windows 11:n harmaan näytön ongelman. Siksi, jotta tämä mahdollisuus suljetaan pois, päivitä sovellus uusimpaan versioon ja yritä sitten käynnistää se.
1. paina Windows-avain ja tyyppi %LocalAppData%ja napsauta sitten Avata.

2. Avaa seuraavaksi Erimielisyys kansio kaksoisnapsauttamalla sitä.

3. Kaksoisnapsauta nyt Päivittää kansio ja odota, että se asennetaan.

4. Lopuksi, käynnistä Discord uudelleen kun se on päivitetty.
Tapa 8: Tyhjennä Discord-välimuisti
Jos ihmettelet edelleen, miksi Discordni on juuttunut harmaalle näytölle, kannattaa ehkä tarkistaa Discord-sovelluksesta sen vioittuneet tiedot. Discord voi kohdata virheitä ajon aikana, minkä vuoksi sen tiedot vioittuvat. Jos näin on, voit korjata sen tyhjentää Discord-välimuistin seuraamalla alla annettuja vaiheita:
1. Sulje Erimielisyys sovellus Avaa %appdata% painamalla Windows-avain.

2. Napsauta seuraavaksi hiiren oikealla painikkeella Discord-kansio ja valitse Poistaa valikossa.

3. Paina uudelleen Windows-avain avata %LocalAppData%.
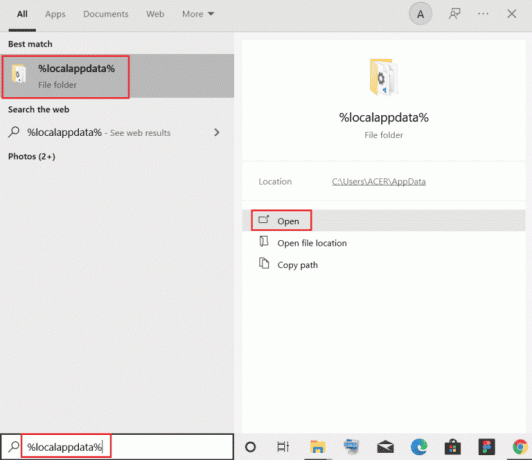
4. Navigoi kohtaan Discord-kansio ja napsauta sitä hiiren kakkospainikkeella Poistaa se.

5. Lopuksi, käynnistä tietokoneesi uudelleen ja käynnistää Discord tarkistaaksesi, onko harmaan näytön ongelma korjattu.
Lue myös:7 parasta korjausta Discord 1006 -virheeseen Windows 10:ssä
Tapa 9: Asenna Discord uudelleen
Lopuksi yritä korjata harmaalle näytölle juuttunut Discord Discordin uudelleenasentaminen tietokoneellesi poistaaksesi sen vioittuneet tiedostot. Näin tehdessäsi Discordin kokoonpanoasetukset ja asetukset päivitetään, mikä auttaa sinua ratkaisemaan harmaan näytön ongelman.
1. Avaa Windows asetukset lyömällä Windows + I avain yhteen.
2. Valitse nyt Sovellukset asetusta.
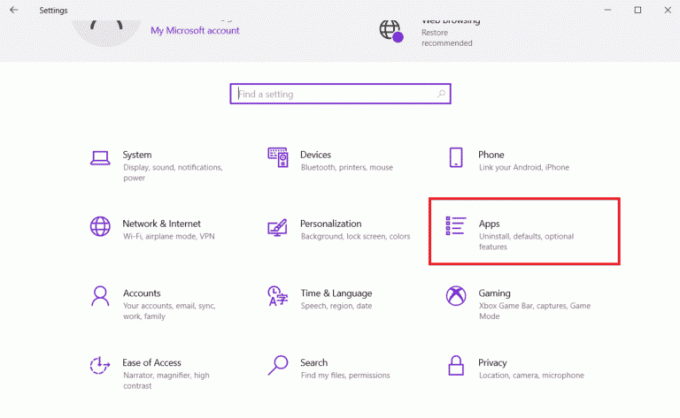
3. Seuraavaksi vuonna Sovellukset ja ominaisuudet osio klikkaa Erimielisyys ja valitse Poista asennus.

4. Nyt viimeistelläksesi asennuksen, napsauta uudelleen Poista asennus prosessin vahvistamiseksi.
5. Seuraavaksi avaa Tiedostonhallinta lyömällä Windows + E avain.
6. Siirry nyt annettuun kohtaan polku.
C:\Users\USERNAME\AppData\Local
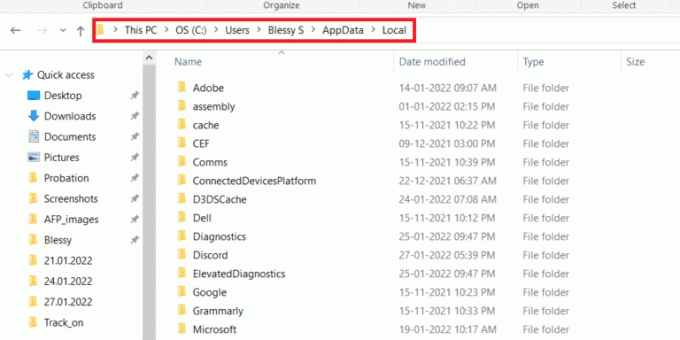
7. Napsauta hiiren kakkospainikkeella Discord-kansio ja valitse Poistaa vaihtoehto valikosta.

8. Avaa nyt selain siirtyäksesi kohtaan Discord-sivusto ja klikkaa Lataa Windowsille.

9. Napsauta ladattua DiscordSetup.exe tiedosto ja asenna se.

10. Käynnistä lopuksi Discord-sovellus asennuksen jälkeen.
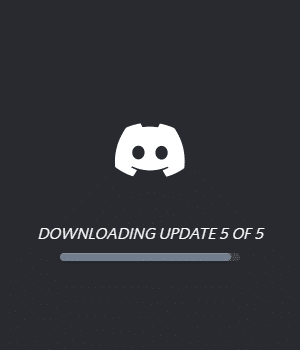
Usein kysytyt kysymykset (FAQ)
Q1. Kuinka voin korjata DiscBordin harmaan tai mustan näytön tietokoneessani?
Ans. Voit korjata Discordin harmaan tai mustan näytön tietokoneellasi suorittamalla web-versio Discordista ja sisäänkirjautumisesta.
Q2. Mitä harmaa näyttö Discordissa tarkoittaa?
Ans. Harmaa näyttö Discordissa tarkoittaa, että se on offline-tilassa tai näkymätön.
Q3. Miksi Discord ei voi käynnistyä?
Ans. Discord ei voi käynnistyä, voi johtua vioittuneet tai vanhentuneet ajurit järjestelmästäsi.
Q4. Miksi Discord ei näy tietokoneellani?
Ans. Discord ei näy PC: llä voi johtua pienestä häiriöstä, joka voidaan korjata sulkemalla sovelluksen kokonaan ja käynnistämällä sen uudelleen.
Q5. Miksi Discord ei avaudu?
Ans. Jos Discord ei avaudu, se saattaa tarvita päivittää. Voit myös yrittää asentaa sovelluksen uudelleen laitteellesi ongelman korjaamiseksi.
Suositus:
- Voinko jakaa Amazon Prime -salasanani?
- Kuinka kopioida Reel Effect Instagramissa
- 13 korjausta Discord-videopuhelun viivästymiseen mobiililaitteella
- Kuinka saada Discord-palvelinlinkki vanhentumaan
Tämä vie meidät oppaamme loppuun Harmaan näytölle jumissa epäsopu. Toivomme, että pystyimme vastaamaan kaikkiin kyselyihisi, jotka koskevat harmaata näyttöä, sen esiintymistä ja eri menetelmiä, jotka voivat auttaa sinua korjaamaan sen. Jos haluat jakaa muita kyselyitäsi tai ehdotuksiasi, ota meihin yhteyttä jättämällä kommenttisi alle.
Elon on TechCultin tekninen kirjoittaja. Hän on kirjoittanut oppaita noin 6 vuoden ajan ja käsitellyt monia aiheita. Hän käsittelee mielellään Windowsiin ja Androidiin liittyviä aiheita sekä uusimpia temppuja ja vinkkejä.



