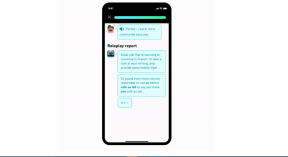Kuinka ottaa Windows 11:n koulutusteemat käyttöön
Sekalaista / / April 22, 2023
Windows 11:n avulla voit muokata käyttöjärjestelmän ulkoasua eri teemoilla. Uusimmassa päivityksessä Microsoft on julkaissut uuden Windows 11 Education -teeman, joka on suunniteltu tarjoamaan opiskelijoille kiinnostavampi ja vuorovaikutteisempi käyttökokemus. Tämä artikkeli opastaa sinua ottamaan käyttöön Windows 11 Education -teemat.
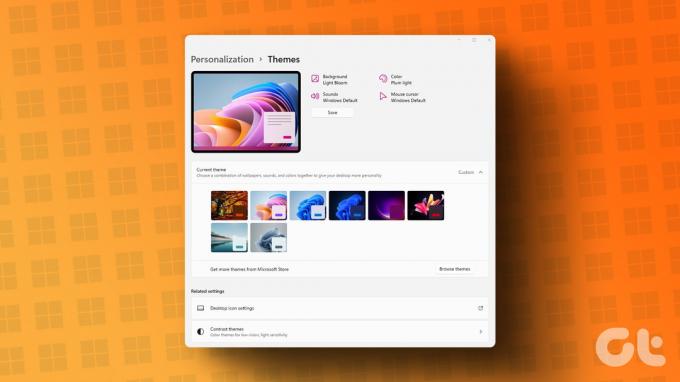
Windows 11:n koulutusteema voi muuttaa värejä, taustoja ja muita työpöydän elementtejä tehden työpöydästäsi visuaalisesti houkuttelevamman ja interaktiivisemman erityisesti opiskelijoille. Parasta on, että sinun ei tarvitse olla Windows Insider -ohjelma tai beta-käyttäjä ottaaksesi käyttöön ja kokeaksesi nämä teemat. Sinun on kuitenkin päivitettävä oma Ikkunat 22H2 rakentamiseen tehdäksesi teemat saataville järjestelmällesi. Tästä huolimatta aloitetaan artikkelista.
Kuinka ottaa koulutusteemat käyttöön Windows 11:ssä
Windows 11 -opetusteemojen käyttöönottovaihe on yksinkertaista. Koska käytämme kuitenkin Rekisterieditoria, suosittelemme sinua vahvasti varmuuskopioi Windowsin rekisteri ennen kuin jatkat alla olevien vaiheiden kanssa.
Vaihe 1: Paina näppäimistön Windows-näppäintä, kirjoita Rekisterieditorija napsauta Suorita järjestelmänvalvojana.
Huomautus: Voit myös painaa 'Windows-näppäin + R' avataksesi Suorita-komentoruudun, kirjoita regedit.exeja avaa Rekisterieditori napsauttamalla OK.

Valitse kehotteessa Kyllä.
Vaihe 2: Kirjoita yläosoitepalkkiin alla mainittu osoite ja paina Enter.
HKEY_LOCAL_MACHINE\SOFTWARE\Microsoft\PolicyManager\current\device
Huomautus: Voit myös navigoida osioon manuaalisesti.

Vaihe 3: Napsauta hiiren kakkospainikkeella Laite-kansiossa, valitse Uusi ja valitse Avain.
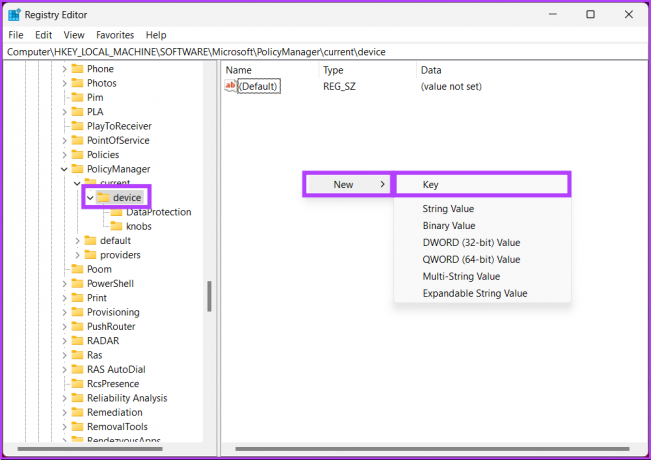
Vaihe 4: Tyyppi koulutus nimikentässä.
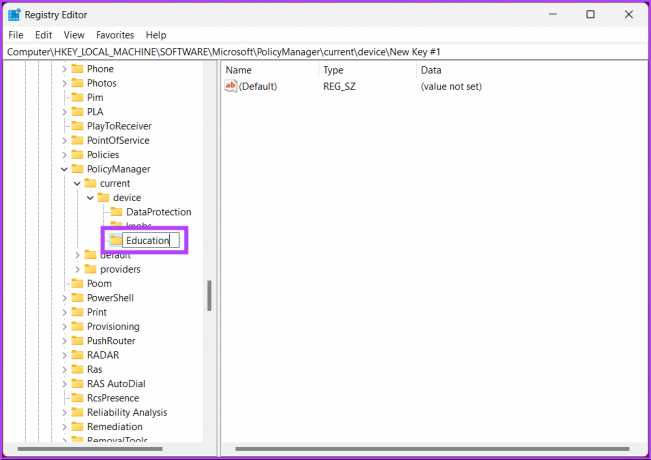
Vaihe 5: Napsauta Koulutus-kansiossa hiiren kakkospainikkeella, valitse Uusi ja valitse DWORD (32-bittinen) -arvo.
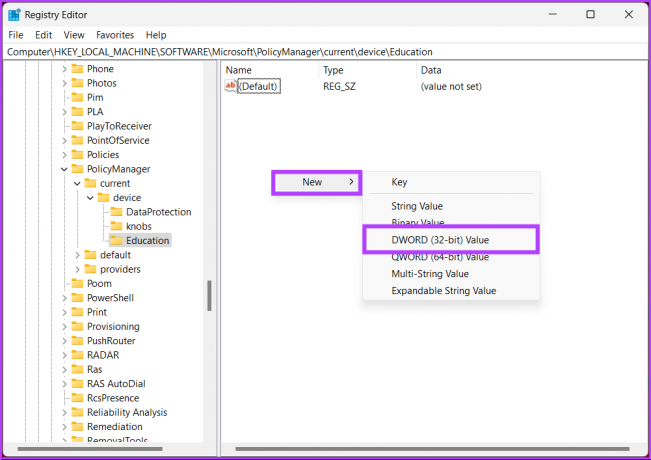
Vaihe 6: Aseta uuden DWORD-arvon nimeksi "OtaEduThemes käyttöön.’
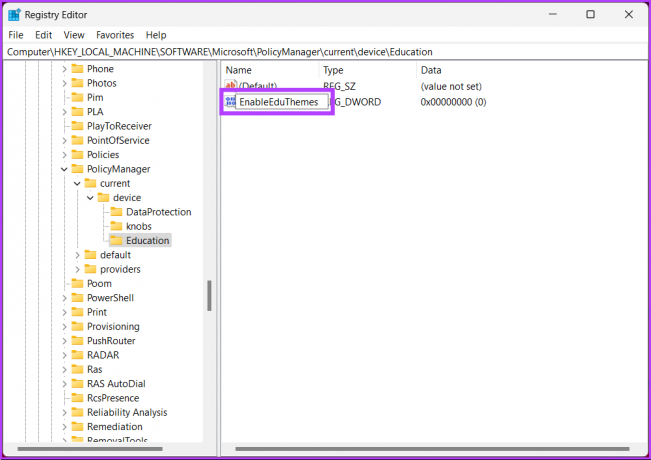
Vaihe 7: Kaksoisnapsauta uutta arvoa, kirjoita Arvon tiedot -kenttään 1 ja paina OK.
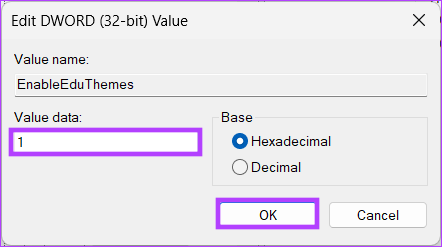
Lopuksi käynnistä järjestelmä uudelleen muutosten toteuttamiseksi. Varmista, että olet yhteydessä Internetiin, ja odota muutama minuutti, että Windows lataa piilotetut koulutusteemat tietokoneellesi.
Nyt kun olet ottanut käyttöön ja ladannut Windows 11:n koulutusteemat, on aika vaihtaa nykyinen teema koulutusteemaksi. Jatka lukemista.
Kuinka käyttää koulutusteemoja Windows 11:ssä
Vaihe 1: Paina näppäimistön Windows-näppäintä, kirjoita asetuksetja napsauta Avaa.
Huomautus: Vaihtoehtoisesti voit avata Asetukset-sovelluksen painamalla näppäimistön Windows-näppäintä + I.
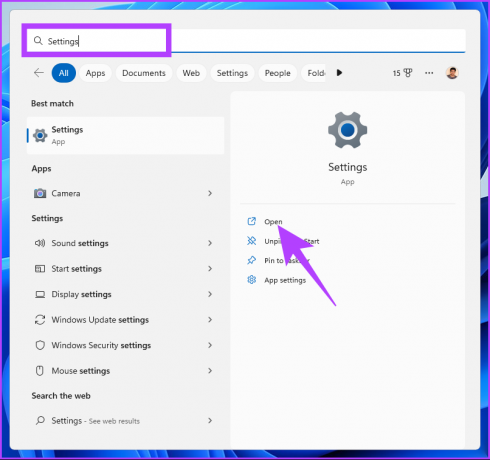
Vaihe 2: Siirry Mukauttaminen-välilehdelle.
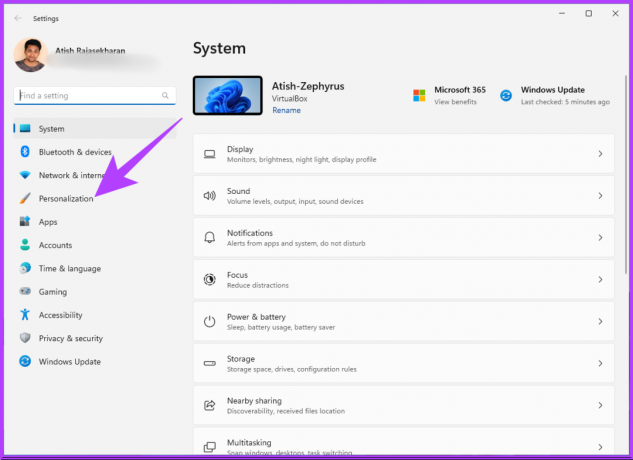
Vaihe 3: Vieritä Mukauttaminen-kohdassa alas ja napsauta Teemat.

Vaihe 4: Löydät uusia koulutusteemoja Windows 11 -tietokoneellesi. Valitse se, jota haluat hakea.
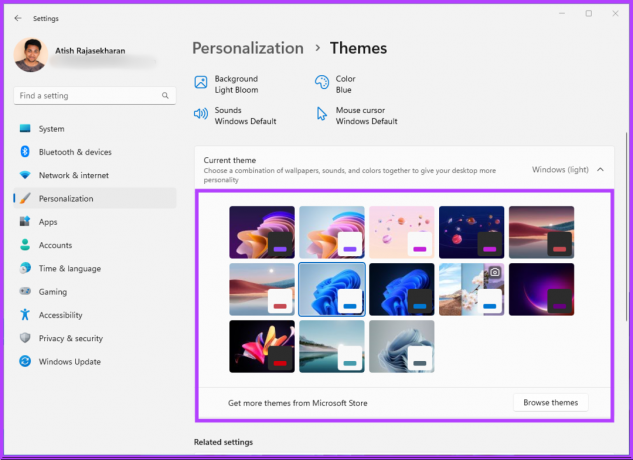
Ja sen myötä olet onnistuneesti soveltanut koulutusteemaa Windows 11 -tietokoneellesi. Joskus se ei ole teema, vaan taustakuvat, jotka houkuttelevat käyttäjää käyttämään teemaa. Jos näin on sinun kohdallasi, jatka lukemista.
Kuinka saada koulutusteema-taustakuvia Windows 11:ssä
Jos et halua soveltaa teemaa, mutta vain haluat käytä taustakuvaa, voit ladata sen erikseen. Noudata alla olevia ohjeita.
Vaihe 1: Paina näppäimistön Windows-näppäintä, kirjoita Juostaja napsauta Avaa.
Huomautus: Vaihtoehtoisesti voit avata Suorita-komentoruudun painamalla näppäimistön 'Windows-näppäin + R'.
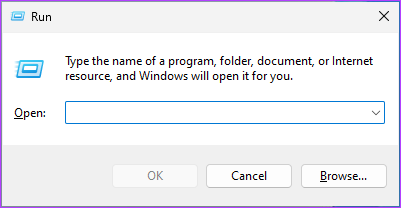
Vaihe 2: Kirjoita alla oleva polku ja paina Enter tai napsauta OK.
%localappdata%\Microsoft\Windows\Themes
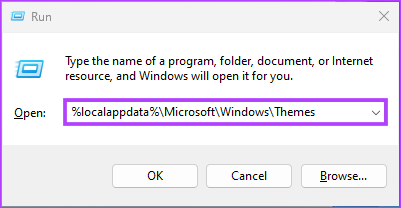
Vaihe 3: Pääset Teemat-kansioon. Kopioi haluamasi taustakuvat ja liitä ne kansioon.
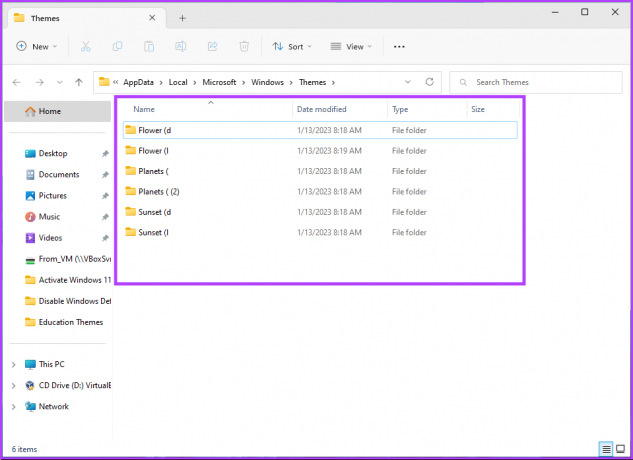
Siinä se on. Sinun ei tarvitse käyttää Koulutus-teemoja nähdäksesi haluamasi taustakuvan. Voit kopioida ja liittää ne ja käyttää niitä haluamasi teeman kanssa. Jos olet lopettanut teeman käytön ja haluat poistaa sen käytöstä, siirry seuraavaan osaan.
Kuinka poistaa koulutusteemat käytöstä Windows 11:ssä
Vaihe 1: Paina näppäimistön Windows-näppäintä, kirjoita Rekisterieditorija napsauta Suorita järjestelmänvalvojana.
Huomautus: Voit myös painaa 'Windows-näppäin + R' avataksesi Suorita-komentoruudun, kirjoita regedit.exeja avaa Rekisterieditori napsauttamalla OK.

Valitse kehotteessa Kyllä.
Vaihe 2: Kirjoita alla oleva osoite yläosan osoitepalkkiin.
HKEY_LOCAL_MACHINE\SOFTWARE\Microsoft\PolicyManager\current\device
Huomautus: Voit myös navigoida osioon manuaalisesti.

Vaihe 3: Napsauta hiiren kakkospainikkeella Koulutus-kansionäppäintä ja valitse pikavalikosta Poista.
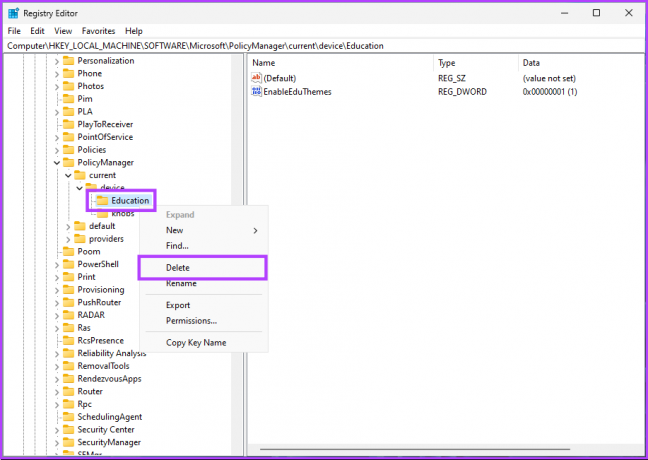
Vaihe 4: Vahvista napsauttamalla kehotteessa Kyllä.
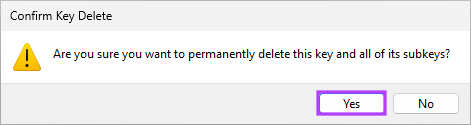
Nyt sinun tarvitsee vain käynnistä Windows uudelleen. Ja kun se käynnistyy uudelleen, Koulutus-teema ei ole enää käytettävissä.
Usein kysytyt kysymykset koulutusteemoista Windows 11:ssä
Kyllä. Windows 11:ssä on kolme erilaista koulutusversiota: Windows 11 SE, Windows 11 Pro Education ja Windows 11 Education.
Windows 11 Education sisältää useita ominaisuuksia ja työkaluja, jotka on räätälöity erityisesti koulutusta varten, kuten kokoelma opetussovelluksia ja palvelut, integrointi Microsoft Teamsiin, kosketus- ja kynäsyötteen tuki, virtuaaliset työpöydät, Windows Autopilot ja monet lisää.
Windows 11:n teemataustakuvien tallennuspaikka riippuu käyttämästäsi Windows 11 -versiosta.
Windows 11:ssä taustakuvat tallennetaan seuraavaan paikkaan: 'C:\Windows\Web\Wallpaper\Windows.'
Jos olet kuitenkin vaihtanut taustakuvan oletustaustasta, Windows tallentaa sen;
'C:\Users[Käyttäjänimesi]\AppData\Roaming\Microsoft\Windows\Themes'-kansio, jossa käyttäjänimesi on Windowsissa käyttämäsi tilin nimi.
Ota käyttöön ainutlaatuiset Windows 11 -teemat
Windows 11 Education -teeman avulla voit parantaa Windows 11 -kokemustasi, varsinkin jos olet opiskelija. Huomaa, että voit aina vaihtaa edelliseen teemaasi aina kun mahdollista. Lisäksi tämä teema on suunniteltu koulutustarkoituksiin, joten se sopii hyvin opiskelijoille, opettajille ja kaikille, jotka etsivät kiinnostavampaa ja interaktiivisempaa työpöytäkokemusta. Haluat ehkä myös lukea parhaita tapoja muokata Käynnistä-valikkoa Windows 11:ssä.