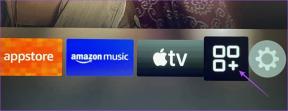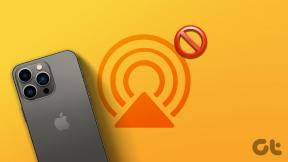Korjaa tulostimen asennusvirhe 0x000003eb
Sekalaista / / November 28, 2021
Korjaa tulostimen asennusvirhe 0x000003eb: Jos yrität asentaa tulostinta, mutta et voi tehdä sitä virhekoodin 0x000003eb vuoksi, olet oikeassa paikassa, sillä tänään keskustelemme tämän ongelman korjaamisesta. Virheviesti ei anna sinulle paljon tietoa, koska siinä vain sanotaan, että tulostinta ei voi asentaa ja antaa sinulle virhekoodin 0x000003eb.
Tulostinta ei voi asentaa. Toimintoa ei voitu suorittaa loppuun (virhe 0x000003eb)
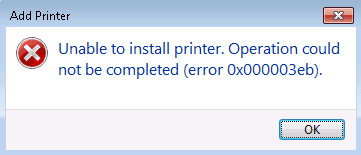
Mutta jos teet ongelman vianmäärityksen, sinun on täytynyt tulla johtopäätökseen, että ongelman täytyy olla tulostinohjainten yhteensopimattomuus tai vioittunut. Ja olet oikeassa, tulostimen yhteys- tai asennusvirhe 0x000003eb johtuu siitä, että ohjaimet ovat jotenkin vioittuneet tai yhteensopimattomia. Joten tuhlaamatta aikaa katsotaan kuinka korjata tulostimen asennusvirhe 0x000003eb.
Sisällys
- Korjaa tulostimen asennusvirhe 0x000003eb
- Tapa 1: Varmista, että Windows Installer Service on käynnissä
- Tapa 2: Suorita puhdas käynnistys
- Tapa 3: Rekisterin korjaus
Korjaa tulostimen asennusvirhe 0x000003eb
Varmista luo palautuspiste vain siltä varalta, että jokin menee pieleen.
Tapa 1: Varmista, että Windows Installer Service on käynnissä
1.Paina Windows Key + R ja kirjoita services.msc ja paina Enter.

2.Etsi Windows Installer -palvelu luettelossa ja kaksoisnapsauta sitä.
3.Varmista, että Käynnistystyyppi on asetettu arvoon Automaattinen ja napsauta alkaa, jos palvelu ei ole jo käynnissä.

4. Napsauta Käytä ja sitten OK.
5. Yritä asentaa tulostin uudelleen.
Tapa 2: Suorita puhdas käynnistys
Huomautus: Muista irrottaa kaikki ulkoiset laitteet tietokoneesta ja yritä sitten asentaa tulostin.
Joskus kolmannen osapuolen ohjelmistot voivat olla ristiriidassa Windowsin kanssa ja aiheuttaa siksi virheen 0x000003eb Windows 10:ssä. Järjestyksessä Korjaa tämä ongelma, sinun täytyy suorittaa puhdas käynnistys tietokoneellesi ja diagnosoi ongelma vaihe vaiheelta.

Kun olet suorittanut puhtaan käynnistyksen, muista asentaa tulostin ja katso, pystytkö siihen Korjaa tulostimen asennusvirhe 0x000003eb.
Tapa 3: Rekisterin korjaus
Huomautus: Varmuuskopioi rekisterisi ennen alla lueteltujen vaiheiden suorittamista.
1.Paina Windows Key + R ja kirjoita service.msc ja paina Enter.

2. Kaksoisnapsauta Tulostustulostuspalvelu ja klikkaa Lopettaa, lopettaaksesi taustatulostuspalvelun.

3. Napsauta Käytä ja sitten OK.
4. Paina nyt Windows Key + R ja kirjoita regedit ja paina Enter avataksesi rekisterieditorin.

5.Siirry seuraavaan rekisteriavaimeen järjestelmäarkkitehtuurisi mukaan:
32-bittiselle järjestelmälle: HKEY_LOCAL_MACHINE\SYSTEM\CurrentControlSet\Control\Print\Environments\Windows NT x86\Drivers\Version-3
64-bittiselle järjestelmälle: HKEY_LOCAL_MACHINE\SYSTEM\CurrentControlSet\Control\Print\Environments\Windows x64\Drivers\Version-3
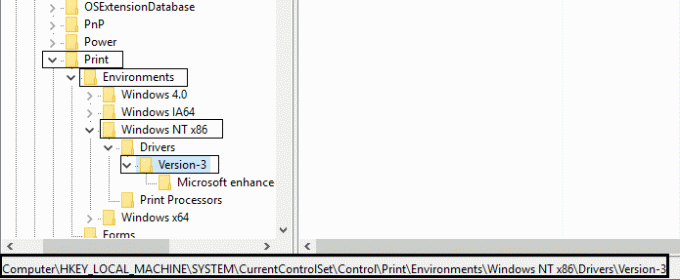
6.Poista kaikki alla luetellut näppäimet versio-3, napsauta niitä hiiren kakkospainikkeella ja valitse Poistaa.
7. Paina Windows Key + R, kirjoita seuraava ja paina Enter:
C:\Windows\System32\spool\drivers\W32X86
8. Nimeä kansion nimi uudelleen 3-3 vuotta vanha.

9.Uudelleen Käynnistä Print Spooler -palvelu ja yritä asentaa tulostimesi.
Jos et vieläkään pysty asentamaan tulostinta, poista ensin tulostimen asennus kokonaan ja asenna se sitten uudelleen uusilla ohjaimilla. Varmista, että käytät tulostimen mukana toimitettua ohjattua CD-toimintoa Windowsin Lisää tulostin -vaihtoehdon sijaan.
Suositeltu sinulle:
- Korjaa palveluista puuttuva taustalla oleva älykäs siirtopalvelu
- Kuinka korjata NETWORK_FAILED Chromessa
- Korjaa Google Chrome -virhe Hän on kuollut, Jim!
- Korjaa ERR_NETWORK_ACCESS_DENIED Chromessa
Siinä sinulla on onnistunut Korjaa tulostimen asennusvirhe 0x000003eb mutta jos sinulla on vielä kysyttävää tästä oppaasta, kysy heiltä kommenttiosiossa.