10 parasta tapaa korjata tulostin, joka ei näy Macissa
Sekalaista / / April 26, 2023
macOS tukee useimpia tulostimia tarjotakseen saumattomia tulostustoimintoja. Joskus Mac ei kuitenkaan tunnista kytkettyä tulostinta. Käytätpä sitten USB- tai langatonta yhteyttä, lue mukana saadaksesi vianmääritystapoja korjata tulostin, joka ei näy Macissa.
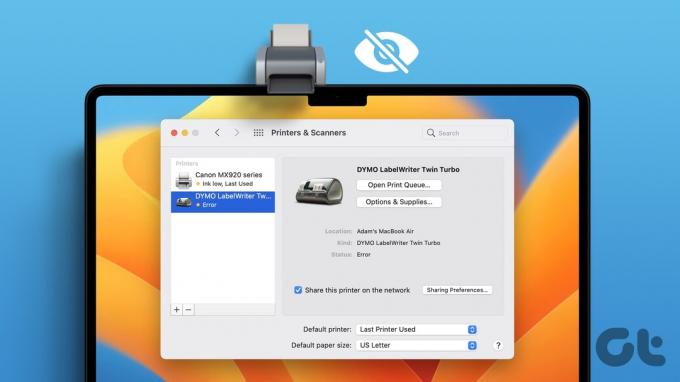
Jos MacBook ei tunnista tulostinta, se voi häiritä työnkulkua. Ensin käsittelemme joitain perusasioita ja siirrymme edistyneisiin temppuihin korjataksemme ongelman, jonka mukaan tulostin ei näy Macissasi.
1. Tarkista kaapeliliitäntä
Tarkista kaapeli, jos sinulla on vanha tulostin tai jos haluat langallisen yhteyden. Jos liitäntä on löysällä tai kaapelissa on merkittäviä viiltoja tai vaurioita, vaihda se uuteen. Ihannetapauksessa on hyvä idea valita virallinen kaapeli vain tulostimesi valmistajan verkkosivustolta. Kolmannen osapuolen yritysten kaapelit eivät välttämättä toimi hyvin tulostimesi kanssa.
2. Tarkista tulostimesi
Ennen kuin tulostat asiakirjan, varmista, että tulostimesi täyttää seuraavat vaatimukset:
- Liitä tulostin virtalähteeseen ja varmista, että se on päällä.
- Varmista, että paperia on tarpeeksi ja tarkista, ettei paperi ole juuttunut.
- Siinä on tarpeeksi mustetta tai väriainetta.
Jos Mac ei vieläkään löydä tulostinta, jatka lukemista saadaksesi lisätietoja.
3. Tarkista verkkoyhteys Macissa ja tulostimessa
Sinun on liitettävä Mac ja tulostin samaan Wi-Fi-verkkoon, jotta voit tulostaa asiakirjoja langattomasti MacBookista. Langattoman verkon yhdistämisen tai vaihtamisen vaiheet vaihtelevat tulostinvalmistajien mukaan. Tarkista tulostimesi mukana toimitetut viralliset asiakirjat tai hanki käyttöohjeet valmistajan sivuilta.
4. Tarkista tulostusjono
Jos nykyinen tulostettava asiakirjasi on juuttunut tulostusjonoon, tulostin ei tulosta enempää asiakirjoja. Voit joko odottaa nykyisen prosessin valmistumista tai peruuttaa nykyisen jonon ja yrittää uudelleen. Tässä on mitä sinun on tehtävä.
Yleensä sinun on löydettävä tulostusjonovaihtoehto Mac-telakasta. Jos et näe sitä telakassa, noudata alla olevia ohjeita.
Vaihe 1: Napsauta valikkopalkin vasemmassa yläkulmassa olevaa Apple-kuvaketta.
Vaihe 2: Valitse pikavalikosta Järjestelmäasetukset.

Vaihe 3: Napsauta vasemmasta sivupalkista Tulostimet ja skannerit.
Vaihe 4: Valitse haluamasi tulostin oikeasta ruudusta.

Vaihe 5: Napsauta Tulostinjono-painiketta.
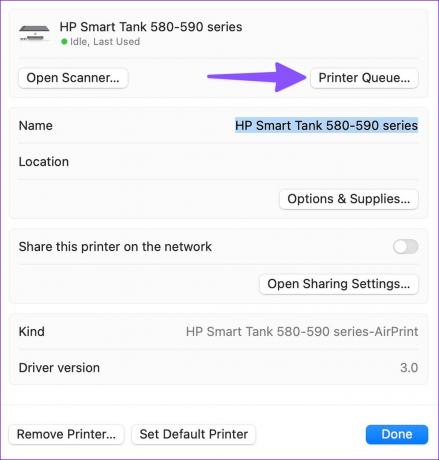
Vaihe 6: Valitse "x"-merkki vanhojen tulostusjonojen vierestä lopettaaksesi kaikki käynnissä olevat prosessit ja yritä tulostaa asiakirja uudelleen.

5. Lisää tulostin manuaalisesti Macissa
Jos tulostimesi ei näy Macissa, yritä lisätä se manuaalisesti. Käy läpi alla olevat vaiheet.
Vaihe 1: Napsauta valikkopalkin vasemmassa yläkulmassa olevaa Apple-kuvaketta.
Vaihe 2: Valitse pikavalikosta Järjestelmäasetukset.

Vaihe 3: Napsauta vasemmasta sivupalkista Tulostimet ja skannerit.
Vaihe 4: Napsauta "Lisää tulostin, skanneri tai faksi" -painiketta oikeasta ruudusta.

Vaihe 5: Se avaa Lisää tulostin -valintaikkunan. Napsauta yläreunan keskellä olevaa isäntävalikkokuvaketta.
Vaihe 6: Anna tulostimesi isäntänimi tai IP-osoite, jotta Mac tunnistaa tulostimesi. Napsauta seuraavaksi Lisää-painiketta oikeassa alakulmassa.

Voit avata asiakirjan tai Excel-arkin ja yrittää tulostaa sen uudelleen.
6. Aseta tulostin oletukseksi
Kun tulostin on aktiivinen ja käyttövalmis, aseta se oletusasetukseksi Macissa virheetöntä tulostusprosessia varten.
Vaihe 1: Napsauta valikkopalkin vasemmassa yläkulmassa olevaa Apple-kuvaketta.
Vaihe 2: Valitse pikavalikosta Järjestelmäasetukset.

Vaihe 3: Napsauta vasemmasta sivupalkista Tulostimet ja skannerit.
Vaihe 4: Valitse haluamasi tulostin oikeasta ruudusta.

Vaihe 5: Avaa tulostin oikeasta ruudusta. Varmista, että tulostimessasi näkyy vihreä merkkivalo. Se vahvistaa aktiivisen tilan.

Vaihe 6: Napsauta Aseta oletustulostin.

7. Nollaa tulostusjärjestelmä
Näkyykö tulostimesi Macissa, mutta et voi tulostaa asiakirjaa? On aika nollata tulostinjärjestelmä haluamaasi tulostimeen.
Vaihe 1: Napsauta valikkopalkin vasemmassa yläkulmassa olevaa Apple-kuvaketta.
Vaihe 2: Valitse pikavalikosta Järjestelmäasetukset.

Vaihe 3: Napsauta vasemmasta sivupalkista Tulostimet ja skannerit.
Vaihe 4: Valitse tulostin oikeasta ruudusta.

Vaihe 5: Paina Control-näppäintä ja valitse oletustulostin.
Vaihe 6: Valitse "Palauta tulostusjärjestelmä" ja yritä uudelleen.

8. Poista ja lisää tulostin
Jos MacBook ei tunnista tulostinta tulostusprosessin aikana, voit poistaa nykyisen tulostimen ja lisätä sen uudelleen.
Vaihe 1: Napsauta valikkopalkin vasemmassa yläkulmassa olevaa Apple-kuvaketta.
Vaihe 2: Valitse pikavalikosta Järjestelmäasetukset.

Vaihe 3: Napsauta vasemmasta sivupalkista Tulostimet ja skannerit.
Vaihe 4: Valitse tulostin oikeasta ruudusta.

Vaihe 5: Napsauta Poista tulostin.

Vaihe 6: Voit lisätä saman tulostimen uudelleen manuaalisesti (tarkista yllä oleva viides vaihe).
9. Ota käyttöön tulostuksen jakaminen paikallisverkossa
Jos tulostintasi ei näy muissa samassa verkossa olevissa Maceissa, jaa nykyinen tulostimesi verkossa. Tulostuksen jakaminen on hyödyllistä muille kuin langattomille tulostimille, jotka on liitetty Maciin kaapelilla. Jos kyseessä on langaton tai AirPrint-yhteensopiva tulostin, sinun ei tarvitse jakaa sitä paikallisessa verkossa.
Vaihe 1: Napsauta valikkopalkin vasemmassa yläkulmassa olevaa Apple-kuvaketta.
Vaihe 2: Valitse pikavalikosta Järjestelmäasetukset.

Vaihe 3: Napsauta vasemmasta sivupalkista Tulostimet ja skannerit.
Vaihe 4: Valitse tulostin oikeasta ruudusta.

Vaihe 5: Ota käyttöön "Jaa tämä tulostin verkossa" -kytkin.

Tulostimesi pitäisi näkyä muissa Mac-tietokoneissa, jotka käyttävät samaa paikallisverkkoa.
10. Päivitä macOS
Vanhentunut macOS-versio voi johtaa ongelmiin, kuten "Tulostin ei näy Macissa". Sinun tulee päivittää macOS uusimpaan versioon.
Vaihe 1: Napsauta valikkopalkin vasemmassa yläkulmassa olevaa Apple-kuvaketta.
Vaihe 2: Valitse pikavalikosta Järjestelmäasetukset.

Vaihe 3: Valitse sivupalkista Yleiset ja napsauta Ohjelmiston päivitys.

Vaihe 4: Lataa ja asenna uusin käyttöjärjestelmäpäivitys ja tarkista tulostimesi uudelleen.
Tulosta asiakirjoja tien päällä
Langaton tulostin tarjoaa kaivattua mukavuutta asiakirjojen tulostamiseen ilman kaapeliyhteyttä. Voit lukea oman oppaamme löytääksesi parhaat langattomat tulostimet Macille.
Päivitetty viimeksi 11. huhtikuuta 2023
Yllä oleva artikkeli saattaa sisältää kumppanilinkkejä, jotka auttavat tukemaan Guiding Techiä. Se ei kuitenkaan vaikuta toimitukselliseen eheyteemme. Sisältö pysyy puolueettomana ja autenttisena.
Kirjoittanut
Parth Shah
Parth työskenteli aiemmin EOTO.tech: llä teknisten uutisten parissa. Hän työskentelee tällä hetkellä freelancerina Guiding Techissä ja kirjoittaa sovellusten vertailusta, opetusohjelmista, ohjelmistovinkkeistä ja temppuista sekä sukeltaa syvälle iOS-, Android-, macOS- ja Windows-alustoihin.



