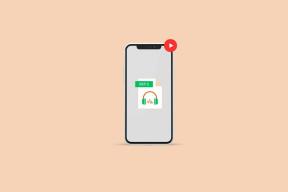Mistä löytää kuvakaappauksia Windows 11:ssä ja 10:ssä
Sekalaista / / April 26, 2023
Voit ottaa kuvakaappauksen eri tavoin Windows-tietokoneella. Voit tehdä sen PrintScreen-painikkeella käyttämällä pikanäppäimiä Leikkaava työkalutai Pelipalkki. Kuvakaappausten tallennuspaikka vaihtelee kuitenkin sen mukaan, miten otit ne. Tarkastellaan erilaisia skenaarioita ymmärtääksemme, mistä löydät Windows 11:een ja 10:een tallennettuja kuvakaappauksia.

Huomaa, että jotkin kuvakaappaustavat eivät tallenna niitä automaattisesti. Sinun on tallennettava ne manuaalisesti tietokoneellesi. Mutta älä huoli, olemme myös käsittäneet sen. Aloitetaanpa.
Tapa 1: Minne Print Screen (PrntSc) -kuvakaappaukset menevät Windowsissa
Jos olet käyttänyt perinteistä painamismenetelmää Print Screen -näppäin (PrntSc) näppäimistöllä ottaaksesi kuvakaappauksia tietokoneellasi, kuvakaappauksiasi ei tallenneta automaattisesti. Ne kuitenkin kopioidaan leikepöydällesi.
Joten sinun on käytettävä mitä tahansa kuvankäsittelysovellusta (jopa Paint tekee sen) saadaksesi kuvakaappauksen leikepöydältä. Näin:
Vaihe 1: Avaa MS Paint -sovellus tietokoneellasi ja liitä kuvakaappaus sovellukseen painamalla Ctrl + V -painiketta.
Vaihe 2: Napsauta Tiedosto ja sitten Tallenna nimellä. Valitse sitten tiedostomuoto, jolla kuva tallennetaan. Tallenna nimellä -valintaikkuna avautuu. Tallenna kuvakaappaus haluamaasi paikkaan.

Provinkki: Käytä Windows-näppäin + V-pikanäppäintä nähdäksesi muut kohteet tietokoneen leikepöydälle.
Tapa 2: Mistä löytää Win + Print Screen (PrntSc) -painikkeen kuvakaappauksia
Jos otat kuvakaappauksia Win + PrntSc -pikanäppäimellä, koko näytön kuvakaappaukset tallennetaan automaattisesti tietokoneellesi. Löydät ne Kuvat > Kuvakaappaukset -kansiosta, johon pääset joko kohdasta Tämä tietokone > Kuvat tai kohdasta C:\Käyttäjät\[käyttäjänimesi]\Kuvat\Screenshots.

Voit käyttää samaa sijaintia kuvakaappauksiin, jos käytät seuraavia pikanäppäimiä:
- Windows+Fn+Print Screen (vanhemmissa Surface-tietokoneissa)
- Windows + äänenvoimakkuuden vähennys (kosketusnäytölliset kannettavat tietokoneet)
- Virta + äänenvoimakkuuden vähennys (kosketusnäytölliset kannettavat tietokoneet)
Provinkki: Opi kuinka korjaa, jos Windows-tietokoneesi ei ota kuvakaappauksia.
Aikaisemmin, Leikkaustyökalu ei tallentanut kuvakaappauksia automaattisesti. Mutta nyt se tallentaa ne tietokoneellesi.
Kun olet ottanut kuvakaappauksen Snipping-työkalulla (tai Shift + Windows-näppäin + S-pikanäppäin), jos ilmoituksessa lukee "Kuvakaappaus" kopioitu leikepöydälle ja tallennettu", mikä tarkoittaa, että kuvakaappaus on kopioitu leikepöydälle ja tallennettu myös automaattisesti PC.

Löydät sen Omat kuvat > Screenshots -kansiosta, johon pääset kohdasta This PC\Pictures\Screenshots tai C:\Users\[käyttäjänimesi]\Pictures\Screenshots.
Provinkki: Opi kuinka tallenna kuvakaappaus toiseen paikkaan.
Jos ilmoitus kuitenkin sanoo "Snip kopioitu leikepöydälle", se tarkoittaa, että sinulla on Snipping-työkalun vanha versio tai kuvakaappausten automaattinen tallennus on poistettu käytöstä.

Siksi sinun on tallennettava Snipping-työkalun kuvakaappaus manuaalisesti, minkä voit tehdä kahdella tavalla. Tarkastetaan kuinka tallentaa ja löytää leikkaustyökalun kuvakaappauksia.
1. Tallenna kuvakaappaus ilmoituksesta
Vaihe 1: Ota kuvakaappaus Snipping-työkalulla ja napsauta näkyviin tulevaa ilmoitusta.

Kuvakaappaus avautuu Snipping-työkalueditoriin, jossa voit kommentoi kuvaa.
Vaihe 2: Tallenna kuvakaappaus tietokoneellesi napsauttamalla yläreunassa olevaa Tallenna-kuvaketta.

Vaihe 3: Valitse kohdekansio Tallenna nimellä -valintaikkunassa ja napsauta Tallenna-painiketta. Sitten löydät kuvakaappauksen samasta kansiosta, johon sen tallensit.

Kärki: Opi kuinka korjaa Snipping-työkalu, joka ei toimi Windowsissa.
2. Liitä kuvakaappaus leikepöydältä
Koska Snipping-työkalun kuvakaappaukset kopioidaan automaattisesti leikepöydälle, voit liittää kuvakaappauksen Paintiin tai mihin tahansa muuhun kuvankäsittelysovellukseen, kuten Print Screen -painikkeen tapa 1. Eli ota kuvakaappaus Snipping-työkalulla, avaa Paint-sovellus ja paina Ctrl + V -painiketta. Napsauta sitten Tiedosto ja sitten Tallenna nimellä.
Provinkki: Kuvakaappaukset voidaan tallentaa väliaikaisesti kansioon C:\Users\[käyttäjänimesi]\AppData\Local\Packages\Microsoft. Windows. ShellExperienceHost_cw5n1h2txyewy\TempState\ScreenClip-kansio.
Jos kuvakaappauksia ei tallenneta automaattisesti Snipping-työkalusta, varmista, että sen asetus on otettu käyttöön sovelluksessa alla olevan kuvan mukaisesti.
Vaihe 1: Kirjoita Snipping-työkalu Windows-hakuun ja napsauta sitä hakutuloksista.

Vaihe 2: Snipping-työkalusovellus avautuu. Napsauta yläreunassa olevaa kolmen pisteen kuvaketta ja valitse Asetukset.

Vaihe 3: Ota käyttöön Tallenna kuvakaappaukset automaattisesti -kohdan vieressä oleva kytkin.

Tapa 4: Tarkista OneDrive-kansio
Jos käytät OneDrive Windows-tietokoneellasi, on mahdollista, että Win + Print Screen - tai Snipping-työkalun kuvakaappaukset tallennetaan OneDrive-kansioon tietokoneen sijaan. Siirry kohtaan C:\Users\[käyttäjänimesi]\OneDrive\Pictures\Screenshots löytääksesi kuvakaappaukset.
Jos haluat estää OneDrivea tallentamasta kuvakaappauksiasi, napsauta tehtäväpalkin OneDrive-kuvaketta. Napsauta sitten Asetukset-kuvaketta ja sen jälkeen Asetukset. Siirry Varmuuskopiointi-välilehteen ja poista valinta "Tallenna automaattisesti ottamani kuvakaappaukset OneDriveen". Nyt tämä tallentaa kuvakaappaukset tietokoneesi Kuvat-kansioon.

Tapa 5: Mistä löytää pelin kuvakaappauksia
Jos käytät Xbox Game Baria kuvakaappausten ottamiseen, seuraa alla olevia ohjeita löytääksesi kuvakaappausten tallennuspaikan:
Vaihe 1: Avaa Asetukset tietokoneellasi ja siirry kohtaan Gaming ja sen jälkeen Captures.

Vaihe 2: Näet kaappausten sijainnin alla mainitun kansion sijainnin. Napsauta Avaa kansio avataksesi kansion, jossa on kuvakaappaukset.

Bonus: Kuinka löytää kuvakaappauksia, jos ne eivät ole Kuvat-kansiossa
Jos tietokoneellasi ei ole Screenshots-kansiota, se on saattanut siirtyä toiseen paikkaan. Löydät kuvakaappaukset seuraavilla tavoilla:
1. Windows-haun käyttäminen
Napsauta hakupalkkia tai Windows-kuvaketta näytön alareunassa ja kirjoita kuvakaappaus. Näet äskettäin otetun kuvakaappauksen. Napsauta sitä hiiren kakkospainikkeella ja valitse Avaa tiedoston sijainti. Tämä avaa kuvakaappauskansion tiedoston sijainnin.

Kärki: Opi kuinka korjaushaku ei toimi Windows PC: ssä.
2. Valokuvat-sovelluksen käyttäminen
Avaa Microsoft Photos -sovellus ja löydät äskettäin otetun kuvakaappauksen. Napsauta kuvakaappausta hiiren kakkospainikkeella ja valitse "Avaa File Explorerissa" nähdäksesi kuvakaappauskansion.

3. Explorer-haun käyttäminen
Avaa File Explorer tietokoneellasi ja valitse C Drive. Tulla sisään muokkauspäivä: tänään hakupalkissa. Sinun pitäisi nähdä kuvakaappaus. Napsauta kuvakaappausta hiiren kakkospainikkeella ja valitse Avaa tiedoston sijainti.

4. Tämän tietokoneen käyttäminen
Avaa tämä tietokone (tai Oma tietokone) ja napsauta Koti (tai Pikakäyttö), niin löydät Viimeisimmät-osion. Etsi kuvakaappaus. Napsauta sitten sitä hiiren kakkospainikkeella ja valitse Avaa tiedoston sijainti.

Leikkaa ja tallenna
Toivomme, että löysit kuvakaappaukset Windowsista yllä olevilla menetelmillä. Tiedä myös miten tallenna kuvakaappaus PDF-muodossa ja miten ottaa automaattisesti kuvakaappauksia Windows PC: ssä.
Päivitetty viimeksi 21. huhtikuuta 2023
Yllä oleva artikkeli saattaa sisältää kumppanilinkkejä, jotka auttavat tukemaan Guiding Techiä. Se ei kuitenkaan vaikuta toimitukselliseen eheyteemme. Sisältö pysyy puolueettomana ja autenttisena.
Kirjoittanut
Mehish
Mehvish on koulutukseltaan tietokoneinsinööri. Hänen rakkautensa Androidia ja vempaimia kohtaan sai hänet kehittämään ensimmäisen Android-sovelluksen Kashmiriin. Hänet tunnetaan nimellä Dial Kashmir, ja hän voitti Intian presidentiltä arvostetun Nari Shakti -palkinnon. Hän on kirjoittanut teknologiasta useiden vuosien ajan, ja hänen suosikkiteemojaan ovat Android-, iOS-/iPadOS-, Windows- ja verkkosovelluksiin liittyvät ohjeet, selitykset, vinkit ja temput.