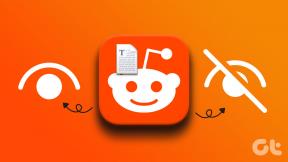11 vinkkiä Windows 10:n hitaan suorituskyvyn parantamiseen
Sekalaista / / November 28, 2021
Vinkkejä Windows 10:n hitaan suorituskyvyn parantamiseen: Sinun on oltava tietoinen siitä, että joskus Windows 10 hidastuu tai viivästyy toisinaan, vaikka sinulla on uusin laitteisto, ja jos se on Tässä tapauksessa älä huoli, sillä sadat muut käyttäjät kohtaavat myös saman ongelman, ja monet ratkaisut ovat toimineet monille käyttäjiä. Windows 10:n uusimman päivityksen tai päivityksen myötä monet käyttäjät kohtaavat koneensa suorituskyvyn heikkenemistä, ja mikä pahinta, Microsoft ei ole saanut virallista vastausta tähän ongelmaan.
Voidaan kuitenkin ymmärtää, että Windows 10 on täynnä niin monia ominaisuuksia, ja siksi niin monet jatkuvasti käynnissä olevat taustaprosessit ja palvelut voivat hidastaa Windows 10 -järjestelmää. Joskus ongelma johtuu vain joistakin resursseja nälkäisistä ohjelmista, jotka vievät kaikki järjestelmäresurssit ja siten kohtaat suorituskykyongelmia tietokoneessasi. Jos sinulla ei ole laitteistoresursseja Windows 10:n käyttämiseen, tämä opas ei auta sinua millään tavalla, joten varmista ensin, että sinulla on uusin laitteisto, joka voi helposti käyttää Windows 10:tä ilman ongelmia.

Windows 10:n hidastumiseen voi olla monia syitä. Jotkut niistä mainitaan alla:
- Monet prosessit ovat käynnissä taustalla
- Monet palvelut ja ohjelmat ovat käynnissä samanaikaisesti
- Tehosteet ja animaatiot voivat hidastaa järjestelmääsi
- Vanhentuneet tai vioittuneet laiteohjaimet
- Vioittunut Windows ja päivitykset
- Useiden sovellusten asennus
- Raskaiden pelien pelaaminen
- Ongelma nopeassa käynnistyksessä
- Vähän levytilaa
Jos kohtaat saman ongelman, jossa Windows 10 toimii hitaasti, älä huoli äläkä vielä päivitä Windows-käyttöjärjestelmän aiempaan versioon, koska voit käyttää useita menetelmiä. parantaa Windows 10:n suorituskykyä.
Sisällys
- 11 vinkkiä Windows 10:n hitaan suorituskyvyn parantamiseen
- Vinkki 1: Käynnistä tietokone uudelleen
- Vinkki 2: Päivitä Windows- ja laiteohjaimet
- Vinkki 3: Poista käynnistyssovellukset käytöstä
- Vinkki 4: Poista tehosteet ja animaatiot käytöstä
- Vinkki 5: Tarkista, onko korruptoituneita Windows-päivityksiä
- Vinkki 6: Lopeta resursseja nälkäiset ohjelmat
- Vinkki 7: Poista nopea käynnistys käytöstä
- Vinkki 8: Vapauta levytilaa
- Vinkki 9: Poista käyttämättömät ohjelmat
- Vinkki 10: Tarkista tietokoneesi haittaohjelmien varalta
- Vinkki 11: Palauta Windows 10
11 vinkkiä Windows 10:n hitaan suorituskyvyn parantamiseen
Varmista luo palautuspiste vain siltä varalta, että jokin menee pieleen.
Jos kohtaat Windows 10:n hitaan käytön ongelman, alla on useita vinkkejä, joiden avulla voit ratkaista ongelmasi ja jotka voivat auttaa Windows 10:n käynnistämistä nopeammin.
Vinkki 1: Käynnistä tietokone uudelleen
Aina kun kohtaat ongelmia Windows 10:n kanssa, ensimmäinen askel on käynnistää tietokoneesi aina uudelleen. Tietokoneen uudelleenkäynnistämisestä ei ole haittaa milloin tahansa. Joten älä noudata vielä monimutkaista ja edistynyttä vianetsintämenetelmää, vaan käynnistä tietokoneesi uudelleen ja katso, pystytkö korjaamaan viivästyneen tai hitaan suorituskyvyn ongelman. Käynnistä tietokone uudelleen seuraavasti:
1. Napsauta Aloitusvalikko ja napsauta sitten Virtanappi saatavilla vasemmassa alakulmassa.

2. Napsauta seuraavaksi Uudelleenkäynnistää vaihtoehto ja tietokoneesi käynnistyy uudelleen itsestään.

Kun tietokone on käynnistynyt uudelleen, tarkista, onko ongelma ratkaistu vai ei.
Vinkki 2: Päivitä Windows- ja laiteohjaimet
Microsft julkaisee Windows 10 -päivityksiä ajoittain, ja nämä päivitykset ovat tärkeitä, koska ne tarjoavat vakautta ja turvallisuutta järjestelmällesi. Joten jos tietokoneeltasi puuttuu jokin tärkeä päivitys, se saattaa hidastaa Windows 10:tä toisinaan. Päivittämällä Windowsin saatat pystyä ratkaisemaan Windows 10:n suorituskykyongelman. Päivitä Windows seuraavasti:
1. Paina Windows Key + I avataksesi Asetukset ja napsauta sitten Päivitys ja suojaus.

2. Napsauta vasemmalla olevaa valikkoa Windows päivitys.
3. Napsauta nyt "Tarkista päivitykset” -painiketta tarkistaaksesi saatavilla olevat päivitykset.

4. Jos päivityksiä odottaa, napsauta Lataa ja asenna päivityksiä.

Kun päivitykset on ladattu, asenna ne ja Windows päivittyy.
Jos olet päivittänyt Windowsin ja sinulla on edelleen suorituskykyongelma Windows 10:ssä, syy voi olla vioittunut tai vanhentuneet laiteohjaimet. On mahdollista, että Windows 10 toimii hitaasti, koska laiteohjaimet eivät ole ajan tasalla ja sinun on tehtävä se päivittää ne ongelman ratkaisemiseksi. Laiteohjaimet ovat välttämättömiä järjestelmätason ohjelmistoja, jotka auttavat luomaan tiedonsiirtoa järjestelmään liitetyn laitteiston ja tietokoneessa käyttämäsi käyttöjärjestelmän välille.

Vinkki 3: Poista käynnistyssovellukset käytöstä
Jos tietokoneesi toimii edelleen hitaasti, tämä saattaa johtua käynnistyssovelluksista tai -ohjelmista, jotka latautuvat Windowsin käynnistyessä. Kun järjestelmä käynnistyy, saatat joutua odottamaan pitkään, koska monet ohjelmat, kuten virustorjunta, Adobe-tuotteet, selaimet, torrentit jne. latautuvat heti Windowsin alussa. Joten jos järjestelmäsi lataa paljon ohjelmia, se pidentää käynnistyksen käynnistysaikaa, mikä on eivät auta sinua paljon, vaan ne hidastavat järjestelmääsi ja kaikkien ei-toivottujen ohjelmien on oltava liikuntarajoitteinen. Joten katsotaan kuinka poista käynnistysohjelmat käytöstä Windows 10:ssä ja parantaa Windows 10:n hidasta suorituskykyä.

Vinkki 4: Poista tehosteet ja animaatiot käytöstä
Windows käyttää tehosteita ja animaatioita, ja nämä animaatiot voivat hidastaa järjestelmääsi. Jotkin näistä tehosteista ja animaatioista latautuvat hyvin pitkään ja vähentävät siten tietokoneesi nopeutta. Nämä tehosteet ja animaatiot kuluttavat myös paljon resursseja. Joten poistamalla nämä tehosteet ja animaatiot käytöstä voit nopeuttaa tietokonettasi:
1.Paina Windows Key + R ja kirjoita sysdm.cpl ja paina Enter avataksesi Järjestelmän ominaisuudet.

2.Vaihda kohtaan Lisäasetukset-välilehti napsauta sitten asetukset alla Esitys.

3. Visuaaliset tehosteet -valintamerkin allaSäädä parhaan suorituskyvyn saavuttamiseksi" ja tämä tapahtuisi automaattisesti poista kaikki animaatiot käytöstä.

4. Napsauta Käytä ja sitten OK.
5. Käynnistä tietokoneesi uudelleen tallentaaksesi muutokset ja katsoaksesi, pystytkö siihen Nopeuta hidasta Windows 10 -tietokonetta.
Kun olet suorittanut yllä olevat vaiheet, tarkista, voitko parantaa Windows 10:n hidasta suorituskykyä vai et.
Vinkki 5: Tarkista, onko korruptoituneita Windows-päivityksiä
Jos kohtaat viiveen tai Windows 10:n hitauden, varmista, että Windows-päivityksesi eivät ole vioittuneet. Joskus Windows-päivitysten tiedot tai tiedostot vioittuvat, ja sinun on suoritettava System File Checker tarkistaaksesi, onko näin. SFC-skannaus on komento, jota käytetään useiden järjestelmävirheiden ratkaisemiseen, ja tässä tapauksessa se voi ratkaista ongelmasi. Suorita SFC-skannaus seuraavasti:
1.Paina Windows Key + X ja napsauta sitten Komentorivi (järjestelmänvalvoja).

2. Kirjoita seuraavaksi cmd: hen ja paina Enter:
Sfc /scannow

3. Odota yllä olevan prosessin päättymistä ja käynnistä tietokoneesi uudelleen sen jälkeen.
4. Avaa uudelleen cmd ja kirjoita seuraava komento ja paina Enter jokaisen jälkeen:
a) Dism /Online /Cleanup-Image /CheckHealth. b) Dism /Online /Cleanup-Image /ScanHealth. c) Dism /Online /Cleanup-Image /RestoreHealth

5.Anna DISM-komennon suorittaa ja odota sen päättymistä.
6. Käynnistä tietokoneesi uudelleen tallentaaksesi muutokset ja katsoaksesi, pystytkö siihen Paranna Windows 10:n hidasta suorituskykyä.
Jos sinulla on edelleen ongelma, sinun on tehtävä se poista SoftwareDistribution-kansio Windows 10:ssä ja tarkista Windows Update uudelleen. Tämä vaihe poistaa kaikki vioittuneet päivitykset, jotka voivat lopulta ratkaista hitaan suorituskykyongelman.
Vinkki 6: Lopeta resursseja nälkäiset ohjelmat
Jos käytät joitain resurssiintensiivisiä ohjelmia, sovelluksia tai palveluita, tietokoneesi toimii varmasti hitaasti, koska sillä ei ole tarvittavia resursseja erilaisten tehtävien nopeaan suorittamiseen. Jos esimerkiksi jokin ohjelma kohtaa muistivuotoongelman, se kuluttaa suurimman osan tietokoneesi muistista ja Windows jäätyy tai viivästyy. Joten etsimällä tällaisia ohjelmia Tehtävienhallinnasta ja lopettamalla ne, voit nopeuttaa tietokonettasi.
1.Paina Ctrl + Shift + Esc käynnistää Task Manager.
2.Sivussa Prosessit-välilehti, löytö mitään ohjelmaa tai prosesseja joka kuluttaa paljon järjestelmäresursseja.
Huomautus: Napsauta CPU-, Muisti- ja Levy-sarakkeita lajitellaksesi ohjelmasi ja sovelluksesi ja selvittääksesi, kumpi kuluttaa enemmän näitä resursseja.

3. Napsauta kyseisiä ohjelmia tai prosesseja hiiren kakkospainikkeella ja valitse Lopeta tehtävä.
4. Samalla tavalla lopettaa muut tehtävät, jotka kuluttavat enemmän resursseja.
Kun olet suorittanut yllä olevat vaiheet, tarkista, voitko nopeuttaa tietokonettasi.
Vinkki 7: Poista nopea käynnistys käytöstä
Nopea käynnistys yhdistää molempien ominaisuudet Kylmä tai täysi sammutus ja lepotila. Kun sammutat tietokoneesi nopean käynnistystoiminnon ollessa käytössä, se sulkee kaikki tietokoneellasi käynnissä olevat ohjelmat ja sovellukset sekä kirjaa kaikki käyttäjät ulos. Se toimii juuri käynnistettynä Windowsina. Mutta Windowsin ydin on ladattu ja järjestelmäistunto on käynnissä, mikä varoittaa laiteohjaimia valmistautumasta horrostilaan eli tallentaa kaikki tietokoneellasi käynnissä olevat sovellukset ja ohjelmat ennen niiden sulkemista.

Joten nyt tiedät, että Fast Startup on Windowsin olennainen ominaisuus, koska se tallentaa tiedot, kun sammutat tietokoneen ja käynnistät Windowsin nopeammin. Mutta tämä voi olla myös yksi syy siihen, miksi kohtaat hitaan Windows 10 -tietokoneen ongelman. Monet käyttäjät ilmoittivat siitä Fast Startup -ominaisuuden poistaminen käytöstä on ratkaissut tämän ongelman tietokoneessaan.
Vinkki 8: Vapauta levytilaa
Jos tietokoneesi kiintolevy on melkein tai kokonaan täynnä, tietokoneesi saattaa toimia hitaasti, koska siinä ei ole tarpeeksi tilaa ohjelmien ja sovellusten suorittamiseen oikein. Joten jos haluat tehdä tilaa asemallesi, tässä on a muutamia tapoja, joilla voit puhdistaa kiintolevyn ja optimoida tilankäyttösi Paranna Windows 10:n hidasta suorituskykyä.

Eheytä kiintolevysi
1.Tyyppi Eheytä Windowsin hakukentässä ja napsauta sitten Eheytä ja optimoi asemat.

2.Valitse asemat yksitellen ja napsauta Analysoida.

3. Samoin napsauta kaikkien lueteltujen asemien kohdalla Optimoida.
Huomautus: Älä eheytä SSD-asemaa, koska se voi lyhentää sen käyttöikää.
4.Käynnistä tietokoneesi uudelleen tallentaaksesi muutokset ja katsoaksesi, pystytkö siihen Nopeuta hidasta Windows 10 -tietokonetta, jos ei niin jatka.
Tarkista kiintolevyn eheys
Välillä juosta Levyn virheiden tarkistus varmistaa, että asemassasi ei ole suorituskykyongelmia tai asemavirheitä, jotka johtuvat viallisista sektoreista, virheellisistä sammutuksista, korruptoituneesta tai vahingoittuneesta kiintolevystä jne. Levyn virheiden tarkistus ei ole muuta kuin Tarkista levy (Chkdsk) joka tarkistaa kiintolevyn virheet.

Kun olet suorittanut yllä olevat vaiheet, kiintolevylläsi on runsaasti tilaa jäljellä, mikä saattaa lisätä tietokoneesi nopeutta.
Vinkki 9: Poista käyttämättömät ohjelmat
Järjestelmääsi on esiasennettu monia sovelluksia ja ohjelmia, joita kutsutaan bloatware-ohjelmiksi. Nämä ovat ohjelmia, joita et melkein koskaan käytä, mutta tällaiset ohjelmat vievät paljon levytilaa järjestelmästäsi ja käyttävät enemmän muistia, mikä lopulta hidastaa järjestelmääsi. Jotkut näistä ohjelmista toimivat taustalla ilman, että edes tiedät tällaisista ohjelmistoista, ja lopulta hidastavat tietokonettasi. Joten poistamalla tällaisia ohjelmia tai ohjelmistoja voit parantaa tietokoneesi suorituskykyä.
Voit poistaa ohjelmien tai sovellusten asennuksen seuraavasti:
1.Avaa Ohjauspaneeli etsimällä sitä Windowsin hakupalkin avulla.

2. Napsauta nyt Ohjauspaneelissa Ohjelmat.

3. Napsauta Ohjelmat-kohdassa Ohjelmat ja ominaisuudet.

4. Ohjelmat ja ominaisuudet -ikkunassa näet luettelon kaikista tietokoneellesi asennetuista ohjelmista.
5.Oikealla painikkeella ohjelmissa, joita et tunnista ja valitse Poista asennus poistaaksesi ne tietokoneeltasi.

6. Näyttöön tulee varoitusvalintaikkuna, jossa kysytään, haluatko varmasti poistaa tämän ohjelman. Klikkaa Joo.

7. Tämä käynnistää tietyn ohjelman asennuksen poistamisen ja kun se on valmis, se poistetaan kokonaan tietokoneesta.
8. Samoin poista muut käyttämättömät ohjelmat.
Kun kaikki käyttämättömät ohjelmat on poistettu, saatat pystyä siihen Paranna Windows 10:n hidasta suorituskykyä.
Vinkki 10: Tarkista tietokoneesi haittaohjelmien varalta
Virukset tai haittaohjelmat voivat myös olla syynä siihen, että tietokoneesi toimii hitaasti. Jos kohtaat tämän ongelman säännöllisesti, sinun on tarkistettava järjestelmäsi päivitetyllä haittaohjelmien torjunta- tai virustorjuntaohjelmistolla, kuten Microsoft Security Essential (joka on ilmainen ja virallinen Microsoftin virustentorjuntaohjelma). Muussa tapauksessa, jos sinulla on kolmannen osapuolen virustentorjunta- tai haittaohjelmatarkistus, voit myös käyttää niitä haittaohjelmien poistamiseen järjestelmästäsi.

Siksi sinun tulee tarkistaa järjestelmäsi virustorjuntaohjelmistolla ja päästä eroon ei-toivotuista haittaohjelmista tai viruksista välittömästi. Jos sinulla ei ole kolmannen osapuolen virustorjuntaohjelmistoa, älä huoli, voit käyttää Windows 10:n sisäänrakennettua haittaohjelmien tarkistustyökalua nimeltä Windows Defender.
1.Avaa Windows Defender.
2. Napsauta Virukset ja uhkat -osasto.

3.Valitse Edistynyt osio ja korosta Windows Defender Offline -skannaus.
4. Napsauta lopuksi Skannaa nyt.

5. Jos tarkistuksen päätyttyä löytyy haittaohjelmia tai viruksia, Windows Defender poistaa ne automaattisesti. ‘
6. Lopuksi käynnistä tietokoneesi uudelleen ja katso, pystytkö siihen Nopeuta SLOW-tietokonettasi.
Vinkki 11: Palauta Windows 10
Jos mikään yllä olevista menetelmistä ei toimi, viimeinen keino on nollata Windows 10. Tämä vaihe toimii aina, koska se poistaa kaiken tietokoneeltasi ja tekee siitä aivan uuden tietokoneen, johon sinun on asennettava ohjelmat ja sovellukset tyhjästä.
Huomautus: Jos et voi käyttää tietokonettasi, käynnistä tietokone uudelleen muutaman kerran, kunnes aloitat Automaattinen korjaus. Siirry sitten kohtaan Vianmääritys > Palauta tämä tietokone > Poista kaikki.
1. Paina Windows Key + I avataksesi Asetukset ja napsauta sitten Päivitys ja suojaus -kuvake.

2. Valitse vasemmasta valikosta Elpyminen.
3.Alle Nollaa tämä tietokone Klikkaa "Aloittaa”-painiketta.

4.Valitse vaihtoehto Pidä tiedostoni.

5. Seuraavaa vaihetta varten sinua saatetaan pyytää asettamaan Windows 10 -asennustietoväline, joten varmista, että sinulla on se valmiina.
6. Valitse nyt Windows-versiosi ja napsauta vain siinä asemassa, johon Windows on asennettu > Poista vain tiedostoni.

5. Napsauta Nollaus painike.
6. Suorita palautus loppuun noudattamalla näytön ohjeita.
Kun prosessi on valmis, Windows 10 näyttää uudelta, ja nyt sinun on ladattava ja asennettava vain ne tiedostot, sovellukset ja ohjelmat, jotka ovat turvallisia ja joita todella tarvitset järjestelmässäsi.
Jos tietokoneesi toimii edelleen hitaasti ja olet kokeillut kaikkia muita vaihtoehtoja, sinun on ehkä harkittava RAM-muistin lisäämistä. On parempi, jos poistat vanhan RAM-muistin ja asennat sitten uudet RAM-muistit parantaaksesi järjestelmän suorituskykyä.
Suositus:
- Korjaa Windowsin jumiutuminen tai uudelleenkäynnistys laitteisto-ongelmien vuoksi
- Korjaa ERR_CERT_COMMON_NAME_INVALID Chromessa
- 7 parasta virransäästösovellusta Androidille arvioiduilla
- Mikä on XLSX-tiedosto ja kuinka avata XLSX-tiedosto?
Toivon, että yllä olevista vaiheista oli apua ja nyt pystyt siihen Paranna Windows 10:n hidasta suorituskykyä mutta jos sinulla on vielä kysyttävää tästä oppaasta, voit kysyä niitä kommenttiosiossa.