Kuinka muuntaa MOV MP4: ksi Macissa - TechCult
Sekalaista / / April 27, 2023
MOV ja MP4 ovat molemmat videotiedostomuotoja. MOV-tiedostoilla on pienempi pakkaus, ne ovat valtavia ja tarjoavat korkean videolaadun. Sen sijaan MP4-tiedostot tarjoavat huonon kuvanlaadun, pienen koon ja korkean pakkauksen. Vaikka muuntaminen on helppoa ja se voidaan tehdä sisäänrakennetulla ohjelmistolla tai kolmannen osapuolen sovelluksilla, siitä tulee tehtävä muuntaa MOV MP4: ksi laitteissa, kuten Mac, koska ne eivät ole yhteensopivia MP4: n kanssa muoto. Tässä artikkelissa keskustelemme yksityiskohtaisesti siitä, kuinka MOV muunnetaan MP4:ksi Macissa. Joten jatka lukemista loppuun asti saadaksesi lisätietoja sisäänrakennettujen ja kolmannen osapuolen sovellusten käytöstä muuntamisessa.

Sisällysluettelo
Kuinka muuntaa MOV MP4: ksi Macissa
Olemme käsitelleet erilaisia menetelmiä, joilla voit muuntaa tiedostot MP4-muotoon laitteessasi. Niitä on helppo noudattaa ja seurata, joten sinun ei tarvitse huolehtia.
Nopea vastaus
Jos haluat muuntaa MOV: n MP4:ksi Macissa, käytä iMovie-sovellusta:
1. Tuoda markkinoille iMovie, Klikkaa tiedosto, ja sitten Uusi elokuva.
2. Klikkaa Tuo mediaa käynnistääksesi mediaselaimen.
3. Valitse tiedosto tuodaksesi ja napsauta Tuo valitut.
Tapa 1: Terminaalin käyttäminen
Voit käyttää laitteesi päätettä muuntaaksesi MOV: n MP4:ksi Macissa ilmaiseksi. Jos haluat oppia tämän tekemisestä, tutustu alla mainittuihin vaiheisiin:
1. Ensin käynnistä Terminaali Macissasi navigoimalla kohtaan Finder > Sovellukset > Apuohjelmat. Asenna sitten HomeBrew kirjoittamalla alla oleva koodi:
/bin/bash -c "$(curl -fsSL https://raw.githubusercontent.com/Homebrew/install/HEAD/install.sh)”

2. Tämä prosessi voi kestää muutaman minuutin. Kirjoita seuraavaksi Mac-salasanasi ja vahvista henkilöllisyytesi asentaaksesi HomeBrew. Tämän jälkeen asenna FFmpeg shell ohjelma, kirjoita alla mainittu komento:
brew asenna ffmpeg
3. Käytä sen jälkeen alla kuvattuja komentoja muuntaa tiedostot Kun olet asentanut lisäosan, vaihda tiedostopolut tarpeen mukaan.
ffmpeg -i [polku syöttötiedostoon] -c: v kopio -c: kopio [polku tulostiedostoon].mp4
4. Varmista, että vaihdat osoitteen tulo- ja lähtötiedostot alkuperäisillä tiedostoosoitteilla. Tämän jälkeen video muunnetaan MP4-muotoon.
Tapa 2: QuickTime Playerin käyttäminen
Toinen tapa muuntaa on käyttää QuickTime Player. Tutustu alla olevien ohjeiden tekemiseen:
1. Siirry kohtaan QuickTime Player laitteellasi. Napsauta sitten Tiedosto-välilehti ja valitse nyt Avaa tiedosto mahdollisuus tuoda MOV-tiedostosi.

2. Kun olet tuonut tiedostot, napsauta vientivaihtoehto avattavasta valikosta. Valitse tämän jälkeen Movie to MPEG-4 -vaihtoehto toimitetusta luettelosta ja napsauta nyt Tallenna.
Lue myös: 13 parasta ilmaista YouTube-MP4-muunnostyökalua
Tapa 3: iMovien käyttäminen
iMovie on videonmuokkausohjelmisto, jota voidaan käyttää MOV: n muuntamiseen MP4:ksi Macissa. iMovie on yhteensopiva macOS Big Surin ja uudempien kanssa, joten varmista, että laitteesi tukee sitä. Kun ostit Macin, iMovie olisi asennettu laitteellesi. Jos ei, lataa se ilmaiseksi App Storesta. Noudata seuraavia vaiheita muuntaessasi iMoviella:
1. Tuoda markkinoille iMovie ja valitse sitten Tiedosto > Uusi elokuva avattavasta valikosta.

2. Napsauta sitten Tuo mediaa vaihtoehto käynnistää mediaselain. Tämän jälkeen voit tuoda mediaa iMovieen.

3. Valitse sen jälkeen tiedosto, jonka haluat muuntaa, ja napsauta sitten Tuo valitut vaihtoehto sijaitsee oikeassa alakulmassa.
4. Kun tiedosto on tuotu, napsauta sitä. Napsauta sitten Tiedosto ja valitse Jaa > Tiedosto.
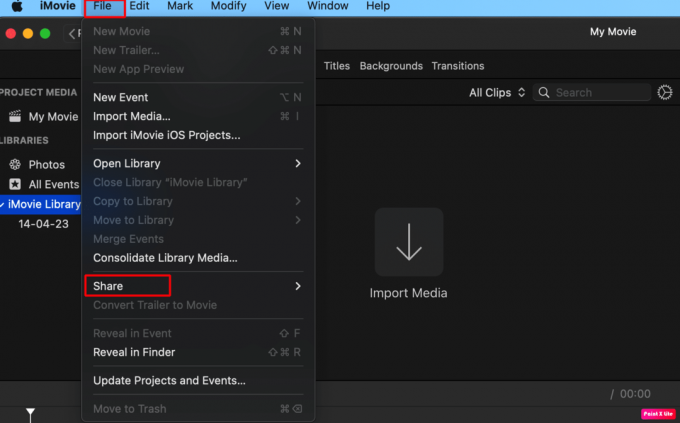
5. Nyt voit muuttaa vie asetukset kuten laatu, resoluutio jne. Napsauta nyt Seuraava vaihtoehtoja valitse sitten tiedoston nimi sekä muunnetun tiedoston tallennuspaikka ja KlikkaaTallentaa.
Tapa 4: Käsijarrun käyttö
Jos haluat oppia muuttamaan MOV: n MP4:ksi Macissa, noudata tätä menetelmää. Käyttämällä Käsijarru joka on ilmainen ja avoimen lähdekoodin työkalu, jolla voit muuntaa tiedostomuotoja. Voit siirtyä HandBraken verkkosivustolle käyttääksesi sitä ilmaiseksi. Tee se seuraavasti:
Huomautus: Emme tue kolmannen osapuolen sovelluksia. Lataa ne omalla vastuullasi.
1. Ensin auki Käsijarru ja sitten valitse Avoin lähdekoodi sijaitsee HandBrake-ikkunan yläosassa.
2. Nyt, Valitsetiedosto haluat muuntaa.

3. Valitse sen jälkeen tiedosto muoto esiasetusvalikosta. Valitse myös viedyn tiedoston sijainti alareunassa olevasta Tallenna nimellä -vaihtoehdosta.
4. Jos haluat muuntaa tiedostot erässä, valitse Lisää jonoon vaihtoehto. Kun tiedosto on lisätty jonoon, käynnistä se ja lisää uusi tiedosto jonoon käyttämällä yllä olevia ohjeita.
5. Napsauta sitten Aloitusvaihtoehto Koodauksen aloittamiseksi tämä on tehtävä sen jälkeen, kun kaikki tiedostot on tuotu HandBrakeen.
Ikkunan alareunassa näkyy palkki, joka näyttää koodausten edistymisen. Kun tiedostot on muunnettu, voit käyttää koodattuja MP4-tiedostoja.
Lue myös:Kuinka muuntaa MP4 MP3:ksi VLC: n, Windows Media Playerin, iTunesin avulla
Tapa 5: CloudConvertin käyttäminen
The CloudConvert Voidaan käyttää myös MOV-tiedostojen peittämiseen MP4-muotoon. Noudata alla käsiteltyjä vaiheita tehdäksesi niin:
1. Käynnistä CloudConvertissa MOV-MP4-muunnin ja valitse sitten MOV-tiedostoja napsauta sen jälkeen Latausvaihtoehto.

2. Sitten sinun on KlikkaaMuuntaa heti aloittaaksesi MOV-videon muuntamisen MP4:ksi. Kun se on tehty, KlikkaaSaada ladataksesi videon MP4-muodossa.
Tapa 6: VLC: n käyttö
Vaiheet MOV: n muuntamiseksi MP4:ksi Macissa käyttämällä VLC annetaan alla. Lisäksi oppiaksesi muuttamaan MOV MP4:ksi Windowsissa, seuraa tätä menetelmää. Voit tutustua alla oleviin vaiheisiin:
1. Ensinnäkin sinun täytyy asenna VLC laitteellasi. Kun se on valmis, käynnistä se ja napsauta sitten Tiedosto-valikko ja valitse Muunnin / Stream vaihtoehto. Kun olet napsauttanut Media-valikkoa VLC for Windowsissa, valitse Muunna / Tallenna avattavasta valikosta.
2. Napsauta seuraavaksi Avaa media vaihtoehto, tuodaksesi MOV-videotiedoston.
3. Sen jälkeen oletusarvoisesti kohdemuoto on asetettu Video – H.264 + MP3 (MP4) Valitse profiili -osiossa.
4. Napsauta sitten Tallenna tiedostona vaihtoehto valita muunnetun MP4-tiedoston sijainti ja nimi, napsauta nyt Tallenna aloittaaksesi muuntaminen.
Lue myös: MacOS Montereyn Wi-Fi-verkko-ongelmien korjaaminen
Tapa 7: Animakerin käyttö
Tarkista tämän menetelmän vaiheet tiedostojen muuntamiseksi haluttuun muotoon. Lue ja noudata ne annettuna:
1. MOV-MP4-muunninikkunassa Animaker, Klikkaa Aloita muuntaminen vaihtoehto. Tämän jälkeen MOV-tiedosto, jonka haluat muuntaa MP4-muotoon, ladataan.
2. Napsauta sitten Lataa vaihtoehto sijaitsee oikeassa yläkulmassa ladataksesi videon MP4-muodossa.
Suositus:
- Kuinka päivittää Google Chrome -selain
- Mitä eroa on MP3:n ja MP4:n välillä?
- Kuinka tuoda valokuvia iPhonesta Maciin
- 9 tapaa saada Mac käynnistymään nopeammin
Tämä kaataa artikkelimme siitä, miten muuntaa MOV MP4:ksi Macissa. Toivomme, että oppaamme helpotti muunnosprosessia sinulle. Voit ottaa meihin yhteyttä ehdotuksesi ja kysymyksesi alla olevan kommenttiosion kautta. Kerro meille myös, mistä aiheesta haluat saada oivalluksia seuraavassa artikkelissamme.
Henry on kokenut teknologiakirjailija, jonka intohimona on tehdä monimutkaisista teknologiaaiheista jokapäiväisten lukijoiden ulottuvilla. Yli vuosikymmenen kokemuksella teknologia-alalta Chrisistä on tullut lukijoilleen luotettava tietolähde.



