Kuinka muuttaa kuvakaappauksen sijaintia Windows 11:ssä
Sekalaista / / April 27, 2023
Microsoft Windows tarjoaa kätevän kuvakaappausnäppäimen suoraan näppäimistössä. Paina vain Prt Sc -painiketta ja ota kuvakaappaus. Oletussijainti on asetettu Windowsin OneDriven Kuvakaappaukset-kansioon. Tämä toimii niille, jotka synkronoivat jokaisen kuvakaappauksen OneDrive-tallennustilaan. Onneksi voit vaihtaa kuvakaappauksen sijainnin toiseen kansioon Windows 11:ssä.

Windows tallentaa myös kuvakaappauksen Kuvat-kansioon, joka synkronoidaan automaattisesti OneDrive-tilin kanssa. Näin voit muuttaa kuvakaappauksen sijaintia ja tallentaa sen vain tietokoneellesi.
Muuta kuvakaappauksen sijaintia Windows 11:ssä
Haluat ehkä vaihtaa kuvakaappausten tallennuspaikaksi Asiakirjat tai minkä tahansa muun kansion pitääksesi niitä käsillä. Tee muutoksia noudattamalla alla olevia ohjeita.
Vaihe 1: Avaa File Explorer painamalla Windows + E -näppäimiä.
Vaihe 2: Valitse "Tämä tietokone" vasemmasta sivupalkista.
Vaihe 3: Kaksoisnapsauta Kuvat-kansiota oikeanpuoleisessa ruudussa. Jos näet Pilvikuvakkeen Kuvat-kansioiden vieressä, se synkronoi kuvakaappaukset automaattisesti OneDrive-tiliisi.
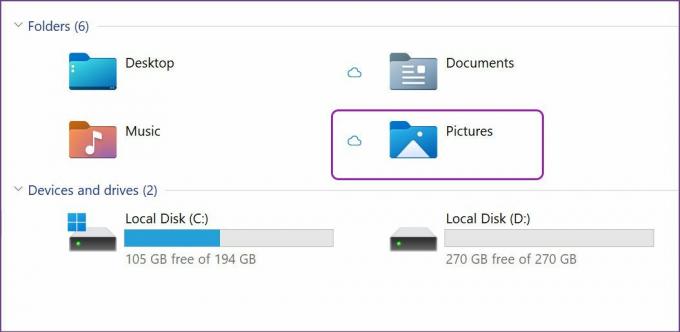
Vaihe 4: Etsi luettelosta Screenshots-kansio ja napsauta sitä hiiren kakkospainikkeella.

Vaihe 5: Valitse pikavalikosta Ominaisuudet tai käytä Alt + Enter -näppäimiä.

Vaihe 6: Valitse yläreunasta Sijainti-välilehti.

Vaihe 7: Valitse Siirrä ja se avaa oletuskuvakaappaussijainnin Windows 11:ssä.

Vaihe 8: Valitse uusi kansio tai asema uudeksi sijainniksi kuvakaappausten tallentamista varten.
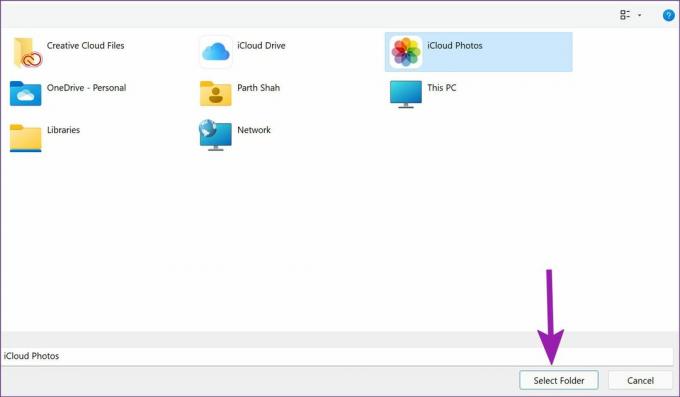
Windows 11 kysyy, haluatko siirtää kaikki tiedostot vanhasta sijainnista uuteen sijaintiin. Voit ohittaa sen tai siirtää kaikki edelliset kuvakaappaukset uuteen kansioon napsauttamalla Kyllä.

Jos sinulla on määritä Google Drive tai iCloud Windows 11 -tietokoneessa, voit valita jonkin niiden kansioista ja synkronoida kuvakaappaukset suoraan haluamaasi pilvitallennuspalveluun.
Muuta kuvakaappauksen sijaintia Snipping-työkalulla
Snipping Tool on jälleen yksi kätevä tapa kaapata näyttö Windows 11:ssä. Prt Sc -näppäimellä tallennat koko näytön, mukaan lukien tehtäväpalkin, kellon ja jopa sovellusvalikkopalkin. Useimmat käyttäjät valitsevat mieluummin Snipping Toolin kaapatakseen tietyn osan näytöstä.
Kuitenkin sinä Leikkaustyökalu ei tallenna kuvakaappausta heti kansioon. Se yksinkertaisesti kopioi kuvakaappauksen ja tarjoaa ponnahdusikkunan merkintöjen lisäämiseksi.
Vaihe 1: Aina kun haluat ottaa kuvakaappauksen, käytä Windows + Shift + S -näppäimiä ja tarkista, että Snipping Tool toimii.
Vaihe 2: Kaappaa näyttö ja se tarjoaa ponnahdusikkunan ilmoituskeskukseen. Ja kun napsautat sitä, Snipping Tool avautuu suurelle näytölle.
Vaihe 3: Käytä korostuskynää, rajaustyökalua ja viivainta tehdäksesi muutoksia. Napsauta Tallenna-kuvaketta oikeassa yläkulmassa tai käytä Windows + S -näppäimiä tallentaaksesi kuvakaappauksen.

Vaihe 4: Snipping Tool pyytää sinua valitsemaan kansion kuvakaappauksen tallentamista varten. Kun olet valinnut sopivan kansion, Snipping Tool -sovellus muistaa sijainnin ja käyttää sitä kaikkien kuvakaappausten tallentamiseen tulevaisuudessa.
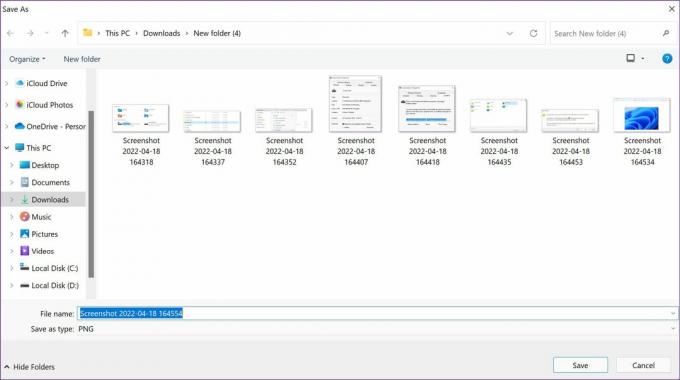
Joten kun seuraavan kerran painat Windows + S -näppäimiä muokkausvalikosta, Snipping Tool kysyy sijaintia kansion tallentamista ja muistamista varten.
Palauta kuvakaappauksen sijainti oletusarvoon
Jos olet muuttanut mielesi ja haluat peruuttaa muutoksen tallentaaksesi kuvakaappaukset alkuperäiseen Kuvat-kansioon, voit tehdä sen helposti tiedostonhallinnasta.
Vaihe 1: Avaa File Explorer Windows 11:ssä painamalla Windows-näppäintä + E.
Vaihe 2: Valitse nykyinen kansio, jota käytät kuvakaappausten tallentamiseen.
Vaihe 3: Napsauta hiiren kakkospainikkeella Screenshot-kansiota ja valitse Ominaisuudet.

Vaihe 4: Siirry Sijainti-välilehteen.

Vaihe 5: Valitse Palauta oletus -painike. Jos olet kuitenkin poistanut edellisen Kuvat > Kuvakaappaukset -kansion, järjestelmä pyytää luomaan sellaisen.

Vaihe 6: Paina Kyllä ja sinulla on mahdollisuus siirtää kaikki kuvakaappaukset olemassa olevasta kansiosta oletuskansioon.
Vaihe 7: Vahvista päätöksesi ja siirry takaisin alkuperäiseen kansioon tallentaaksesi kuvakaappauksia Windows 11:ssä.
Bonusvinkki: Vapauta tilaa Screenshots-kansiossa
Jos käytät OneDrivea kuvakaappausten tallentamiseen, se täyttää nopeasti tietokoneen ja OneDriven tilan. Voit vapauttaa tilaa tietokoneeltasi, jos haluat tallentaa kopion verkkoon.
Vaihe 1: Avaa Tiedostonhallinta painamalla Windows Key + E ja siirry OneDriveen avataksesi Kuvat-kansion ensisijaisessa asemassasi yllä olevan kuvan mukaisesti.
Vaihe 2: Etsi Screenshots-kansio ja napsauta sitä hiiren kakkospainikkeella.

Vaihe 3: Valitse Vapauta tilaa -vaihtoehto ja järjestelmä poistaa kaikki tallennetut kuvakaappaukset paikallisesta tallennustilasta.

Sinun tulee noudattaa tätä vain, jos Windows 11 -tietokoneesi tallennustila on loppumassa.
Hallitse kuvakaappauksia tyylillä Windows 11:ssä
Kuvakaappauksen oletussijainti OneDriven Kuvat-kansiossa ei välttämättä ole kaikkien teekuppi. Erityisesti niille, jotka eivät käytä Microsoftin pilvitallennusratkaisua. Käytä yllä olevia ohjeita ja muuta kuvakaappauksen sijaintia Windows 11:ssä ilman ongelmia.
Päivitetty viimeksi 18. huhtikuuta 2022
Yllä oleva artikkeli saattaa sisältää kumppanilinkkejä, jotka auttavat tukemaan Guiding Techiä. Se ei kuitenkaan vaikuta toimitukselliseen eheyteemme. Sisältö pysyy puolueettomana ja autenttisena.
Kirjoittanut
Parth Shah
Parth työskenteli aiemmin EOTO.tech: llä teknisten uutisten parissa. Hän työskentelee tällä hetkellä freelancerina Guiding Techissä ja kirjoittaa sovellusten vertailusta, opetusohjelmista, ohjelmistovinkkeistä ja temppuista sekä sukeltaa syvälle iOS-, Android-, macOS- ja Windows-alustoihin.



