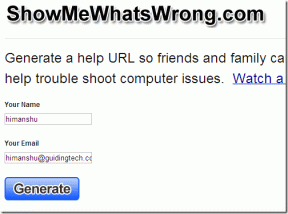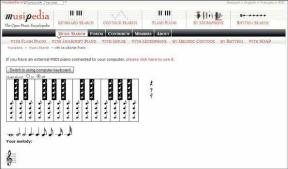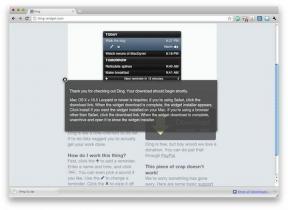9 parasta korjausta Mac-kameralle, joka ei toimi Google Meetissä
Sekalaista / / April 27, 2023
Google Meet on loistava FaceTime-vaihtoehto Mac-tietokoneellesi, erityisesti yhteydenpitoon ammattikontakteihin. Voit myös vaihtaa taustaa Google Meetissä hämärtääksesi tai lisätäksesi kuvan, joka heijastaa yrityksesi identiteettiä. Käynnistä vain Mac-kamera ja aloita keskustelu.

Mutta joillekin käyttäjille tämä tavallinen prosessi on monimutkaisempi, koska heidän Mac-kameransa lakkaa toimimasta, kun he ovat kaikki valmiita aloittamaan Google Meet -puhelunsa. Jos kohtaat myös tämän ongelman, tässä on joitain ratkaisuja korjataksesi Mac-kameran, joka ei toimi Google Meetissä.
1. Tarkista Webcam Access for Browser
Ensinnäkin haluamasi verkkoselaimesi tarvitsee pääsyn Macin verkkokameraan toimiakseen Google Meet -puheluiden aikana. Näin voit tarkistaa saman.
Vaihe 1: Avaa Spotlight-haku painamalla Komento + Välilyönti pikanäppäin, kirjoita Järjestelmäasetukset, ja paina Return.

Vaihe 2: Vieritä alas ja napsauta Yksityisyys ja suojaus vasemmasta sivupalkista.

Vaihe 3: Vieritä alas ja napsauta Kamera.

Vaihe 4: Napsauta verkkoselaimen vieressä olevaa kytkintä ottaaksesi verkkokameran käyttöön.

Vaihe 5: Sulje Asetukset ja avaa Google Meet verkkoselaimessa tarkistaaksesi, onko ongelma ratkaistu.
2. Tarkista kameran lähde Google Meetissä
Voit tarkistaa kameran lähteen Google Meetissä huolimatta siitä, että olet sallinut selaimesi verkkokameran käytön. On mahdollista, että Macisi verkkokameraa ei ole valittu videopuheluita varten.
Vaihe 1: Avaa Google Meet -sivusto tietokoneesi verkkoselaimella.
Käy Google Meetissä
Vaihe 2: Kun olet kirjautunut tilillesi, napsauta oikeassa yläkulmassa olevaa Asetukset-kuvaketta.

Vaihe 3: Napsauta Video vasemmasta valikosta.

Vaihe 4: Napsauta avattavaa valikkoa valitaksesi lähteeksi FaceTime HD Camera.

Vaihe 5: Sulje sen jälkeen ikkuna ja tarkista, onko ongelma ratkaistu.
3. Tarkista Internet-yhteytesi
Jos videosyötteesi pysyy epäselvänä Google Meet -puhelun aikana, sinun on tehtävä se tarkista Internetin nopeus. Yhdistä Macisi Wi-Fi-verkkoon vahvalla internetyhteydellä, mieluiten 5 GHz: n taajuuskaistalla, jos sinulla on kaksikaistainen reititin. Jos käytät iPhonea hotspotina, voit ottaa 5G: n käyttöön, jos operaattorisi tukee sitä.
4. Tarkista verkkoselaimen käyttöoikeudet
Aina kun aloitat Google Meet -puhelun selaimessasi, sinun on sallittava kameran ja mikrofonin käyttö Macissasi. Joskus voit ohittaa tämän vaiheen tai sulkea välilehden antamatta näitä oikeuksia. Joten jos kohtaat saman ongelman, suosittelemme tarkistamaan verkkoselaimesi käyttöoikeudet.
Tarkista Google Chromessa
Vaihe 1: Avaa Spotlight-haku painamalla Komento + Välilyönti pikanäppäin, kirjoita Kromi, ja paina Return.

Vaihe 2: Avaa Google Meet -sivusto Google Chrome -välilehti.
Käy Google Meetissä
Vaihe 3: Napsauta osoitepalkin lukkokuvaketta.

Vaihe 4: Napsauta Kamera-vaihtoehdon vieressä olevaa kytkintä ottaaksesi sen käyttöön.

Vaihe 5: Sulje valikko ja tarkista, onko ongelma ratkaistu.
Taistelee saada äänesi kuuluviin. Katso oppaamme, kun olet Mikrofoni ei toimi Macin Google Meetissä.
Tarkista Safarista
Vaihe 1: Avaa Spotlight-haku painamalla Komento + Välilyönti pikanäppäin, kirjoita Safarija paina Return.

Vaihe 2: Avaa Google Meet -sivusto Safarin välilehdellä.
Käy Google Meetissä
Vaihe 3: Napsauta Safari-valikkoa valikkopalkin vasemmassa yläkulmassa ja valitse Asetukset.

Vaihe 4: Napsauta Verkkosivustot-välilehteä.

Vaihe 5: Napsauta Kamera vasemmasta valikosta.

Vaihe 6: Napsauta avattavaa valikkoa osoitteen meet.google.com vieressä.

Vaihe 7: Valitse Salli.

Vaihe 8: Sulje ikkuna ja tarkista, onko ongelma ratkaistu.
Tarkista Firefoxista
Vaihe 1: Avaa Spotlight-haku painamalla Komento + Välilyönti pikanäppäin, kirjoita Firefoxja paina Return.

Vaihe 2: Napsauta oikeassa yläkulmassa olevaa hampurilaisvalikkokuvaketta ja valitse pikavalikosta Asetukset.

Vaihe 3: Napsauta vasemmanpuoleisesta valikosta Yksityisyys ja suojaus.

Vaihe 4: Vieritä alas ja napsauta Kamera-kohdan vierestä Asetukset.
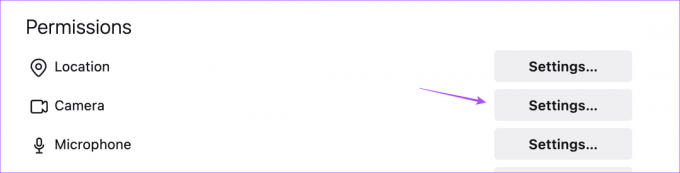
Vaihe 5: Tyyppi meet.google.com hakupalkissa.
Vaihe 6: Valitse hakutulos ja valitse avattavasta valikosta Salli.
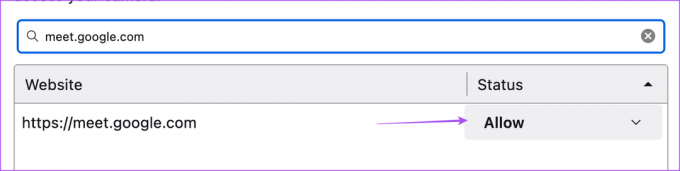
Vaihe 7: Napsauta Tallenna muutokset oikeassa alakulmassa.

Vaihe 8: Avaa Google Meet uudessa välilehdessä ja tarkista, onko ongelma ratkaistu.
Käy Google Meetissä
5. Ota Hardware Acceleration käyttöön
Hardware Acceleration antaa verkkoselaimesi käyttää grafiikkasuoritinta CPU: n sijasta grafiikkaa vaativiin tehtäviin, mukaan lukien videopuhelut Google Meetissä. Joten jos Google Meet ei tunnista Mac-kameraasi, sinun on otettava Hardware Acceleration käyttöön selaimessasi.
Google Chrome
Vaihe 1: Avaa Spotlight-haku painamalla Komento + Välilyönti pikanäppäin, kirjoita Kromi, ja paina Return.

Vaihe 2: Napsauta kolmea pystysuoraa pistettä oikeassa yläkulmassa ja valitse Asetukset.

Vaihe 3: Napsauta vasemmanpuoleisesta valikosta Järjestelmä.

Vaihe 4: Ota se käyttöön napsauttamalla Käytä laitteistokiihdytystä, kun se on käytettävissä -kohdan vieressä olevaa kytkintä.

Vaihe 5: Käynnistä selain uudelleen ja tarkista, onko ongelma ratkaistu.
Safari
Hardware Acceleration on oletuksena käytössä Safarissa macOS Catalina 10.15:ssä ja sitä uudemmissa versioissa. Jos Macissasi on vanhempi versio, voit ottaa tämän ominaisuuden käyttöön seuraavasti.
Vaihe 1: Avaa Spotlight-haku painamalla Komento + Välilyönti pikanäppäin, kirjoita Safarija paina Return.

Vaihe 2: Napsauta Safari vasemmassa yläkulmassa ja valitse Asetukset.

Vaihe 3: Napsauta Lisäasetukset-välilehteä.

Vaihe 4: Ota ominaisuus käyttöön napsauttamalla Käytä laitteistokiihdytystä -kohdan vieressä olevaa kytkintä.
Vaihe 5: Sulje Asetukset ja tarkista, onko ongelma ratkaistu.
Firefox
Vaihe 1: Avaa Spotlight-haku painamalla Komento + Välilyönti pikanäppäin, kirjoita Firefoxja paina Return.

Vaihe 2: Napsauta oikeassa yläkulmassa olevaa hampurilaisvalikkokuvaketta ja valitse pikavalikosta Asetukset.

Vaihe 3: Vieritä alas ja ota käyttöön "Käytä laitteistokiihdytystä, kun se on saatavilla".

Vaihe 4: Avaa Google Meet uudessa välilehdessä ja tarkista, onko ongelma ratkaistu.
6. Palauta SMC Intel-pohjaisille Maceille
Jos käytät Macia Intel-suorittimen kanssa, voit yrittää korjata ongelman nollaamalla SMC: n (System Management Controller). Se on siru, joka ohjaa ja tallentaa tärkeitä yksityiskohtia Macin eri laitteistotoiminnoista. Yksi niistä on sisäänrakennetun kameran säätö. Voit lukea viestimme saadaksesi lisätietoja kuinka SMC nollataan Macissa. Maceissa, joissa on M-sarjan sirut, yksinkertainen uudelleenkäynnistys vastaa SMC-nollausta.
7. Päivitä selaimesi
Verkkoselaimen nykyisessä versiossa saattaa olla virhe tai häiriö. Joten suosittelemme päivittämään vastaavan selaimesi, jos kohtaat edelleen saman ongelman.
Päivitä Chrome
Vaihe 1: Avaa Spotlight-haku painamalla Komento + Välilyönti pikanäppäin, kirjoita Kromija paina Return.

Vaihe 2: Napsauta kolmea pystysuoraa pistettä oikeassa yläkulmassa ja valitse Ohje.

Vaihe 3: Valitse Tietoja Google Chromesta.

Vaihe 4: Jos uusi versio on saatavilla, lataa ja asenna se.
Vaihe 5: Avaa sen jälkeen Google Meet uudella välilehdellä ja tarkista, onko ongelma ratkaistu.
Päivitä Safari
Jos haluat päivittää Safarin, sinun on asennettava macOS-versio.
Vaihe 1: Avaa Spotlight-haku painamalla Komento + Välilyönti pikanäppäin, kirjoita Tarkista ohjelmistopäivitysja paina Return.

Vaihe 2: Jos päivitys on saatavilla, lataa ja asenna se.
Vaihe 3: Käynnistä Safari ja tarkista, onko ongelma ratkaistu.

Päivitä Firefox
Vaihe 1: Avaa Spotlight-haku painamalla Komento + Välilyönti pikanäppäin, kirjoita Firefox, ja paina Return.

Vaihe 2: Napsauta oikeassa yläkulmassa olevaa hampurilaisvalikkokuvaketta ja valitse pikavalikosta Asetukset.

Vaihe 3: Vieritä alas ja napsauta Tarkista päivitykset.

Vaihe 4: Jos päivitys on saatavilla, lataa ja asenna se.
Vaihe 5: Avaa sen jälkeen Google Meet ja tarkista, onko ongelma ratkaistu.
8. Käynnistä sisäänrakennettu kamera uudelleen terminaalilla
Macisi sisäänrakennettu kamera käynnistyy aina, kun vaihdat videoon Google Meetissä. Mutta jos näin ei tapahdu sinulle, voit yrittää käynnistää sisäänrakennetun kameran uudelleen käyttämällä Terminal-sovellusta manuaalisesti. Näin
Vaihe 1: Avaa Spotlight-haku painamalla Komento + Välilyönti pikanäppäin, kirjoita Terminaalija paina Return.

Vaihe 2: Kirjoita Terminal-sovellukseen seuraava komento ja paina Return:
sudo killall VDCAassitant

Vaihe 3: Anna Mac-salasana ja paina Return.

Vaihe 4: Sulje pääte ja avaa Google Meet selaimessasi tarkistaaksesi, onko ongelma ratkaistu.
9. Tarkista kameran tunnus ja mallinimi järjestelmäraportista
Jos mikään yllä mainituista ratkaisuista ei toimi, on mahdollista, että sisäänrakennettu kameralaitteisto on vaurioitunut. Voit tarkistaa tämän siirtymällä Macin Järjestelmäraportti-valikkoon.
Vaihe 1: Avaa Spotlight-haku painamalla Komento + Välilyönti pikanäppäin, kirjoita Järjestelmätiedot, ja paina Return.

Vaihe 2: Valitse vasemmanpuoleisesta valikosta Kamera.

Sisäänrakennetun kamerasi mallitunnus ja yksilöllinen tunnus näkyvät näytöllä.

Jos näin ei tapahdu, Macisi kamera on vaurioitunut tai se ei ole käytettävissä. Suosittelemme vierailemaan lähimmässä Apple Storessa korjausta varten. Ja jos sinun on otettava videosi käyttöön Google Meetissä, voit tehdä sen käytä iPhonea verkkokamerana Macissa.
Videopuhelut Google Meetissä
Nämä ratkaisut auttavat sinua osallistumaan videopuheluihin Macin Google Meetissä. Voit myös lukea viestimme saadaksesi tietoa siitä parhaat verkkokamerat Mac-tietokoneellesi.