3 tapaa lisätä tekstiä valokuvaan iPhonessa
Sekalaista / / April 28, 2023
Haluta kirjoita lainaus valokuvaan tai kommentoida kuvakaappausta? Tällaisissa tapauksissa sinun on lisättävä tekstiä kuvaan. Mutta miten se tehdään iPhonesta? No, voit lisätä tekstiä valokuvaan iPhonessa Apple Photos -sovelluksen, kolmansien osapuolien sovellusten ja työkalujen avulla.
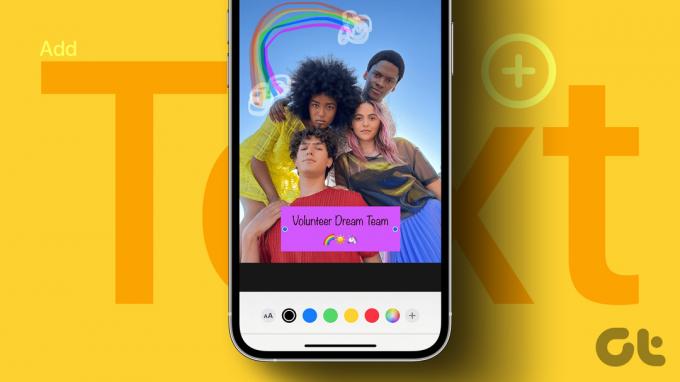
Valokuvat-sovellus tarjoaa rajoitetun kokoelman kirjasimia ja mukautusvaihtoehtoja. Tässä kolmannen osapuolen sovellukset ja verkkotyökalut tulevat apuumme. Tarkastetaan kaikkia kolmea tapaa.
1. Markup Editorin käyttäminen Kuvat-sovelluksessa
iPhoneissa on natiivi ominaisuus tekstin lisäämiseksi valokuviin. Sinun on käytettävä Merkintätyökalu joita voi käyttää Valokuvat-sovelluksen, Viestien, Sähköpostin, Muistiinpanojen jne. kautta lisätäksesi tekstiä kuviisi. Voit jopa käyttää Merkintätyökaluja muokata kuvakaappauksia iPhonessasi.
Noudata näitä ohjeita lisätäksesi tekstiä iPhone-valokuvaasi Photos-sovelluksella. Selvyyden vuoksi olemme jakaneet vaiheet kahteen osaan.
Lisää tekstiä valokuvaan
Vaihe 1: Käynnistä Apple Photos -sovellus iPhonessasi.
Vaihe 2: Avaa kuva, johon haluat lisätä tekstiä.
Vaihe 3: Napauta Muokkaa avataksesi muokkausnäytön.

Vaihe 4: Napauta Merkintä (kynä) -kuvaketta.

Vaihe 5: Paina Lisää (+) -kuvaketta ja valitse Teksti valikosta.

Vaihe 6: Tekstiruutu näkyy kuvassasi. Kaksoisnapauta sitä poistaaksesi olemassa olevan esimerkkitekstin ja korvataksesi sen tekstilläsi.

Muokkaa tekstiä
Kun olet lisännyt tekstin kuvaan, muokkaa sitä seuraavasti:
Vaihe 1: Napauta mitä tahansa kuvan kohtaa.
Vaihe 2: Napauta sitten lisäämääsi tekstiä valitaksesi sen. Pidä tekstiruutua painettuna ja vedä sitä muuttaaksesi sen sijaintia kuvassa. Tai käytä alareunassa olevia mukautuksia tekstin muotoiluun. Voit muuttaa tekstin väriä napauttamalla käytettävissä olevia värejä tai väripaletin kuvaketta valitaksesi mukautetun värin.

Vaihe 3: Vastaavasti napauta AA-kuvaketta muuttaaksesi tekstin fonttia, kokoa ja kohdistusta. Tai vedä tekstiruutua sisään- tai ulospäin käyttämällä yhtä kahdesta pisteestä muuttaaksesi sen kokoa tai kohdistusta vaakasuuntaisesta pystysuoraan.

Vaihe 4: Napauta lopuksi Valmis ja sitten Valmis tallentaaksesi kuvan tekstin kanssa.


Provinkki: Napauta tekstiä ja valitse valikosta Kopioi luodaksesi kopion tekstistä.
On huomattava, että teksti lisätään itse alkuperäiseen kuvaan. Kuvasta ei luoda uutta kopiota. Jos haluat poistaa tekstin alkuperäisestä kuvasta, napauta Muokkaa ja sitten Palauta.
Kärki: Tutustu parhaat vinkit Apple Photos -sovelluksen käyttöön iPhonessa.
2. Kolmannen osapuolen sovellusten käyttäminen
Alkuperäinen merkintäeditori ei tarjoa monia työkaluja tai fontteja. Joten jos sinusta tuntuu, että alkuperäinen merkintäeditori ei riitä tarpeisiisi, voit aina käyttää kolmannen osapuolen sovellusta tekstin lisäämiseen iPhonessa olevaan valokuvaan.
Voit käyttää monia ilmaisia kolmannen osapuolen sovelluksia. Käytämme Phonto-sovellusta tässä opetusohjelmassa.
Vaihe 1: Lataa ja avaa Phonto-sovellus iPhonessa.
Lataa Phonto
Vaihe 2: Napauta kamerakuvaketta ja valitse valikosta Valokuva-albumit.


Vaihe 3: Myönnä lupa käyttää kuviasi pyydettäessä.
Vaihe 4: Valitse kuva, johon haluat kirjoittaa tekstin.
Vaihe 5: Sinua tervehtii näyttö, jossa voit lisätä suodattimia tai rajata kuvaa. Tee tarvittavat mukautukset ja paina Valmis-painiketta.

Vaihe 6: Napauta mitä tahansa kuvan kohtaa ja Lisää teksti -painike tulee näkyviin. Napauta sitä.
Vaihe 7: Kirjoita teksti näkyviin tulevaan ponnahdusikkunaan. Käytä käytettävissä olevia mukautusvaihtoehtoja, kuten kirjasin, esiasetus ja symboli, mukauttaaksesi tekstiäsi. Napauta Valmis.


Vaihe 8: Teksti lisätään kuvaasi. Napauta sitä muokataksesi sitä edelleen, kuten muuttaaksesi kirjasinkokoa, tyyliä, kaarevaa jne. Muista pyyhkäistä valikossa vasemmalle nähdäksesi lisää vaihtoehtoja.

Vaihe 9: Vastaavasti voit lisätä tekstiä kuvaasi. Napauta lopuksi Jaa-kuvaketta ja valitse Tallenna kuva Jaa-taulukosta tallentaaksesi valokuvan tekstin kanssa iPhonellesi. Voit käyttää uutta kuvaa Kuvat-sovelluksesta.


Muita ilmaisia kolmannen osapuolen sovelluksia, joilla voit lisätä tekstiä kuviin iPhonessa:
Lataa Snapseed
Lataa Picsart
Lataa Over by GoDaddy
Jos et halua ladata mitään sovellusta iPhonellesi, voit käyttää ilmaisia verkkotyökaluja lisätäksesi tekstiä iPhonessa olevaan kuvaan. Tämä menetelmä toimii kaikilla laitteilla.
Tässä on joitain verkkotyökaluja tekstin lisäämiseen valokuvaan:
- Lisää teksti
- Kuvan fontti
- Online-kuvaeditori
- Canva
- Img2go
Usein kysyttyä tekstin lisäämisestä valokuviin iPhonessa
Jos sinulla on jokin suosituista sosiaalisen median sovelluksista, kuten Instagram, WhatsApp jne., asennettuna iPhonellesi, voit myös käyttää niitä lisätäksesi tekstiä kuviisi iPhonessasi. Kun olet lisännyt tekstin, tallenna kuva iPhonellesi tai ota kuvakaappaus, jos latausvaihtoehto ei ole käytettävissä.
Voit käyttää online-työkaluja, kuten Puhdistus.kuvat, Clipdrop, tai Inpaint poistaaksesi kuvasta ei-toivottuja esineitä, mukaan lukien tekstiä.
Muokkaa valokuvia iPhonessa
Kun olet lisännyt tekstiä valokuvaan iPhonessasi, opi lisää lisää tarroja tai emojit kuviin. Lisäksi voit myös kiertää tai kääntää kuvaa iPhonessasi.
Päivitetty viimeksi 25. huhtikuuta 2023
Yllä oleva artikkeli saattaa sisältää kumppanilinkkejä, jotka auttavat tukemaan Guiding Techiä. Se ei kuitenkaan vaikuta toimitukselliseen eheyteemme. Sisältö pysyy puolueettomana ja autenttisena.
Kirjoittanut
Mehish
Mehvish on koulutukseltaan tietokoneinsinööri. Hänen rakkautensa Androidia ja vempaimia kohtaan sai hänet kehittämään ensimmäisen Android-sovelluksen Kashmiriin. Hänet tunnetaan nimellä Dial Kashmir, ja hän voitti Intian presidentiltä arvostetun Nari Shakti -palkinnon. Hän on kirjoittanut teknologiasta useiden vuosien ajan, ja hänen suosikkiteemojaan ovat Android-, iOS-/iPadOS-, Windows- ja verkkosovelluksiin liittyvät ohjeet, selitykset, vinkit ja temput.



