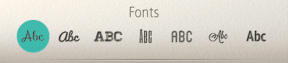7 parasta tapaa korjata Microsoft Authenticator ei toimi Androidissa ja iPhonessa
Sekalaista / / April 28, 2023
Microsoft Authenticator on suosittu sovellus kaksivaiheisten todennuskoodien luomiseen puhelimessasi. Vaikka se tarjoaa turvallisen kirjautumiskokemuksen sekä Microsoftin että kolmannen osapuolen tileille, se ei välttämättä aina toimi hyvin. Joskus sovellus saattaa tuottaa pettymyksen, kun se lakkaa näyttämästä koodeja tai kirjautumispyyntöjä Android- tai iPhone-laitteellasi.

Yleensä tällaiset Microsoft Authenticatorin ongelmat johtuvat virheellisestä asennuksesta tai laitteen epätarkka kello. Voi olla muitakin tekijöitä pelissä. Alla jaamme kaikki mahdolliset ratkaisut Microsoft Authenticator ei toimi ongelman korjaamiseksi Android- tai iPhone-laitteellasi.
1. Pakota sovellus sulkemaan ja avaamaan se uudelleen
Microsoft Authenticator voi toimia puhelimessasi, jos jokin sen sovellusprosesseista kohtaa ongelmia käytön aikana. Siksi sinun on tehtävä sulje sovellus kokonaan ja käynnistä se uudelleen.
Sulje Microsoft Authenticator Androidissa painamalla pitkään sen sovelluskuvaketta ja napauttamalla i-kuvaketta tuloksena olevasta valikosta. Napauta Pakota pysäytys -vaihtoehtoa oikeassa alakulmassa.

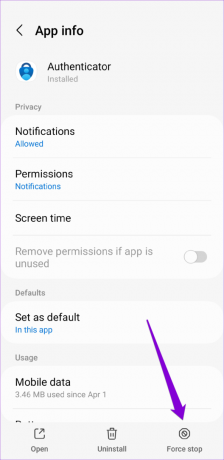
Jos sinulla on iPhone, pyyhkäise ylös näytön alareunasta päästäksesi sovelluksen vaihtajaan. Etsi Microsoft Authenticator -kortti ja sulje sovellus pyyhkäisemällä ylöspäin.

Avaa sovellus uudelleen puhelimessasi ja tarkista, toimiiko se hyvin.
2. Ota ilmoituslupa käyttöön Microsoft Authenticatorille
Kuten kaikki muutkin sovellukset, Microsoft Authenticator -sovellus vaatii luvan näyttääkseen ilmoituksia Android-laitteellasi tai iPhone. Jos olet aiemmin evännyt tämän luvan, Microsoft Authenticator ei näytä kirjautumisen hyväksymispyyntöjä puhelimessasi.
Android
Vaihe 1: Paina pitkään Microsoft Authenticator -sovelluksen kuvaketta ja napauta i-tietokuvaketta avautuvasta valikosta.

Vaihe 2: Napauta Ilmoitukset ja ota käyttöön Salli ilmoitukset -kohdan vieressä oleva kytkin seuraavassa valikossa.


iPhone
Vaihe 1: Avaa Asetukset-sovellus iPhonessa.
Vaihe 2: Vieritä alas napauttaaksesi Authenticator.

Vaihe 3: Napauta Ilmoitukset ja ota käyttöön Salli ilmoitukset -kohdan vieressä oleva kytkin.
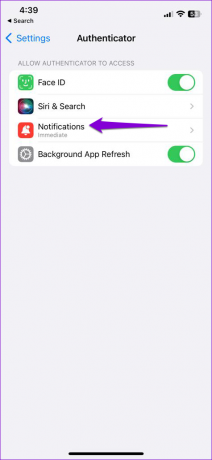

3. Ota automaattinen päivämäärä ja aika käyttöön
Microsoft Authenticator luo koodit laitteesi nykyisen ajan ja paikallisesti tallennetun salaisen avaimen perusteella. Jos puhelimesi kello ei ole synkronoitu, Microsoft Authenticator ei toimi. Voit korjata tämän ottamalla puhelimesi automaattisen päivämäärä- ja aikaominaisuuden käyttöön seuraamalla alla olevia ohjeita.
Android
Vaihe 1: Avaa puhelimesi Asetukset-sovellus ja siirry kohtaan Yleinen hallinta.
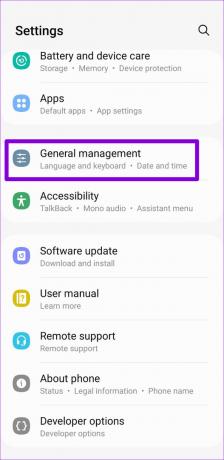
Vaihe 2: Napauta Päivämäärä ja aika ja ota käyttöön Automaattinen päivämäärä ja aika -kohdan vieressä oleva kytkin.

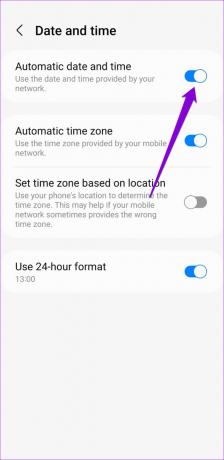
iPhone
Vaihe 1: Käynnistä Asetukset-sovellus iPhonessa ja siirry kohtaan Yleiset.

Vaihe 2: Napauta Päivämäärä ja aika.

Vaihe 3: Kytke päälle Aseta automaattisesti -kohdan vieressä oleva kytkin.

4. Poista sovelluksen akun optimointi käytöstä (Android)
Akun optimoinnin ottaminen käyttöön Microsoft Authenticatorille voi estää sovellusta vastaanottamasta tarvittavia päivityksiä taustalla ja toimimasta kunnolla. Siksi on parasta poistaa sovelluksen akun rajoitukset optimaalisen suorituskyvyn varmistamiseksi.
Vaihe 1: Avaa Microsoft Authenticator -sovellus puhelimessasi. Napauta oikeassa yläkulmassa olevaa kolmen pisteen valikkokuvaketta ja valitse Poista akun optimointi käytöstä.

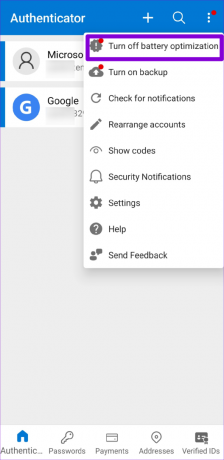
Vaihe 2: Vahvista valitsemalla Salli.
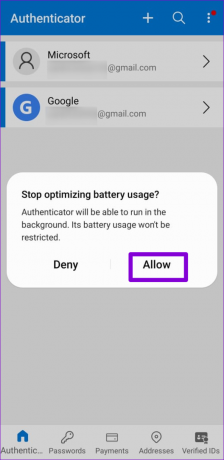
5. Poista ja lisää tilisi uudelleen
Jos Microsoft Authenticator ei näytä vain tietyn tilin koodeja, saatat joutua todentamaan tilisi uudelleen, jotta voit alkaa vastaanottaa koodeja uudelleen. Sinun on poistettava tilisi sovelluksesta ja lisättävä se takaisin.
Vaihe 1: Avaa Microsoft Authenticator -sovellus puhelimessasi.
Vaihe 2: Valitse ongelmallinen tili luettelosta.
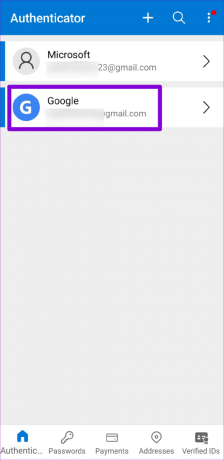
Vaihe 3: Napauta rataskuvaketta oikeassa yläkulmassa ja valitse Poista tili.


Vaihe 4: Vahvista valitsemalla Poista tili.
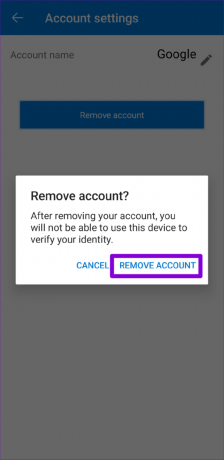
Vaihe 5: Napauta yläreunassa olevaa pluskuvaketta ja lisää tilisi uudelleen noudattamalla näytön ohjeita.
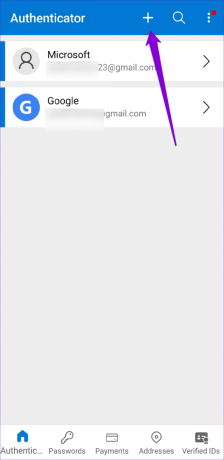
6. Tyhjennä sovellusvälimuisti (Android)
Vanhentuneet tai vioittuneet välimuistitiedostot voivat myös aiheuttaa Microsoft Authenticatorin toimintahäiriön Androidissa. Voit kokeilla nykyisen sovelluksen välimuistin tyhjennys nähdäksesi, palauttaako se normaalin. Koska Microsoft Authenticator -välimuistin tyhjentäminen ei poista yhtään tiliäsi, ei ole mitään syytä olla kokeilematta sitä.
Vaihe 1: Paina pitkään Microsoft Authenticator -sovelluksen kuvaketta ja napauta tietokuvaketta avautuvasta valikosta.

Vaihe 2: Siirry kohtaan Tallennus ja napauta Tyhjennä välimuisti -vaihtoehtoa.
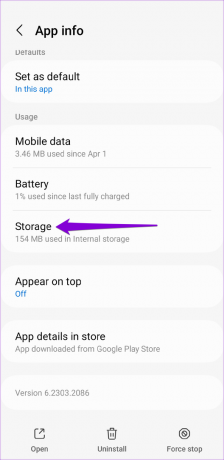
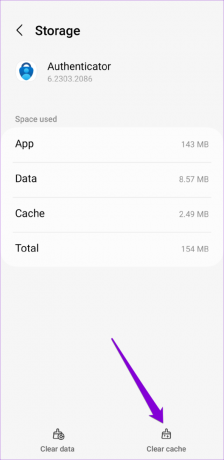
7. Päivitä sovellus
Microsoft Authenticator ei ehkä toimi oikein, koska käytät sovelluksen vanhentunutta versiota. Jos mikään ei auta, voit kokeilla sovelluksen päivittämistä viimeisenä keinona.
Siirry Play Storeen tai App Storeen tarkistaaksesi, onko uudempaa versiota saatavilla. Asenna päivitys napauttamalla Päivitä-painiketta ja katso, korjaako se ongelmasi.
Microsoft Authenticator Androidille
Microsoft Authenticator iPhonelle
Ei enää Authenticator Woes
Microsoft Authenticatoriin liittyvät ongelmat voivat estää sinua pääsemästä tiliisi. Yllä mainittujen korjausten käyttäminen auttaa ratkaisemaan taustalla olevat ongelmat. Jos mikään korjauksista ei toimi, harkitse a vaihtoehtoinen kaksivaiheinen todennussovellus Androidille tai iPhonelle.
Päivitetty viimeksi 27. huhtikuuta 2023
Yllä oleva artikkeli saattaa sisältää kumppanilinkkejä, jotka auttavat tukemaan Guiding Techiä. Se ei kuitenkaan vaikuta toimitukselliseen eheyteemme. Sisältö pysyy puolueettomana ja autenttisena.
Kirjoittanut
Pankil Shah
Pankil on ammatiltaan rakennusinsinööri, joka aloitti matkansa kirjailijana EOTO.techissä. Hän liittyi äskettäin Guiding Techiin freelance-kirjoittajaksi käsittelemään ohjeita, selityksiä, ostooppaita, vinkkejä ja temppuja Androidille, iOS: lle, Windowsille ja Webille.