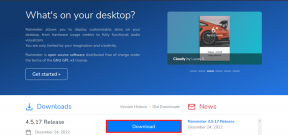Korjaa GPU-tuulettimet, jotka eivät pyöri, ei näyttöön liittyvää ongelmaa – TechCult
Sekalaista / / April 28, 2023
Oletko todistamassa, että GPU-tuulettimet eivät pyöri eikä näyttöön ole ongelmia? Tämä voi olla hankalaa, koska se voi johtaa laitteistovikaan. Koska GPU: t ovat välttämättömiä korkean prosessoinnin tehtävien, kuten videoeditoinnin ja pelaamisen, suorittamiseen. Joten tämän päivän opas auttaa sinua korjaamaan ongelman, jotta voit aloittaa tietokoneen käytön ilman keskeytyksiä.

Sisällysluettelo
Kuinka korjata GPU-tuulettimet, jotka eivät pyöri, ei näyttöön liittyvää ongelmaa
Graphics Processing Unit (GPU) on nykyaikaisten tietokoneiden olennainen osa. Tässä artikkelissa tutkimme mahdollisia syitä siihen, miksi GPU-tuulettimet eivät pyöri ja näyttöä ei ole, sekä vianetsintävaiheita, joita käyttäjät voivat tehdä ongelman ratkaisemiseksi.
Nopea vastaus
Yritä tehdä laitteisto-ongelmien vianmääritys noudattamalla alla olevia ohjeita:
1. Varmista, että sinulla on oikea virtalähdeyhteys GPU: hun.
2. Puhdista pöly tai lika tuulettimen siivet.
3. Kytke kaapelit uudelleen.
4. Käynnistä tietokoneesi uudelleen.
Miksi GPU-tuuletin ei pyöri?
Syitä siihen, miksi GPU-tuuletin ei pyöri, voi olla useita. Tässä on joitain mahdollisia syitä:
- Puhallinkäyrän asetusongelma
- Viallinen tuuletin viallinen tai vaurioitunut
- Löysät liitokset
- Ohjelmisto-ongelmia
- Ylikuumeneminen
On olemassa useita korjauksia, joiden avulla voit ratkaista, että GPU-tuulettimet eivät pyöri ilman näyttöä. Löydät joitain näistä korjauksista lukemalla alla.
Huomautus: Koska tietokonelaitteistot voivat olla herkkiä ja vaikeita korjata ilman ammattityökaluja ja koulutusta, on parasta käydä valtuutetussa huoltokeskuksessa korjausta varten.
Tapa 1: Varmista, että GPU saa virtaa
Varmista, että GPU saa tarpeeksi virtaa. Tarkista, että virtalähde (PSU) on kytketty oikein ja että kaikki kaapelit on kytketty kunnolla. Varmista, että virtalähde antaa tarpeeksi virtaa järjestelmälle ja näytönohjaimelle. Tämä voi korjata näytönohjaimen tuulettimet, jotka eivät pyöri ilman näyttöä.
Lue myös:Miksi kannettavan tietokoneeni tuuletin on yhtäkkiä niin kova?
Tapa 2: Puhdista tuulettimen siivet
Tonnin pöly voi myös olla syynä siihen, että GPU-tuuletin ei toimi. Jos näin on, voit käyttää paineilmaa puhaltaaksesi pölyn pois tuulettimen siivistä ja jäähdytyselementistä. Huomaa, että on tärkeää pitää paineilmatölkki pystyasennossa ja pitää suutin muutaman tuuman päässä tuulettimesta, jotta se ei vaurioidu. Voit myös käyttää pehmeäharjaista harjaa tai puhdasta, kuivaa liinaa poistaaksesi jäljellä olevan pölyn tai roskat tuulettimen siipistä. Samoin niiden puhdistamiseen on mahdollista käyttää alkoholiin kastettua vanupuikkoa.
Tapa 3: Kytke näyttökaapeli uudelleen
Varmista, että näyttökaapeli on kytketty oikein näytönohjainkorttiin ja näyttöön. Samoin sinun on varmistettava, että kaapeli on kytketty porttiin oikein. Voit yrittää katkaista yhteyden ja muodostaa yhteyden uudelleen nähdäksesi, jatkuuko ongelma. Jos kaapeli on vaurioitunut, voit käyttää toista kaapelia korjataksesi näytönohjaimen tuulettimet, jotka eivät pyöri ilman näyttöä.
Tapa 4: Säädä tuuletinkäyrän asetuksia
GPU-tuuletinkäyrän ohjauksen avulla käyttäjät voivat säätää näytönohjaimensa tuulettimen nopeutta lämpötilalukemien perusteella. Voit käyttää työkalua tuulettimen käyrän asetusten säätämiseen ja ongelman korjaamiseen. Tämä voi myös auttaa pitämään GPU: n käynnissä viileänä ja minimoimalla tuulettimen melun. Voit ladata ja asentaa GPU: n ylikellotus- tai tuulettimen ohjausohjelmiston, kuten MSI Afterburner, EVGA Precision, tai ASUS GPU Tweak.

Lue myös:18 parasta tuulettimen nopeuden säädinohjelmistoa
Tapa 5: Säädä näytönohjainta
Jos GPU-tuulettimet eivät pyöri, on mahdollista, että vika on itse näytönohjaimessa. Varmista, että näytönohjain on kunnolla paikallaan PCIe-paikassa ja että kaikki liitännät ovat kunnolla kiinni. On myös tärkeää varmistaa, että mikään ei estä tuulettimen siipiä pyörimästä.
Tapa 6: Päivitä näytönohjain
Joskus vanhentuneet ohjaimet voivat aiheuttaa GPU: n toimintahäiriön. Saatat kohdata ongelmia, kuten GPU-tuuletin ei toimi. Siksi GPU-ohjaimen päivittäminen uusimpaan versioon on hyvä idea. Tämä voi optimoida GPU: n ja sen tuulettimen yleisen vakauden. Jos haluat päivittää näytönohjaimet, lue oppaamme päivittääksesi näytönohjaimen uusimman ohjaimen.

Tapa 7: Asenna näytönohjain uudelleen
Joissakin tapauksissa voit myös yrittää asentaa näytönohjaimen uudelleen. Tämä voi ratkaista kaikki ohjainongelmat, jotka voivat saada tuulettimen pysähtymään. Voit tehdä tämän noudattamalla tätä ohjetta ajurien asennuksen poistaminen ja uudelleenasentaminen Windows 10:ssä.

Tapa 8: Määritä BIOS-asetukset
Varmista, että näytönohjain on valittu ensisijaiseksi näyttösovittimeksi BIOS-asetuksissa, jotta tuulettimet eivät pyöri.
Huomautus: Kaikki vahingossa tehdyt muutokset BIOSissa voivat johtaa tietojen menetykseen. Noudata siis alla olevia ohjeita omalla vastuullasi.
1. Käynnistä tietokone ja käytä BIOS-asetusohjelma painamalla määritettyä näppäintä.
Huomautus: Näppäin voi vaihdella emolevyn valmistajan mukaan, mutta yleisiä näppäimiä ovat F2, Del tai Esc.

2. Vuonna BIOS-asetusohjelma, siirry kohtaan Pitkälle kehittynyt tai Integroidut oheislaitteet osio.
3. Valitse Ensisijainen näytönohjain tai Aloita näyttö ensin vaihtoehto.
Huomautus: Tämä vaihtoehto voi sijaita eri alivalikoissa emolevyn valmistajan mukaan.
4. Valitse Ensisijainen näytönohjain vaihtoehto ja muuta arvoa Auto tai Kyydissä to PCI-E tai PCI.
5. Lehdistö F10-näppäin tallentaaksesi muutokset ja poistuaksesi BIOS-asetusohjelmasta.

Lue myös:PC: n positiivinen vs. negatiivinen painetuuletin: kumpi on parempi?
Tapa 9: Palauta CMOS
Jos mikään yllä olevista vaiheista ei auta, yritä nollata CMOS. Tämä nollaa BIOS-asetukset oletuksena ja voi auttaa korjaamaan GPU-tuulettimet, jotka eivät pyöri ilman näyttöä.
Huomautus: Kaikki tahattomat muutokset CMOS-järjestelmässä voivat johtaa tietojen menetykseen. Noudata siis alla olevia ohjeita omalla vastuullasi.
1. Sammuttaa tietokoneeseen ja irrota virtajohto.

2. Avaa tietokoneen kotelo ja etsi CMOS akku emolevyllä.
Huomautus: Se on yleensä pieni, hopea, napin muotoinen akku.
3. Poista CMOS akku emolevyltä.
4. Odottaa 5-10 minuuttia ennen kuin asetat akun takaisin paikalleen.
5. Aseta uudelleen akku paikkaansa.
6. Sulje tietokoneen kotelo ja kytke virtajohto uudelleen.
7. Kiihottua tietokoneeseen ja käytä sitä BIOS-asetusohjelma painamalla määritettyä näppäintä.
Huomautus: Näppäin voi vaihdella emolevyn valmistajan mukaan, mutta yleisiä näppäimiä ovat F2, Del tai Esc.
8. Vuonna BIOS-asetusohjelma, palauta oletusasetukset valitsemalla Lataa asetusten oletusasetukset tai Lataa optimaaliset oletukset vaihtoehto.
9. Tallenna muutokset ja poistu BIOS-asetusohjelma.
Tapa 10: Vieraile valtuutetussa huoltokeskuksessa
Jos mikään muu epäonnistuu, voit myös käydä valtuutetussa huoltokeskuksessa ratkaistaksesi tuulettimen pyörimishäiriön. Palvelukeskukset ovat paremmin varusteltuja korjaamaan tietokoneesi laitteisto-ongelmia.
Usein kysytyt kysymykset (FAQ)
Q1. Kuinka voin estää GPU-faneja pyörimästä tulevaisuudessa?
Ans. Joitakin ennaltaehkäiseviä toimenpiteitä ovat grafiikkasuorittimen säännöllinen puhdistaminen, lämpötilojen ja tuulettimen nopeuden valvonta, ylikellotuksen välttäminen ja oikean ilmavirran varmistaminen järjestelmässä.
Q2. Mistä tiedän, etteivät GPU-fanit pyöri?
Ans. Voit tarkistaa fyysisesti tarkastamalla tuulettimet tai käyttämällä ohjelmistoa, joka seuraa GPU: n lämpötilaa ja tuulettimen nopeutta.
Q3. Mitä seurauksia on siitä, että GPU-fanit eivät pyöri?
Ans. Ensisijainen seuraus on, että GPU voi ylikuumentua, mikä voi johtaa järjestelmän kaatumiseen, tietojen katoamiseen ja pysyvään laitteistosi vaurioitumiseen.
Suositus:
- Kuinka kääntää twiittejä
- Kuinka asentaa AI-ohjelmisto, kuten ChatGPT, tietokoneellesi
- Kuinka kauan AMD GPU: n pitäisi kestää?
- 15 parasta budjettia RGB-tuuletinta tietokoneellesi
Toivomme, että tämä opas oli hyödyllinen ja että sait tietää korjauksista GPU-tuulettimet eivät pyöri ilman näyttöä. Kerro meille, mikä korjaus toimi sinulle parhaiten. Jos sinulla on kysyttävää tai ehdotuksia, voit jättää ne alla olevaan kommenttiosaan.
Elon on TechCultin tekninen kirjoittaja. Hän on kirjoittanut oppaita noin 6 vuoden ajan ja käsitellyt monia aiheita. Hän käsittelee mielellään Windowsiin ja Androidiin liittyviä aiheita sekä uusimpia temppuja ja vinkkejä.