Hotspotin nimen ja salasanan vaihtaminen iPhonessa ja Androidissa
Sekalaista / / April 29, 2023
A henkilökohtainen hotspot matkapuhelimesi kautta on loistava tapa jakaa Internet-yhteytesi. Olemme kuitenkin kaikki joutuneet tilanteisiin, joissa emme pysty tunnistamaan hotspotimme verkkoluettelossa ja muodostamaan siihen yhteyttä, johtuen joistakin jo olemassa olevista kokoonpanoista. Jos kohtaat samanlaisen ongelman, näytämme sinulle, kuinka voit vaihtaa hotspotin nimen ja salasanan iPhone- ja Android-laitteillasi.

Olemme hahmotellut menetelmät sekä iPhonelle että Androidille. Androidissa saat kuitenkin myös muutaman lisävaihtoehdon hotspotin suojaamiseksi entisestään. Näytämme myös sinulle, kuinka se tehdään. Aloitetaan kuinka muutat hotspotin nimesi ja salasanasi iPhonessa.
Vaihda hotspotin nimi ja salasana iPhonessa
Näin voit vaihtaa Wi-Fi-hotspotin nimen ja salasanan iPhonessasi.
Hotspotin nimen muuttaminen iPhonessa
Jos etsit iPhonesi hotspot-asetuksia, et olisi löytänyt vaihtoehtoa hotspotin nimen muuttamiseen. Tämä johtuu siitä, että sitä ei yksinkertaisesti ole olemassa, ja sinun on oltava muuta iPhonesi nimeä tehdä niin.
Muista, että kun vaihdat iPhonesi nimen, iPhoneasi kutsutaan uudella nimellä.
Vaihe 1: Avaa Asetukset-sovellus.
Vaihe 2: Napauta Yleistä.

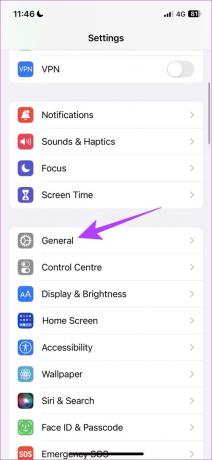
Vaihe 3: Napauta Tietoja.

Vaihe 4: Napauta iPhonesi nimeä.
Vaihe 5: Löydät nyt vaihtoehdon muokata iPhonesi nimeä. Muuta nimeä, ja tämä muuttaa tehokkaasti iPhonesi Wi-Fi-hotspotin nimen.


Hotspot-salasanan vaihtaminen iPhonessa
iPhonessa on kuitenkin erityinen vaihtoehto Wi-Fi-hotspotin salasanan vaihtamiseen. Näin voit tehdä sen.
Vaihe 1: Avaa Asetukset-sovellus.
Vaihe 2: Napauta Personal Hotspot.

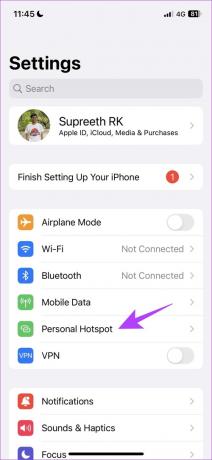
Vaihe 3: Napauta nyt Wi-Fi-salasana.
Vaihe 4: Vaihda salasana ja napauta Valmis.
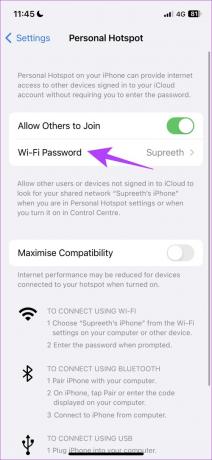

Voit nyt muodostaa yhteyden hotspotiin käyttämällä uutta salasanaa. Jos kuitenkin olet Android-käyttäjä, voit lukea artikkelin seuraavasta osiosta, kuinka voit muuttaa laitteesi hotspotin nimen ja salasanan.
Kärki: Voit myös Aseta Wi-Fi mitattavaksi yhteydeksi Androidissa ja iPhonessa.
Vaihda Hotspotin nimi ja salasana Android-puhelimissa
Näin voit vaihtaa hotspotin nimen ja salasanan Android-laitteessasi.
Vaihe 1: Avaa Asetukset-sovellus.
Vaihe 2: Napauta Portable Hotspot -vaihtoehtoa.
Jos Android-versiosi ei näytä tällaista vaihtoehtoa, löydät sen verkko-osiosta.
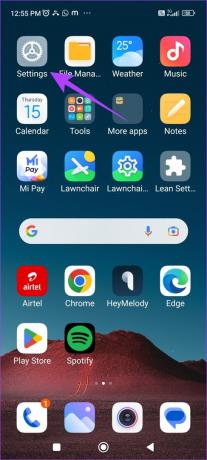

Vaihe 3: Napauta "Asenna kannettava hotspot" -vaihtoehtoa.
Vaihe 4: Voit vaihtaa yhteyspisteesi nimen ja salasanan ja tallentaa muutokset napauttamalla valintamerkkiä.

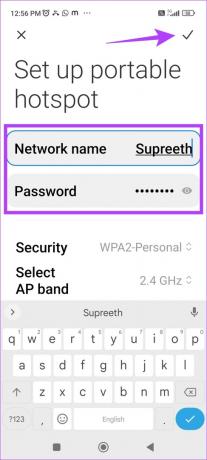
Voit nyt nähdä hotspotin uudella nimellä ja uudella salasanalla, kun yrität muodostaa siihen yhteyttä. Lisäksi Android tarjoaa sinulle muutamia vaihtoehtoja hotspotin suojauksen säätämiseen. Näin voit tehdä sen.
Muuta Hotspotin suojausasetuksia Androidissa
Näin voit muuttaa joitakin Wi-Fi-hotspotin asetuksia Androidissa suojataksesi sitä paremmin.
Vaihe 1: Avaa Asetukset-sovellus.
Vaihe 2: Napauta Kannettava hotspot.
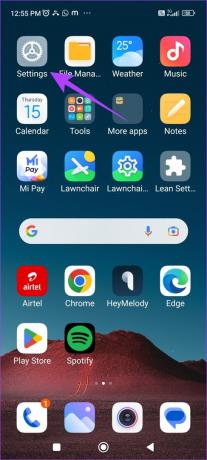

Vaihe 3: Napauta "Määritä kannettava yhteyspiste".
Vaihe 4: Napauta Suojaus.
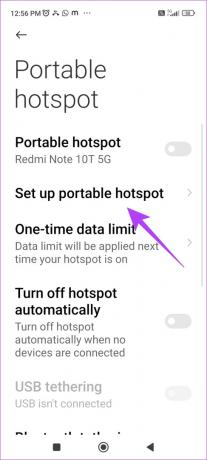
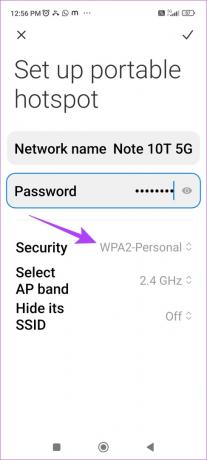
Vaihe 5: Voit valita suojausprotokollan, jolla Wi-Fi-hotspot toimii. Tässä on mitä sinun on tiedettävä.
WPA (Wi-Fi-protected access) on suojausprotokolla, jota käytetään tekemään Wi-Fi-yhteyksistä turvallisia, kestäviä ja suojattuja. Versioita on kolme – WPA, WPA2 ja WPA3, ja suojausominaisuudet paranevat jokaisen version myötä.
Meillä on kaksi vaihtoehtoa, joista valita, ja suosittelemme, että valitset WPA3-vaihtoehdon, koska se on paras saatavilla oleva sertifikaatti ja auttaa suojaamaan verkkosi paremmin kuin WPA2. Sinun on kuitenkin varmistettava, että et ole valinnut 'Ei mitään' -vaihtoehtoa, koska näiden suojausprotokollien käyttäminen on varsin tärkeää tietojesi turvaamiseksi.

Vaihe 6: Joissakin laitteissa on myös mahdollisuus piilottaa hotspotin SSID. Napauta "Piilota sen SSID".
Kun piilotat Wi-Fi-verkon SSID: n, se ei näy käytettävissä olevien ja lähellä olevien Wi-Fi-verkkojen luettelossa minkään yhteyden muodostavan laitteen kohdalla. Siksi sinun on syötettävä verkon tiedot manuaalisesti, jotta voit muodostaa yhteyden siihen.
Vaihe 7: Napauta 'Päällä' -vaihtoehtoa.

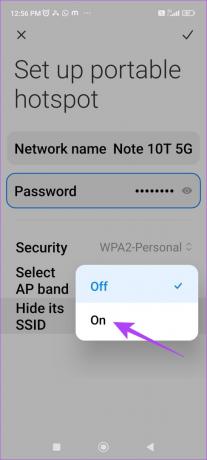
Ja tämä on kaikki, mitä sinun tarvitsee tietää hotspotin nimen ja salasanan vaihtamisesta sekä iPhonessa että Androidissa. Jos sinulla on kuitenkin lisää kysyttävää samasta asiasta, tutustu alla olevaan UKK-osioon.
Usein kysytyt kysymykset Wi-Fi-hotspotin nimen ja salasanan vaihtamisesta
Käytä aakkosnumeerista merkkiyhdistelmää ja sulje pois ilmeiset yksityiskohdat, jotka voidaan yhdistää sinuun ja laitteeseen.
Kyllä, voit jakaa nopean 5G-matkapuhelindatan hotspotissasi.
Kyllä, voit rajoittaa tiettyjä laitteita yhdistämästä yhteyspisteeseen puhelimen asetuksista.
Muokkaa Wi-Fi-hotspot-asetuksiasi
Toivomme, että tämä artikkeli auttoi sinua määrittämään Wi-Fi-hotspotin uudelleen. Nyt kun me kaikki olemme aloittaneet käyttää 5G: tä laitteissamme, verkko on paljon luotettavampi jaettavaksi Wi-Fi-hotspotin kautta, ja voit yhdistää useita laitteita nopealla internetyhteydellä!
Päivitetty viimeksi 28. maaliskuuta 2023
Yllä oleva artikkeli saattaa sisältää kumppanilinkkejä, jotka auttavat tukemaan Guiding Techiä. Se ei kuitenkaan vaikuta toimitukselliseen eheyteemme. Sisältö pysyy puolueettomana ja autenttisena.
Kirjoittanut
Supreeth Koundinya
Supreeth on teknologia-fanaatikko, ja hänellä on ollut hauskaa sen parissa pienestä pitäen. Hän tekee tällä hetkellä sitä, mitä rakastaa eniten – kirjoittaa tekniikasta Guiding Techissä. Hän on entinen koneinsinööri ja työskennellyt sähköautoteollisuudessa kaksi vuotta.



