7 parasta korjausta Google Mapsin aikajanalle, joka ei toimi Androidissa ja iPhonessa
Sekalaista / / April 29, 2023
Google Mapsin aikajana-ominaisuuden avulla voit matkustaa muistikaistalla ja nähdä kaikki paikat, joissa olet käynyt aiemmin. Voit myös käyttää tätä ominaisuutta jäljittääksesi askeleitasi ja löytääksesi reitit, jotka olet kulkenut tiettynä päivänä. Siitä huolimatta Google Mapsin aikajana toimii suurimmaksi osaksi virheettömästi, joskus se ei pysty seuraamaan liikkeitäsi eri syistä.

Tämä tapahtuu yleensä silloin, kun Google Kartat hänellä ei ole lupaa kerätä sijaintitietojasi. Se sanoi, että muut tekijät voivat olla pelissä. Tässä oppaassa opastamme sinut läpi kaikki mahdolliset tavat korjata Google Mapsin aikajanan ei toimi Androidissa ja iPhonessa.
1. Määritä sijaintilupa Google Mapsille
Google Maps vaatii jatkuvan sijainnin käytön Android- tai iPhone-laitteellasi sijaintisi seuraamiseksi ja tarkan aikajanan luomiseksi. Siksi ensimmäinen asia, joka sinun on varmistettava, on, että Google Maps voi käyttää sijaintiasi aina.
Android
Vaihe 1: Paina pitkään Google Maps -kuvaketta ja napauta valikosta info-kuvaketta.

Vaihe 2: Siirry Sovelluksen tiedot -valikossa kohtaan Käyttöoikeudet.
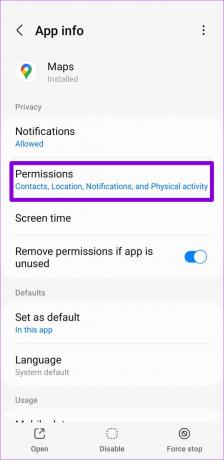
Vaihe 3: Napauta Sijainti ja valitse Salli koko ajan.
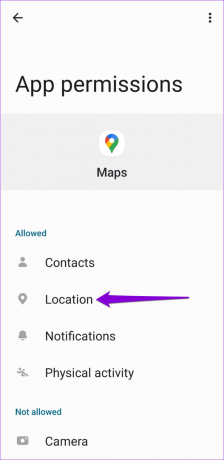
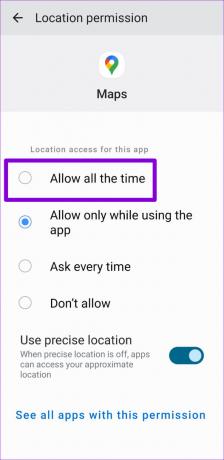
iPhone
Vaihe 1: Avaa Asetukset-sovellus ja vieritä alas napauttaaksesi Google Mapsia.
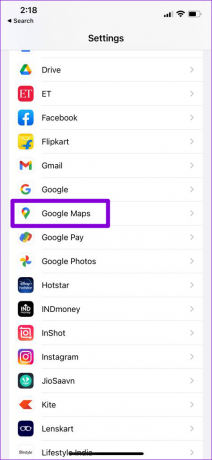
Vaihe 2: Napauta Sijainti ja valitse Aina seuraavasta näytöstä.

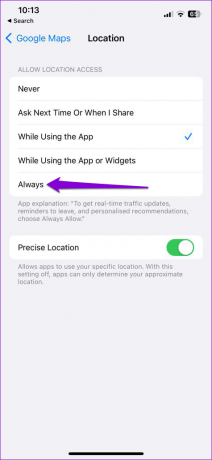
Myös opastekniikassa
2. Ota Sijaintihistoria-ominaisuus käyttöön
Google Maps ei välttämättä pidä kirjaa liikkeistäsi, jos olet poistanut sen käytöstä Sijaintihistoria-ominaisuus sovelluksessa. Näin voit ottaa sen käyttöön.
Vaihe 1: Avaa Google Maps -sovellus puhelimessasi, napauta profiilisi kuvaketta oikeassa yläkulmassa ja valitse Aikajanasi.

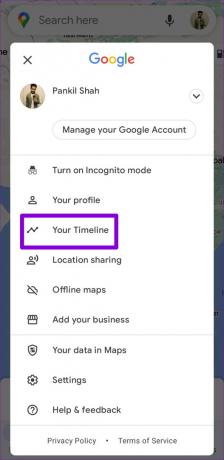
Vaihe 2: Napauta kolmen vaakasuuntaisen pisteen valikkokuvaketta yläreunassa ja valitse Asetukset ja tietosuoja.


Vaihe 3: Napauta Sijaintihistoria on pois päältä.

Vaihe 4: Napauta Sijaintihistoria-kohdassa Ota käyttöön -painiketta.

Vaihe 5: Napauta tämän tilin laitteet -kohdan vieressä olevaa nuolta ja varmista, että puhelimen vasemmalla puolella oleva valintaruutu on valittuna.
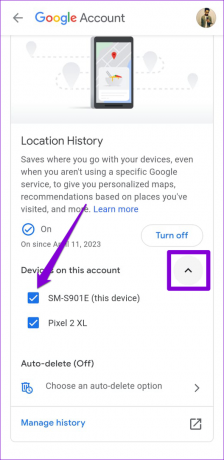
3. Ota verkko- ja sovellustoiminnan seuranta käyttöön Google-tililläsi
Sijaintitietojesi lisäksi Google Maps riippuu toimistasi muissa Googlen sovelluksissa ja palveluissa kattavan aikajanan luomiseksi. Jos olet poistanut verkko- ja sovellustoiminnan seurannan käytöstä Google-tililtäsi, sinulla on todennäköisesti ongelmia aikajanaominaisuuden kanssa. Näin voit korjata sen.
Vaihe 1: Napauta Google Maps -sovelluksessa profiilisi kuvaketta oikeassa yläkulmassa ja valitse Aikajanasi.

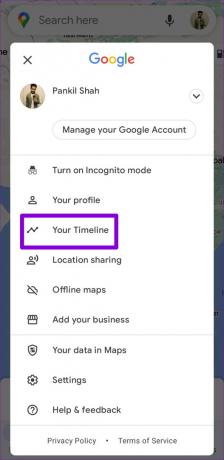
Vaihe 2: Napauta kolmen pisteen valikkokuvaketta oikeassa yläkulmassa ja valitse Asetukset ja tietosuoja.


Vaihe 3: Napauta Verkko- ja sovellustoiminta on pois päältä.

Vaihe 4: Napauta Ota käyttöön -painiketta.

4. Anna Google Mapsin toimia taustalla
Google Mapsin taustatoiminnan rajoittaminen voi myös aiheuttaa ongelmia aikajanaominaisuuden kanssa ja estää sitä toimimasta oikein. Voit välttää tämän antamalla Google Mapsin toimia taustalla noudattamalla alla olevia ohjeita.
Android
Vaihe 1: Paina pitkään Google Maps -kuvaketta ja napauta i-tietokuvaketta näkyviin tulevasta valikosta.

Vaihe 2: Napauta Sovellustiedot-näytössä kohtaa Akku ja valitse seuraavasta näytöstä Rajoittamaton.
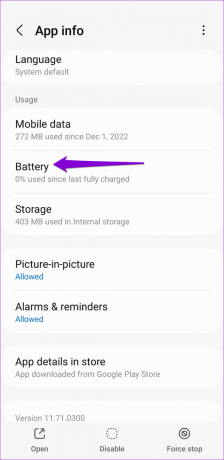

Vaihe 3: Palaa sovelluksen tietosivulle ja napauta Mobiilidata. Ota sitten käyttöön Salli taustatiedon käyttö- ja Salli tiedonkäyttö, kun Tiedonsäästö on päällä -valitsimet.
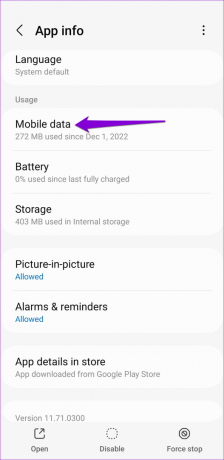

iPhone
Vaihe 1: Avaa Asetukset-sovellus iPhonessa ja napauta Yleiset.

Vaihe 2: Valitse Background App Refresh ja ota Google Mapsin vieressä oleva kytkin käyttöön.

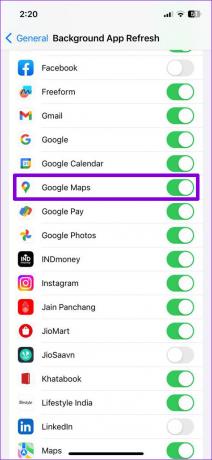
5. Kirjaudu ulos Google Mapsista ja kirjaudu takaisin sisään
Tilisi todennusongelmat voivat myös estää Google Mapsia tallentamasta aikajanaasi. Useimmiten voit ratkaista tällaiset ongelmat kirjautumalla ulos ja takaisin sisään Google Maps -sovellukseen.
Android
Vaihe 1: Napauta puhelimesi Google Maps -sovelluksessa profiilisi kuvaketta oikeassa yläkulmassa ja valitse Asetukset.


Vaihe 2: Vieritä kokonaan alas ja napauta "Kirjaudu ulos Google Mapsista".
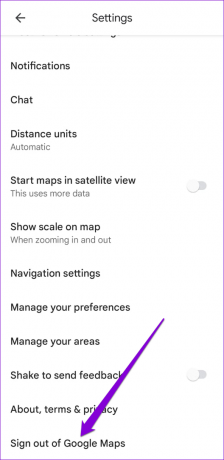
Vaihe 3: Napauta Kirjaudu sisään ja valitse Google-tilisi luettelosta.
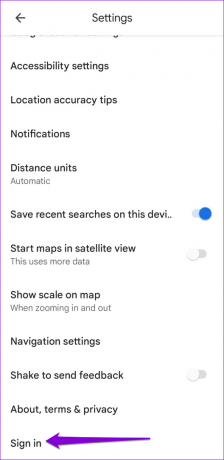
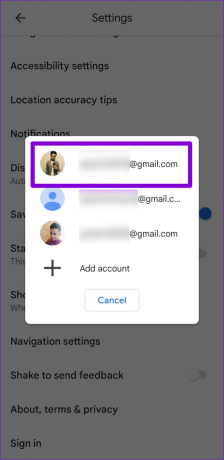
iPhone
Vaihe 1: Avaa Google Maps -sovellus puhelimessasi, napauta profiilisi kuvaketta oikeassa yläkulmassa.
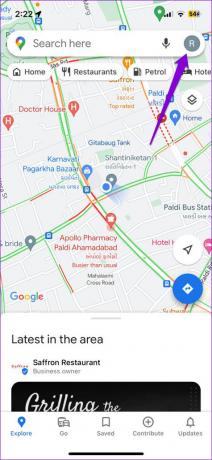
Vaihe 2: Napauta tilisi vieressä olevaa alanuolta ja valitse Käytä karttoja ilman tiliä.

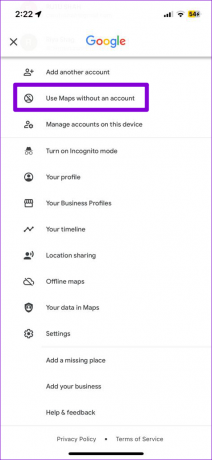
Vaihe 3: Napauta profiilikuvaketta uudelleen.

Vaihe 4: Napauta Valitse tili ja kirjaudu takaisin sisään valitsemalla Google-tilisi.
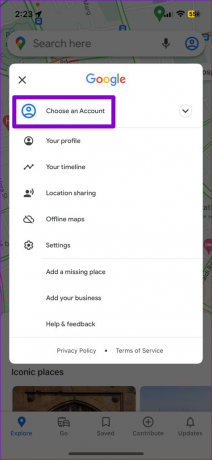

6. Nollaa Google Play Palvelut (Android)
Androidissa Google Play Palveluilla on ratkaiseva rooli sovellusten yhdistämisessä Googlen eri palveluihin. Jos Google Play Palveluissa on ongelmia, Google Maps ei ehkä pysty synkronoimaan sijaintitietojasi ja luomaan aikajanaa. Voit yrittää nollata Google Play Palvelut Androidissa nähdäksesi, auttaako se.
Vaihe 1: Avaa Asetukset-sovellus ja siirry kohtaan Sovellukset.
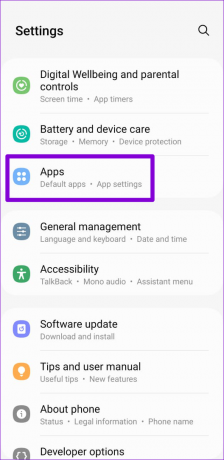
Vaihe 2: Vieritä alas napauttaaksesi Google Play Palvelut ja valitse Tallennustila seuraavasta valikosta.
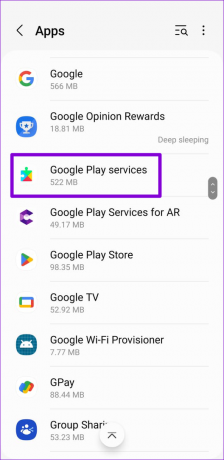
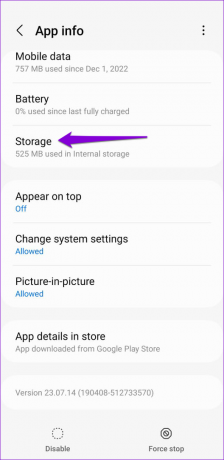
Vaihe 3: Napauta Hallitse tallennustilaa alareunassa ja paina Tyhjennä kaikki tiedot -painiketta.
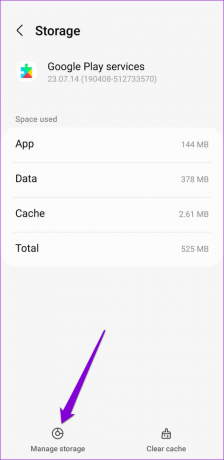
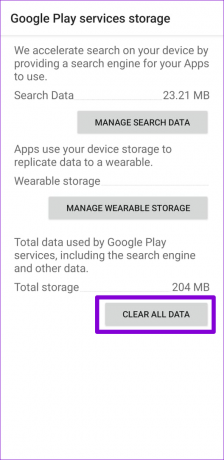
7. Tyhjennä Google Maps -välimuisti (Android)
Google Mapsin tyhjentäminen välimuistin tiedot poistaa kaikki väliaikaiset sovellustiedostot ja pakottaa sovelluksen luomaan ne uudelleen alusta. Tämä voi auttaa ratkaisemaan viallisten tai saavuttamattomien välimuistitiedostojen aiheuttamia ongelmia ja saada sovelluksen taas toimimaan.
Vaihe 1: Paina pitkään Google Maps -kuvaketta ja napauta i-tietokuvaketta avautuvasta valikosta.

Vaihe 2: Siirry kohtaan Tallennus ja napauta Tyhjennä välimuisti -vaihtoehtoa.


Seuraa askeleitasi
Yllä olevien vihjeiden soveltaminen korjaa taustalla olevan ongelman ja saa Google Mapsin aikajanan taas toimimaan. Jos mikään ratkaisuista ei auta, voit tarkistaa, onko Google Mapsin uudempaa versiota saatavilla siirtymällä Play Kauppaan tai App Storeen.
Päivitetty viimeksi 11. huhtikuuta 2023
Yllä oleva artikkeli saattaa sisältää kumppanilinkkejä, jotka auttavat tukemaan Guiding Techiä. Se ei kuitenkaan vaikuta toimitukselliseen eheyteemme. Sisältö pysyy puolueettomana ja autenttisena.
Kirjoittanut
Pankil Shah
Pankil on ammatiltaan rakennusinsinööri, joka aloitti matkansa kirjailijana EOTO.techissä. Hän liittyi äskettäin Guiding Techiin freelance-kirjoittajaksi käsittelemään ohjeita, selityksiä, ostooppaita, vinkkejä ja temppuja Androidille, iOS: lle, Windowsille ja Webille.



