4 parasta tapaa nollata asetukset Windows 10:ssä ja Windows 11:ssä
Sekalaista / / April 29, 2023
Microsoft esitteli Asetukset-sovelluksen Windows 8:n kanssa. Sittemmin se on tehnyt sovellukseen lukemattomia parannuksia. Windows 11:n asetussovellus näyttää selvästi erilaiselta kuin Windows 10, ja siinä on enemmän asetuksia ja vaihtoehtoja, joita ei aiemmin ollut Ohjauspaneelissa. Microsoft yrittää hitaasti vähentää riippuvuutta ohjauspaneelista ja siirtää kaiken Asetukset-sovelluksen sulautumaan uudelleen suunniteltuun käyttöliittymään.
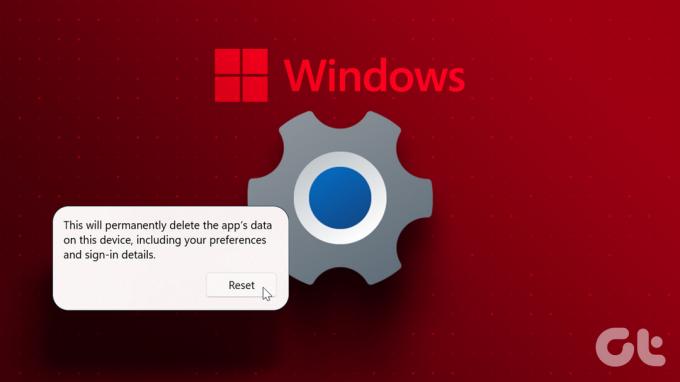
Mutta entä jos Asetukset-sovellus alkaa toimia Windowsissa? Jos perusvianmääritys ei toimi, voit nollata Asetukset-sovelluksen. Keskustelemme useista tavoista nollata sovellus Windows 10:ssä ja Windows 11:ssä.
1. Palauta asetukset -sovellus käyttämällä lisäasetuksia
Windows 10 ja Windows 11 tarjoavat mahdollisuuden nollata Asetukset-sovellus lisäasetusruudun avulla. Yleensä avaat asennettujen sovellusten luettelon ja käytät sitten lisäasetuksia sieltä. Asetukset-sovellus ei kuitenkaan näy asennettujen sovellusten luettelossa. Voit nollata sen seuraavasti:
Vaihe 1: Avaa Käynnistä-valikko painamalla Windows-näppäintä. Kirjoita Asetukset ja napsauta sitten Sovellusasetukset-vaihtoehtoa oikeanpuoleisessa ruudussa.
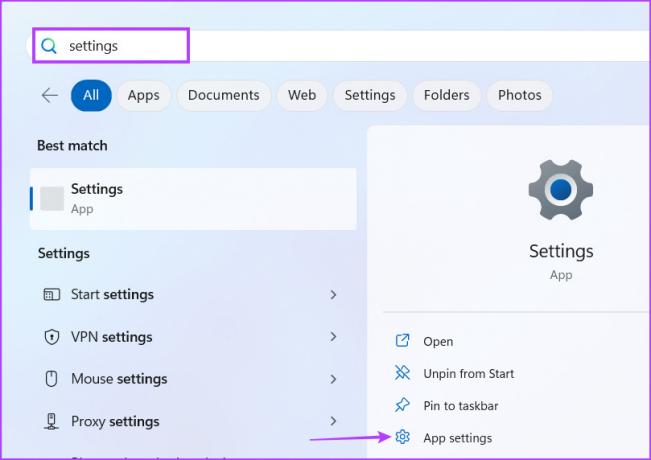
Vaihe 2: Vieritä alas Lisäasetukset-sivua ja etsi Palauta-osio. Napsauta Reset-painiketta. Voit myös korjata sovelluksen käyttämällä Korjaa-vaihtoehtoa ennen sen nollaamista. Windows 10:ssä ei ole mahdollisuutta korjata sovellusta.

2. Palauta asetukset -sovellus komentokehotteen avulla
Microsoft esitteli tavan nollata Asetukset-sovellus komentokehotteen avulla. Tämä menetelmä toimii Windows 10:ssä ja Windows 11:ssä. Tarkista seuraavat vaiheet:
Vaihe 1: Napsauta hiiren kakkospainikkeella Käynnistä-painiketta avataksesi tehokäyttäjävalikon. Napsauta luettelossa Terminal (Admin) -vaihtoehtoa.

Vaihe 2: Käyttäjätilien valvonta tulee näkyviin. Napsauta Kyllä-painiketta jatkaaksesi.
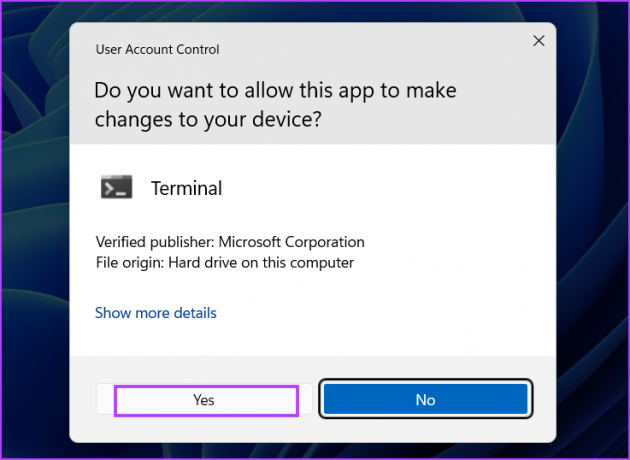
Vaihe 3: Kirjoita Terminal app -ikkunaan seuraava komento ja paina Enter:
PowerShell -ExecutionPolicy Unrestricted -Command "& {$manifest = (Get-AppxPackage immersivecontrolpanel).InstallLocation + '\AppxManifest.xml'; Add-AppxPackage -DisableDevelopmentMode -Rekisteröi $manifest}"
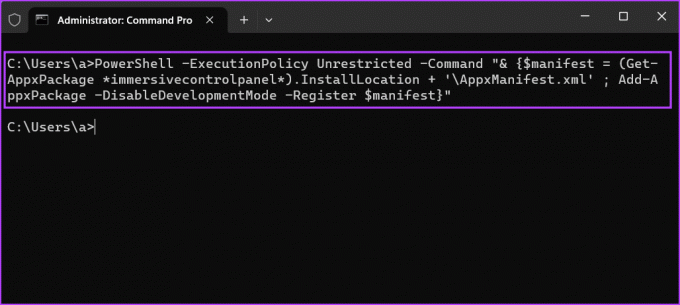
Vaihe 4: Odota, että komento suoritetaan. Et näe vahvistusviestiä. Sulje Terminal-sovellusikkuna.
3. Palauta asetukset -sovellus PowerShellin avulla
Microsoft testasi cmdlet-komentoa helpottaakseen Asetukset-sovelluksen nollausta PowerShellin kautta. Mutta ominaisuus ei koskaan saapunut Windows 10: een. Joten tämä menetelmä toimii vain Windows 11:ssä. Jos yrität suorittaa tämän komennon Windows 10:ssä, saat virheilmoituksen.
Vaihe 1: Paina Windows-näppäintä, kirjoita PowerShell ja paina Ctrl + Shift + Enter-pikanäppäintä samanaikaisesti.
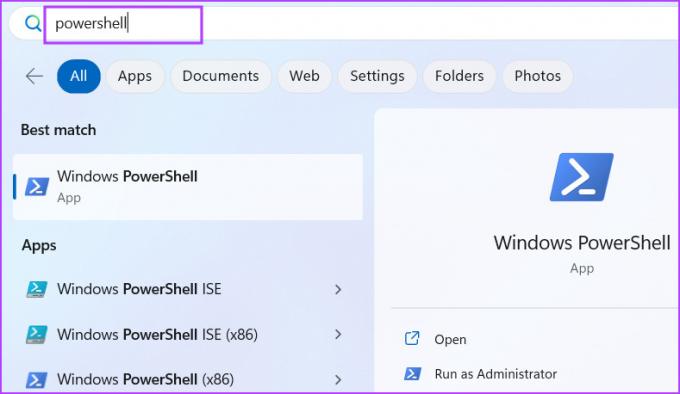
Vaihe 2: Käyttäjätilien valvonta käynnistyy. Napsauta Kyllä-painiketta.
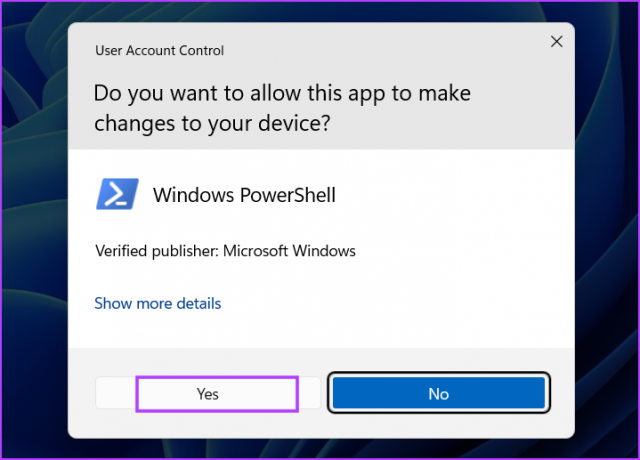
Vaihe 3: Kirjoita nyt seuraava komento PowerShell-ikkunaan ja paina Enter:
Get-AppxPackage Windows. ImmersiveControlPanel | Reset-AppxPackage
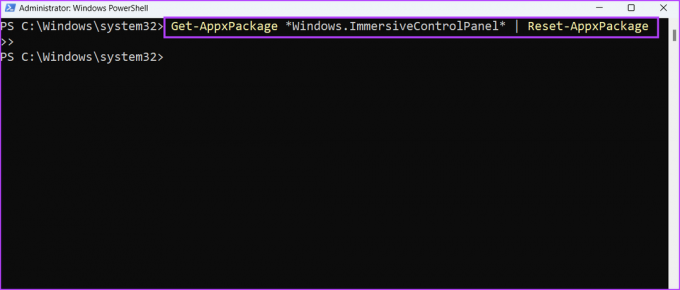
Vaihe 4: Näet jonkin koodin suoriutuvan PowerShell-ikkunassa muutaman sekunnin ajan. Tämän jälkeen voit sulkea ikkunan.
4. Palauta asetukset -sovellus erätiedoston avulla
Ajokomennot joka kerta, kun haluat nollata Asetukset-sovellukset, voi viedä aikaa. Joten voit luoda samasta erätiedoston ja suorittaa sen aina kun tarvitset. Voit tallentaa erätiedoston työpöydälle, jotta se on helppokäyttöinen, eikä sinun tarvitse avata komentokehotetta tai sukeltaa syvemmälle lisäasetuksiin. Näin:
Vaihe 1: Siirry työpöydälle painamalla Windows + D -pikanäppäintä.
Vaihe 2: Napsauta työpöytää hiiren kakkospainikkeella ja valitse pikavalikosta Uusi-vaihtoehto. Valitse sitten Tekstiasiakirja-vaihtoehto.

Vaihe 3: Avaa uusi tekstitiedosto kaksoisnapsauttamalla sitä. Kopioi ja liitä tiedostoon seuraava rivi:
@kaiku pois. cmd.exe /k PowerShell -ExecutionPolicy Unrestricted -Command "& {$manifest = (Get-AppxPackage immersivecontrolpanel).InstallLocation + '\AppxManifest.xml'; Add-AppxPackage -DisableDevelopmentMode -Rekisteröi $manifest}" poistu
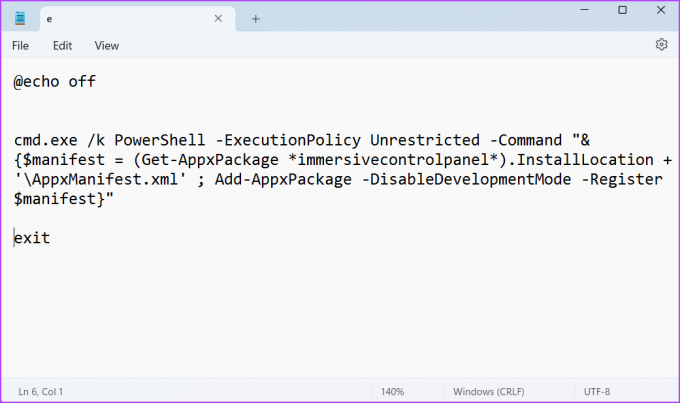
Vaihe 4: Avaa Tallenna nimellä -ikkuna painamalla Ctrl + Shift + S -pikanäppäintä kerralla. Kirjoita erätiedoston nimi ResetSetting.bat.

Vaihe 5: Napsauta avattavaa Tallenna nimellä -luetteloa ja valitse Kaikki tiedostot -vaihtoehto. Napsauta sitten Tallenna-painiketta. Erätiedosto tulee näkyviin työpöydälle.
Vaihe 6: Sulje Notepad-tiedosto. Siirry työpöydälle ja napsauta hiiren kakkospainikkeella juuri luotua erätiedostoa. Valitse Suorita järjestelmänvalvojana -vaihtoehto.
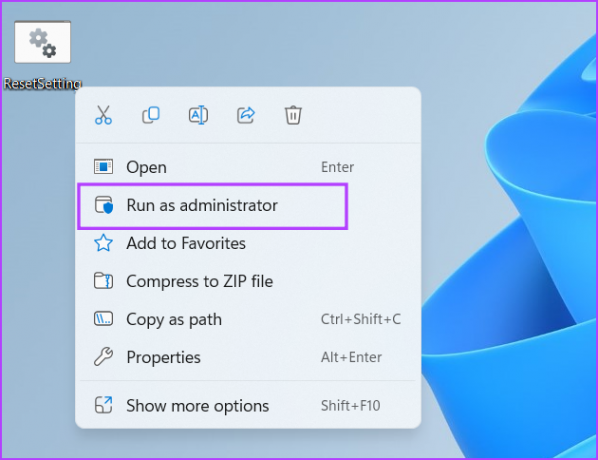
Vaihe 7: Käyttäjätili-ikkuna avautuu uudelleen. Napsauta Kyllä-painiketta.
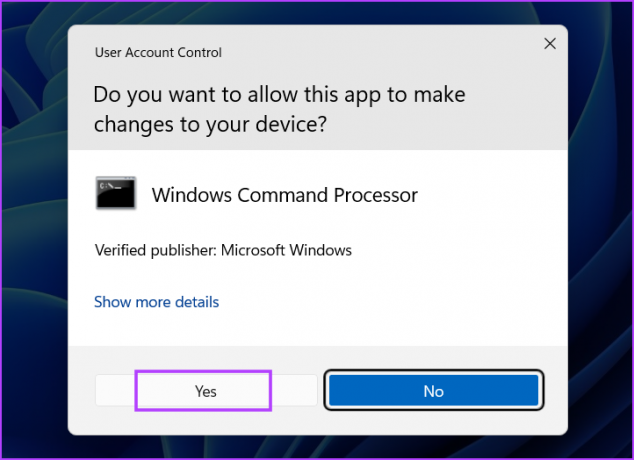
Vaihe 8: Erätiedosto suorittaa Asetukset-sovelluksen nollauskomennon. Et näe vahvistusviestiä. Sulje Komentorivi-ikkuna tämän jälkeen.
Korjaa ongelmat helposti Asetukset-sovelluksella
Windows-asetukset-sovellus on paikka, jossa voit säätää järjestelmän pienimpiä asetuksia. Mutta kun Asetukset-sovellus ei toimi kunnolla, Microsoft tarjoaa mahdollisuuden korjata tai nollata se. Voit kokeilla helpointa tapaa. Mutta jos et voi avata Asetukset-sovellusta, voit käyttää komentokehotetta tai PowerShell tapoja nollata se.
Päivitetty viimeksi 27. huhtikuuta 2023
Yllä oleva artikkeli saattaa sisältää kumppanilinkkejä, jotka auttavat tukemaan Guiding Techiä. Se ei kuitenkaan vaikuta toimitukselliseen eheyteemme. Sisältö pysyy puolueettomana ja autenttisena.
Kirjoittanut
Abhishek Mishra
Abhishek pysyi Windows-käyttöjärjestelmässä Lenovo G570:n ostosta lähtien. Niin ilmeistä kuin se onkin, hän rakastaa kirjoittaa Windowsista ja Androidista, kahdesta yleisimmästä mutta kiehtovimmista käyttöjärjestelmistä ihmiskunnan käytettävissä. Kun hän ei ole laatimassa postausta, hän rakastaa ahmimaan OnePieceä ja kaikkea mitä Netflixillä on tarjottavanaan.



