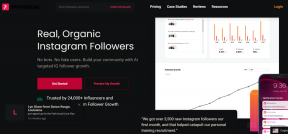6 tapaa vaihtaa käyttäjää Windows 10:ssä
Sekalaista / / November 28, 2021
Jos tietokoneellasi on useampi kuin yksi käyttäjätili, Fast User Switching -toiminnon avulla voit helposti vaihtaa eri käyttäjätilien välillä ilman, että sinun tarvitsee kirjautua ulos miltään käyttäjätililtä. Mutta tehdäksesi sen, sinun on opittava eri menetelmiä vaihtaa käyttäjätilien välillä Windows 10:ssä ja tässä viestissä, opimme tekemään sen tarkasti. Jos sinulla ei ole oletusarvoisesti käytössä nopeaa käyttäjänvaihtoa, siirry tänne oppiaksesi kuinka nopea käyttäjänvaihto otetaan käyttöön tai poistetaan käytöstä Windows 10:ssä.
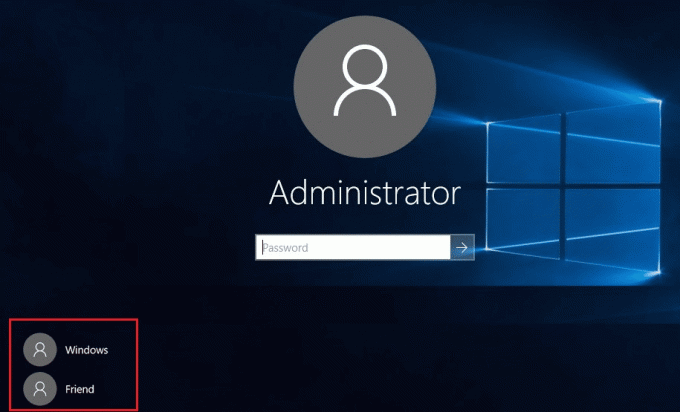
Kun olet ottanut nopean käyttäjänvaihdon käyttöön, voit jatkaa tämän oppaan kanssa. Muista vain tallentaa kaikki tekemäsi työt ennen käyttäjän vaihtamista. Syy tähän on, että saatat menettää avoimen Word-asiakirjan tai minkä tahansa muun työn, koska Windows ei tallenna niitä automaattisesti puolestasi. Joten tuhlaamatta aikaa katsotaan kuinka vaihtaa käyttäjää Windows 10:ssä alla olevan opetusohjelman avulla.
Sisällys
- 6 tapaa vaihtaa käyttäjää Windows 10:ssä
- Tapa 1: Käyttäjän vaihtaminen Käynnistä-valikosta
- Tapa 2: Käyttäjän vaihtaminen Windows Key + L -näppäinyhdistelmällä
- Tapa 3: Kuinka vaihtaa käyttäjä kirjautumisnäytöstä
- Tapa 4: Kuinka vaihtaa käyttäjää käyttämällä ALT + F4
- Tapa 5: Kuinka vaihtaa käyttäjää käyttämällä CTRL + ALT + DELETE
- Tapa 6: Käyttäjän vaihtaminen Task Managerista
6 tapaa vaihtaa käyttäjää Windows 10:ssä
Varmista luo palautuspiste vain siltä varalta, että jokin menee pieleen.
Tapa 1: Käyttäjän vaihtaminen Käynnistä-valikosta
Jos olet jo kirjautunut Windows 10:een käyttäjätililläsi, älä huoli, voit silti vaihtaa toiseen käyttäjätiliin Käynnistä-valikosta. Klikkaa Aloitusnäppäin sitten vasemmasta alakulmasta klikkaa käyttäjätilisi kuvaa ja kontekstivalikosta valitse käyttäjätili haluat vaihtaa.

Sinut ohjataan suoraan valitsemasi käyttäjätilin kirjautumisnäyttöön, syötä salasana tai PIN-koodi, ja tekisit onnistuneesti kirjautuminen tälle käyttäjätilille. Voit vaihtaa takaisin alkuperäiseen käyttäjätiliisi noudattamalla samoja ohjeita.
Tapa 2: Käyttäjän vaihtaminen Windows Key + L -näppäinyhdistelmällä
Jos haluat vaihtaa toiseen käyttäjätiliin, kun olet jo kirjautunut sisään toiselle käyttäjätilille, älä huoli paina Windows-näppäin + L yhdistelmä näppäimistöllä.

Kun teet sen, sinut ohjataan suoraan lukitusnäyttöön, ja prosessin aikana sinut lukitaan käyttäjätililtäsi. Napsauta mitä tahansa lukitusnäytön kohtaa, niin sinulle näytetään kirjautumisnäyttö, josta voit valitse mikä tahansa käyttäjätili, jolle haluat kirjautua.
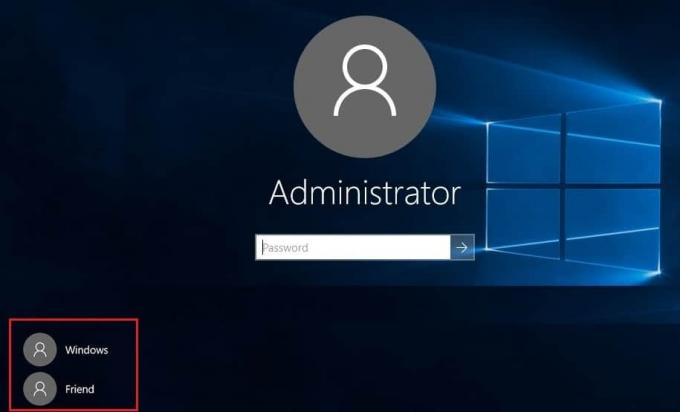
Tapa 3: Kuinka vaihtaa käyttäjä kirjautumisnäytöstä
Ensimmäinen asia, jonka näet, kun käynnistät tietokoneen, on kirjautumisnäyttö, jossa oletuksena uusin käyttäjätili, jolla kirjauduit sisään, on valittuna ja voit kirjautua sisään suoraan syöttämällä salasanan tai PIN-koodi.
Mutta jos haluat valita toisen käyttäjätilin kirjautumisnäytöstä, napsauta käytettävissä olevia käyttäjätilejä vasemmasta alakulmasta näytöstä. Valitse tili ja anna salasana tai PIN kirjautuaksesi sisään kyseiselle tilille.
Tapa 4: Kuinka vaihtaa käyttäjää käyttämällä ALT + F4
Huomautus: Varmista, että olet tallentanut kaikki työsi ja sulje kaikki avoimet sovellukset ennen tämän menetelmän noudattamista, tai ALT + F4 sulkee kaikki sovelluksesi.
Varmista, että olet työpöydällä, jos et, siirry työpöydälle ja varmista, että napsautat työpöydän tyhjää aluetta tehdäksesi siitä nykyisen kohdistetun (aktiivisen) ikkunan, kun olet tehnyt sen, pidä ALT + F4 painettuna yhdistelmä yhdessä näppäimistölläsi. Tämä näyttää sammutuskehotteen, valitse alasvetovalikosta "Vaihda käyttäjää" ja napsauta OK.
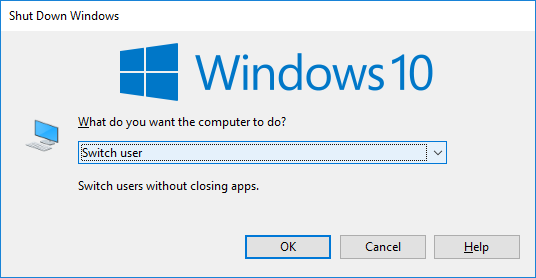
Tämä vie sinut kirjautumisnäyttöön, jossa voit valita minkä tahansa käyttäjätilin, syöttää oikeat kirjautumistiedot ja olet valmis.
Tapa 5: Kuinka vaihtaa käyttäjää käyttämällä CTRL + ALT + DELETE
Tämä menetelmä toimii vain, jos olet jo kirjautunut sisään käyttäjätilillä ja haluat vaihtaa toiseen käyttäjätiliin. Paina nyt CTRL + ALT + DELETE näppäimistön näppäinyhdistelmä, jolloin sinut ohjataan uuteen näyttöön, napsauta "Vaihda käyttäjää“. Jälleen tämä vie sinut kirjautumisnäyttöön, jossa voit valita minkä tahansa käyttäjätilin, johon haluat vaihtaa.
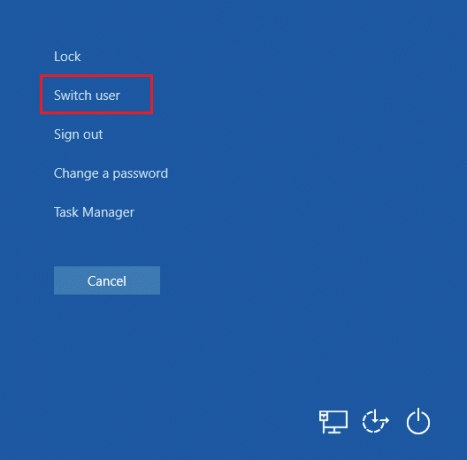
Tapa 6: Käyttäjän vaihtaminen Task Managerista
Jos olet jo kirjautunut Windows 10:een käyttäjätililläsi, älä huoli, voit silti vaihtaa Task Managerin toiseen käyttäjätiliin. Tehtävänhallinnan avaaminen samanaikaisesti paina CTRL + SHIFT + ESC näppäinyhdistelmää näppäimistölläsi.

Varmista nyt, että vaihdat Käyttäjät-välilehteen, napsauta hiiren kakkospainikkeella jo kirjautunutta käyttäjätiliä, johon haluat vaihtaa, ja napsauta sitten Vaihda käyttäjätiliä. Jos tämä ei auta, valitse jo allekirjoitettu käyttäjä, johon haluat vaihtaa, ja napsauta Vaihda käyttäjää -painike. Sinut ohjataan nyt suoraan valitun käyttäjätilin kirjautumisnäytölle, syötä salasana tai PIN-koodi kirjautuaksesi sisään tietylle käyttäjätilille.
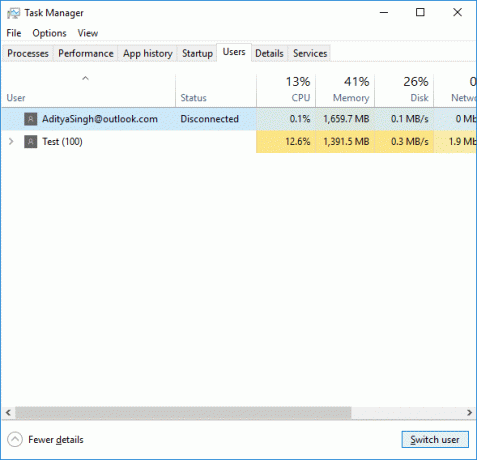
Suositus:
- Korjaa Realtek High Definition Audio Driver -ongelma
- Korjaa Käynnistä-valikko, joka ei toimi Windows 10:ssä
- Ota käyttöön parannettu huijauksen esto Windows Hello -kasvotodennuksessa
- Korjaa Bluetooth ei voi sammua Windows 10:ssä
Sen olet onnistuneesti oppinut Kuinka vaihtaa käyttäjää Windows 10:ssä mutta jos sinulla on vielä kysyttävää tästä opetusohjelmasta, voit kysyä niitä kommenttiosiossa.