Kuinka korjata Logonui.exe-järjestelmävirhe käynnistyksen yhteydessä
Sekalaista / / November 28, 2021
Kuinka korjata Logonui.exe-järjestelmävirhe käynnistyksen yhteydessä: Kun käynnistät tietokoneesi, saat yhtäkkiä virheilmoituksen LogonUI.exe – Sovellusvirhe kirjautumisnäytössä ja olet jumissa näytössä, jolloin sinun on sammutettava tietokone väkisin päästäksesi eroon virhe. Pääsyy tähän virheeseen on ilmeisesti LogonUI.exe-tiedosto, joka jotenkin vioittunut tai puuttuu, minkä vuoksi kohtaat tämän virheen.
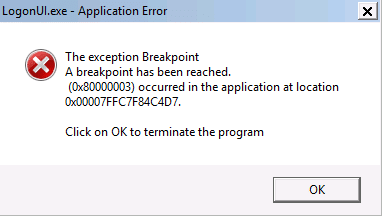
LogonUI on Windows-ohjelma, joka vastaa käyttöliittymästä, jonka saat kirjautumisnäytölle, mutta jos sellainen on Ongelma LogonUI.exe-tiedostossa, saat virheilmoituksen, etkä voi käynnistää sitä Windows. Joten tuhlaamatta aikaa katsotaan kuinka korjata Logonui.exe-järjestelmävirhe käynnistyksen yhteydessä alla olevan vianmääritysoppaan avulla.
Sisällys
- Kuinka avata komentokehote asennusmedian avulla
- Kuinka korjata Logonui.exe-järjestelmävirhe käynnistyksen yhteydessä
- Tapa 1: Suorita automaattinen/käynnistyskorjaus
- Tapa 2: Suorita DISM (käyttöönottokuvan huolto ja hallinta)
- Tapa 3: Käytä järjestelmän palautusta Vianmääritys-näytössä
- Tapa 4: Suorita System File Checker (SFC) ja Check Disk (CHKDSK)
- Tapa 5: Korjaa käynnistyssektori tai rakenna BCD uudelleen
- Tapa 6: Nimeä Ohjelmatiedostot-kansio uudelleen
Kuinka avata komentokehote asennusmedian avulla
a) Aseta Windowsin asennuslevy tai palautusasema/järjestelmän korjauslevy ja valitse kieliasetukset, ja napsauta Seuraava.

b) Napsauta Korjaus tietokoneesi alareunassa.

c) Valitse nyt Vianetsintä ja sitten Edistyneet asetukset.

d) Valitse Komentokehote (Verkkoyhteyden kanssa) vaihtoehtoluettelosta.

Nyt kun tiedät kuinka avata komentokehote Windowsin asennusmedian avulla, voimme jatkaa vianetsintäoppaamme kanssa.
Kuinka korjata Logonui.exe-järjestelmävirhe käynnistyksen yhteydessä
Tapa 1: Suorita automaattinen/käynnistyskorjaus
1. Aseta Windows 10:n käynnistysasennus-DVD asemaan ja käynnistä tietokone uudelleen.
2. Kun sinua kehotetaan käynnistämään CD- tai DVD-levyltä painamalla mitä tahansa näppäintä, jatka painamalla mitä tahansa näppäintä.

3.Valitse kieliasetuksesi ja napsauta Seuraava. Napsauta Korjaa tietokoneesi vasemmassa alakulmassa.

4. Valitse vaihtoehto näytössä, napsauta Vianetsintä.

5. Napsauta Vianmääritys-näytössä Edistynyt vaihtoehto.

6. Napsauta Lisäasetukset-näytössä Automaattinen korjaus tai käynnistyskorjaus.

7. Odota, kunnes Windowsin automaattiset/käynnistyskorjaukset saattaa loppuun.
8. Käynnistä uudelleen ja olet onnistunut Korjaa Logonui.exe-järjestelmävirhe käynnistyksen yhteydessä, jos ei, jatka.
Lue myös Automaattisen korjauksen korjaaminen ei voinut korjata tietokonettasi.
Tapa 2: Suorita DISM (käyttöönottokuvan huolto ja hallinta)
1.Avaa komentokehote yllä olevalla menetelmällä.
2. Kirjoita seuraava komento cmd: hen ja paina Enter:
DISM.exe /Online /Cleanup-Image /RestoreHealth

2. Suorita yllä oleva komento painamalla Enter ja odota prosessin valmistumista, yleensä se kestää 15-20 minuuttia.
HUOMAUTUS: Jos yllä oleva komento ei toimi, kokeile seuraavaa: Dism /Image: C:\offline /Cleanup-Image /RestoreHealth /Lähde: c:\test\mount\windows. Dism /Online /Cleanup-Image /RestoreHealth /Lähde: c:\test\mount\windows /LimitAccess
Huomautus: Korvaa C:\RepairSource\Windows korjauslähteen sijainnilla (Windowsin asennus- tai palautuslevy).
3. Jos DISM-prosessi on valmis, kirjoita seuraava cmd-kenttään ja paina Enter: sfc /scannow
4. Anna System File Checkerin käydä ja kun se on valmis, käynnistä tietokone uudelleen.
Tapa 3: Käytä järjestelmän palautusta Vianmääritys-näytössä
1.Aseta Windowsin asennuslevy tai palautusasema/järjestelmän korjauslevy ja valitsekieliasetuksetja napsauta Seuraava
2. Napsauta Korjaus tietokoneesi alareunassa.
3. Valitse nyt Vianetsintä ja sitten Edistyneet asetukset.
4.. Napsauta lopuksi "Järjestelmän palauttaminen" ja suorita palautus loppuun noudattamalla näytön ohjeita.

5.Käynnistä tietokoneesi uudelleen ja tämä vaihe saattaa olla Korjaa Logonui.exe-järjestelmävirhe käynnistyksen yhteydessä mutta jos ei, niin jatka.
Tapa 4: Suorita System File Checker (SFC) ja Check Disk (CHKDSK)
1. Siirry jälleen komentokehotteeseen menetelmällä 1, napsauta vain komentokehotetta Lisäasetukset-näytössä.

2. Kirjoita seuraava komento cmd: hen ja paina Enter jokaisen jälkeen:
sfc /scannow /offbootdir=c:\ /offwindir=c:\windowschkdsk C: /f /r /x
Huomautus: Varmista, että käytät asemakirjainta, johon Windows on tällä hetkellä asennettu

Huomautus: Yllä olevassa komennossa C: on asema, jolla haluamme suorittaa tarkistuslevyn, /f tarkoittaa lippua, joka chkdsk antaa luvan korjata mahdolliset virheet aseman kanssa /r antaa chkdsk: n etsiä viallisia sektoreita ja suorittaa palautuksen ja /x käskee tarkistuslevyä irrottamaan aseman ennen käsitellä asiaa.
3. Se pyytää ajoittamaan tarkistuksen seuraavan järjestelmän uudelleenkäynnistyksen yhteydessä, tyyppi Y ja paina enter.
4. Poistu komentokehotteesta ja käynnistä tietokone uudelleen.
Tapa 5: Korjaa käynnistyssektori tai rakenna BCD uudelleen
1. Avaa komentokehote yllä olevalla menetelmällä Windowsin asennuslevyllä.
2. Kirjoita nyt seuraavat komennot yksitellen ja paina Enter jokaisen jälkeen:
a) bootrec.exe /FixMbr. b) bootrec.exe /FixBoot. c) bootrec.exe /RebuildBcd

3. Jos yllä oleva komento epäonnistuu, kirjoita seuraavat komennot cmd: ssä:
bcdedit /export C:\BCD_Backup. c: cd-käynnistys. attrib bcd -s -h -r. ren c:\boot\bcd bcd.old. bootrec /RebuildBcd

4. Lopeta lopuksi cmd ja käynnistä Windows uudelleen.
5. Tämä menetelmä näyttää Korjaa Logonui.exe-järjestelmävirhe käynnistyksen yhteydessä mutta jos se ei toimi sinulle, jatka.
Tapa 6: Nimeä Ohjelmatiedostot-kansio uudelleen
1. Avaa komentokehote yllä olevalla menetelmällä ja kirjoita seuraava komento:
ren “C:\Program Files” “Program Files-old”
ren “C:\Program Files (x86)” “Program Files (x86)-old”
2. Käynnistä tietokoneesi uudelleen normaalisti ja poista sitten "-old" yllä olevista kansioista nimeämällä ne uudelleen.
Suositeltu sinulle:
- Korjaus Käynnistä tietokone uudelleen asentaaksesi tärkeät päivityssilmukat
- Korjaa riippuvuuspalvelu tai ryhmä ei käynnistynyt
- Vianmääritys Vertaisnimiresoluutioprotokollapalvelua ei voi käynnistää
- Korjaus Windows ei pystynyt viimeistelemään alustusta
Sen olet onnistuneesti oppinut Kuinka korjata Logonui.exe-järjestelmävirhe käynnistyksen yhteydessä mutta jos sinulla on vielä kysyttävää tästä oppaasta, kysy ne kommenttiosiossa.



