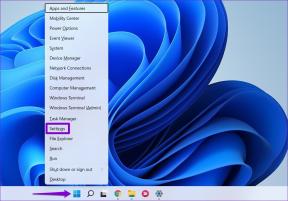Solujen korostaminen Google Sheetsissa
Sekalaista / / May 03, 2023
Tietoa täynnä olevan laskentataulukon tulkitseminen voi toisinaan olla pelottavaa. Tärkeiden solujen korostaminen laskentataulukossa on yksi tapa saada tärkeät tiedot tai sanat erottumaan. Onneksi suosikki laskentataulukkoeditorisi, Google Sheets, sisältää useita sisäänrakennettuja toimintoja, joiden avulla voit korostaa soluja muutamassa helpossa vaiheessa.

Google Sheetsissa voit korostaa joko kokonaisia soluja tai vain niissä olevan tekstin. Tämä opas opastaa sinua useilla tavoilla korostaa soluja Google Sheetsissa. Joten mennään suoraan asiaan.
Solujen korostaminen Google-taulukoissa täyttövärillä
Täyttövärin käyttäminen on nopein ja yleisimmin käytetty menetelmä solujen korostamiseen Google Sheetsissa. Joten jos sinulla ei ole aikaa ja sinun on korostettava muutama solu nopeasti, toimi seuraavasti:
Vaihe 1: Avaa Google Sheets verkkoselaimessa, kirjaudu sisään ja avaa laskentataulukko.
Siirry Google Sheetsiin
Vaihe 2: Valitse solu, jonka haluat korostaa. Voit myös valita useita soluja.

Vaihe 3: Napsauta työkalupalkin täyttövärikuvaketta.
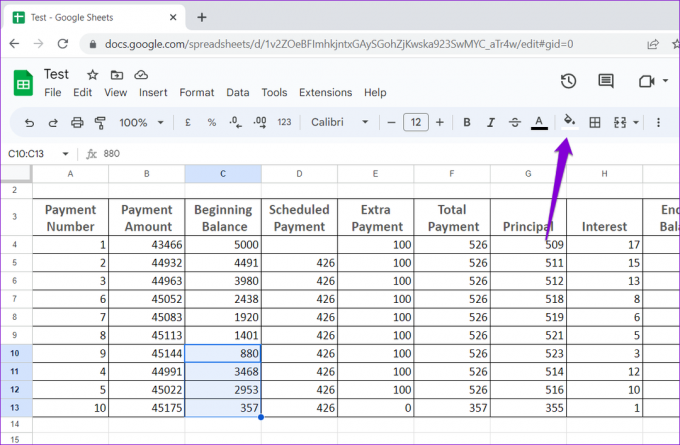
Vaihe 4: Valitse haluamasi värivaihtoehto paletista.
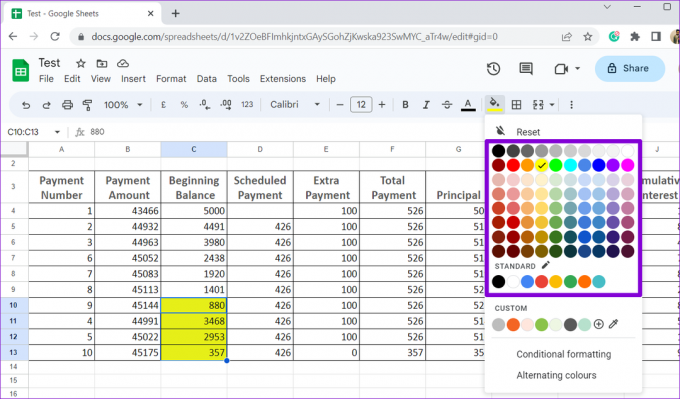
Voit myös käyttää mukautettua väriä soluihisi. Napsauta tätä varten mukautettua pluskuvaketta.

Määritä haluamasi värin heksadesimaalikoodi tai valitse haluamasi vaihtoehto värikartasta ja napsauta OK.

Kun olet suorittanut yllä olevat vaiheet, Google Sheets korostaa valitut solut. Jos haluat poistaa korostuksen, valitse solut uudelleen, napsauta täyttövärikuvaketta ja valitse sitten Palauta.

Solujen korostaminen Google Sheetsissa käyttämällä vuorottelevia värejä
Vuorottelevien värien käyttäminen taulukossa on toinen tapa korostaa soluja ja parantaa tärkeiden tietojen luettavuutta. Tämän lähestymistavan avulla voit helposti erottaa eri rivit ja keskittyä sinua kiinnostaviin tietoihin.
Vaihe 1: Siirry selaimessasi Google Sheetsiin ja avaa sitten laskentataulukko.
Vaihe 2: Valitse solut, jotka haluat korostaa.

Vaihe 3: Napsauta yläreunan Muoto-valikkoa ja valitse luettelosta Vaihtelevat värit.
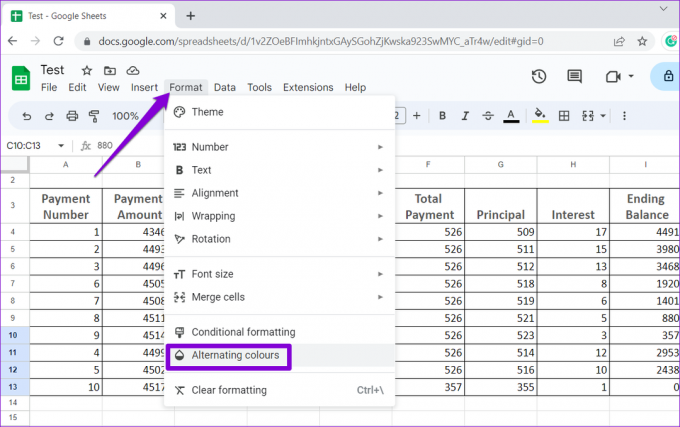
Vaihe 4: Valitse oikealla olevasta Vuorottelevat värit -paneelista käytettävissä olevista tyyleistä tai valitse värit luodaksesi mukautetun tyylin manuaalisesti.

Vaihe 5: Ota korostus käyttöön napsauttamalla Valmis.
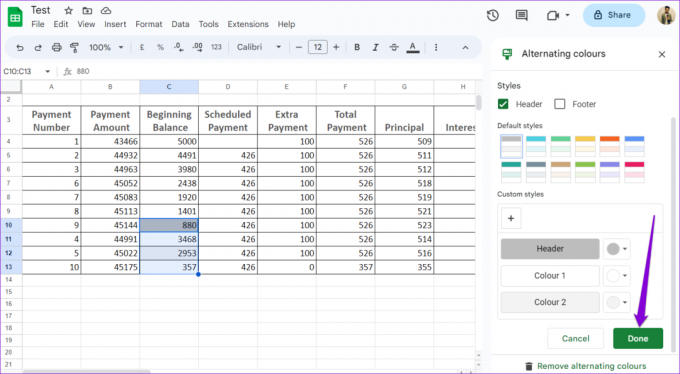
Jos haluat poistaa korostuksen soluistasi, napsauta "Poista vaihtoehtoiset värit" -vaihtoehtoa alareunassa.

Solujen korostaminen Google-taulukoissa ehdollisen muotoilun avulla
Ehdollinen muotoilu on hyödyllinen Google Sheetsin ominaisuus, jonka avulla voit korostaa tiettyjä soluja tiettyjen ehtojen perusteella. Tämä menetelmä voi olla hyödyllinen, kun työskentelet suuren tietojoukon kanssa ja haluat nopeasti korostaa tietyt kriteerit täyttäviä soluja, kuten tyhjiä soluja tai soluja, joilla on tietty numeerinen arvo.
Korostaa soluja käyttämällä ehdollista muotoilua, käytä näitä ohjeita:
Vaihe 1: Avaa Google Sheets suosikkiselaimessasi ja avaa laskentataulukko.
Vaihe 2: Valitse taulukko, jossa haluat korostaa soluja. Napsauta Muotoile-valikkoa yläreunassa ja valitse Ehdollinen muotoilu.

Vaihe 3: Napsauta Muotoilusäännöt-kohdan avattavaa valikkoa valitaksesi minkä tyyppiset solut haluat korostaa.

Vaihe 4: Napsauta Muotoilutyyli-kohdassa täyttövärikuvaketta ja valitse haluamasi väri. Napsauta sitten Valmis.

Vain solujen tekstien korostaminen Google Sheetsissa
Google Sheetsin avulla voit myös korostaa tekstiä solussa, jos haluat korostaa vain osan solusta. Voit valita korostamaan koko tekstin tai tietyt sanat solussa. Näin voit tehdä sen.
Vaihe 1: Avaa laskentataulukko verkkoselaimessa ja valitse solut, jotka sisältävät korostettavan tekstin.
Vaihe 2: Napsauta työkalupalkin tekstin värikuvaketta ja valitse haluamasi vaihtoehto.
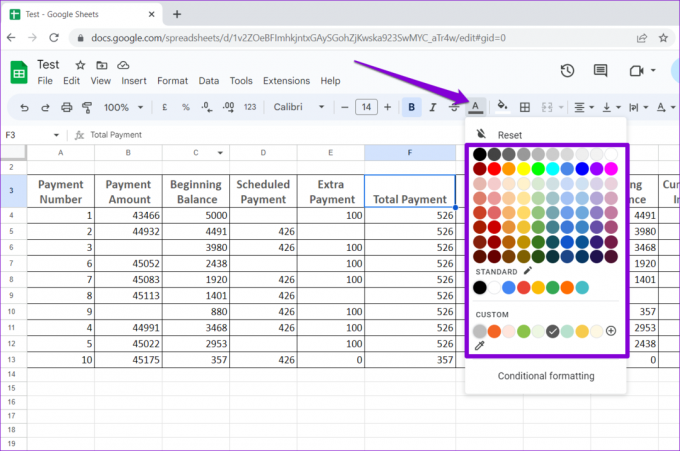
Jos haluat korostaa vain tietyn tekstin, kuten sanan tai numeron, solussa, voit käyttää näitä ohjeita sen sijaan.
Vaihe 1: Etsi solu, joka sisältää tekstin, jonka haluat korostaa laskentataulukossa.
Vaihe 2: Siirry muokkaustilaan kaksoisnapsauttamalla solua ja valitse sitten teksti hiirellä.

Vaihe 3: Napsauta työkalupalkin tekstin värikuvaketta ja valitse haluamasi vaihtoehto.

Anna värien ohjata tietä
Solujen korostaminen Google Sheetsissa voi tehdä laskentataulukosta ammattimaiselta ja helpottaa tietojen analysointia. Voit valita haluamasi menetelmän yllä olevista sen mukaan, kuinka monta solua haluat korostaa.
Solujen korostamisen lisäksi voit myös muotoilla taulukot teemojen tai Google Sheets -lisäosien avulla tietojen lukemisen helpottamiseksi.
Päivitetty viimeksi 14. huhtikuuta 2023
Yllä oleva artikkeli saattaa sisältää kumppanilinkkejä, jotka auttavat tukemaan Guiding Techiä. Se ei kuitenkaan vaikuta toimitukselliseen eheyteemme. Sisältö pysyy puolueettomana ja autenttisena.
Kirjoittanut
Pankil Shah
Pankil on ammatiltaan rakennusinsinööri, joka aloitti matkansa kirjailijana EOTO.techissä. Hän liittyi äskettäin Guiding Techiin freelance-kirjoittajaksi käsittelemään ohjeita, selityksiä, ostooppaita, vinkkejä ja temppuja Androidille, iOS: lle, Windowsille ja Webille.