4 parasta tapaa ottaa koko sivun kuvakaappauksia Firefoxissa
Sekalaista / / May 03, 2023
Kuvakaappauksia ovat aina olleet hyödyllinen työkalu näytön toimintojesi tallentamiseen. Kuvakaappausten haasteena on kuitenkin se, että se kaappaa vain näytön näkyvän alueen, ja saatat joutua vierittämään alas ja ottamaan useita kuvakaappauksia. Onneksi Firefox auttoi poistamaan tämän ongelman. Tässä artikkelissa näytämme, kuinka voit ottaa koko sivun kuvakaappauksia Firefoxilla Windowsissa ja Macissa.
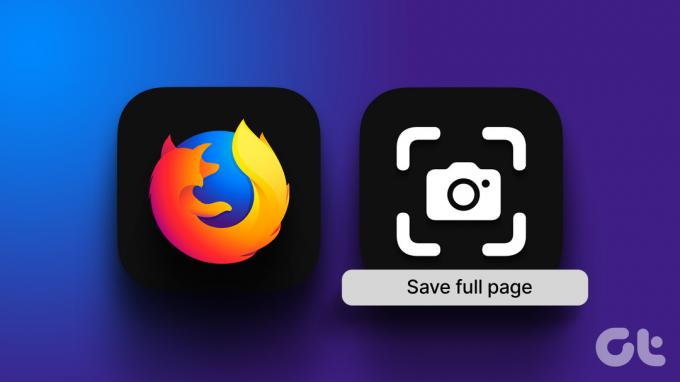
Meillä on useita tapoja tehdä se, ja toisin kuin Google Chromessa, Firefoxissa on myös sisäänrakennettu vaihtoehto. Lisäksi näytämme sinulle, kuinka voit käyttää kehittäjävaihtoehtoja ja asentaa kolmannen osapuolen laajennuksen Firefoxiin koko sivun kuvakaappauksen ottamiseksi. Ja jos haluat mieluummin koko sivun kuvakaappauksen PDF-muodossa, näytämme sinulle, kuinka se tehdään. Aloitetaanpa.
Huomautus: Julkaisimme aiemmin artikkelin koko sivun kuvakaappauksia Androidilla ja iPhonella. Voit katsoa sitä, jos olet kiinnostunut tekemään saman mobiililaitteilla.
1. Käytä sisäänrakennettua vaihtoehtoa ottaaksesi täysikokoisia kuvakaappauksia Firefoxissa
Tämä on ylivoimaisesti helpoin tapa kaapata koko sivu Firefox-selaimella. Seuraa alla olevia ohjeita oppiaksesi käyttämään sisäänrakennettua vaihtoehtoa.
Vaihe 1: Avaa Firefoxissa verkkosivu, josta haluat ottaa kuvakaappauksen.
Vaihe 2: Napsauta hiiren kakkospainikkeella mitä tahansa verkkosivuston kohtaa.
Vaihe 3: Napsauta Ota kuvakaappaus.

Vaihe 4: Napsauta "Tallenna koko sivu".

Vaihe 5: Muutaman sekunnin kuluttua saat esikatselun kuvakaappauksesta, jonka voit joko kopioida tai ladata.

Jos et löydä tätä ominaisuutta Firefoxista, harkitse sen päivittämistä. On kuitenkin myös kolme muuta vaihtoehtoa. Katsotaanpa, kuinka kaapata täysikokoinen kuvakaappaus Firefoxissa kehittäjävaihtoehtojen avulla.
2. Kaappaa koko sivu käyttämällä kehittäjäasetuksia
Firefoxissa on Web Developer Tools -valikko, jonka avulla voit myös ottaa vierivän kuvakaappauksen verkkosivusta. Katsotaanpa, miten se tehdään.
Vaihe 1: Avaa verkkosivu, jonka haluat kaapata Firefoxissa.
Vaihe 2: Napsauta oikeassa yläkulmassa olevaa hampurilaisvalikkokuvaketta ja napsauta Lisää työkaluja.

Vaihe 3: Napsauta Web-kehittäjätyökalut.

Vaihe 4: Napsauta kolmen pisteen kuvaketta kehittäjän työkalupalkissa.

Vaihe 5: Valitse Asetukset.

Vaihe 6: Valitse "Ota kuvakaappaus koko sivusta" -valintaruutu.

Vaihe 7: Napsauta kamerakuvaketta.

Ole hyvä – tämä kaappaa koko sivun kuvakaappauksen Firefox-selaimella.

Seuraavaksi tarkastellaan toista vaihtoehtoa, joka on koko sivun kuvakaappaus Firefoxissa laajennuksen avulla.
3. Käytä kolmannen osapuolen laajennusta
Firefoxin avulla voit asentaa lisäosia laajentaaksesi toiminnallisuutta ja parantaaksesi käyttökokemustasi verkkoselaimessa. Voit helposti asentaa laajennuksen ja ottaa koko sivun kuvakaappauksen Firefoxissa.
On kuitenkin olemassa monia laajennuksia, joiden avulla voit tehdä sen, joten jos olet epävarma eri vaihtoehtojen välillä, suosittelemme FireShotin käyttöä. Sillä on yli 150 000 latausta. Näin voit asentaa ja käyttää sitä.
Vaihe 1: Avaa lisäosasivu Firefoxissa alla olevasta linkistä.
Asenna FireShot Firefoxiin
Vaihe 2: Napsauta Lisää Firefoxiin > Lisää > Okei.

Vaihe 3: Avaa nyt verkkosivusto, josta haluat ottaa koko sivun kuvakaappauksen, ja napsauta hiiren kakkospainikkeella mitä tahansa sivun kohtaa.
Vaihe 5: Napsauta Fireshot > Capture Entire Page.

Vaihe 6: Web-sivusi vieritetään automaattisesti alaspäin ja koko sivu kaapataan. Sinut ohjataan nyt toiseen välilehteen tallentaaksesi kuvakaappauksen.
Lisäksi voit myös tallentaa sen useissa vaihtoehdoissa, mukaan lukien PDF, jonka pidimme hyödyllisenä.

Jos mikään yllä olevista menetelmistä ei kuitenkaan jostain syystä näytä toimivan, tulosta sivu PDF-tiedostona.
4. Tulosta sivu PDF-muodossa Firefoxilla
Ymmärrämme, että tämä ei tarkalleen kaappaa kuvakaappausta, mutta se tallentaa kaikki näytön tiedot PDF-tiedostona. Joten teknisesti saat edelleen mitä haluat. Joten, näin voit tulostaa sivun PDF-muodossa Firefoxissa.
Vaihe 1: Avaa verkkosivu, jonka haluat kaapata Firefoxissa.
Vaihe 2: Napsauta hampurilaisvalikkoa ja napsauta Tulosta.

Vaihe 3: Napsauta kohdetta ja valitse Tallenna PDF-muodossa.

Vaihe 4: Vieritä alas ja napsauta Lisää asetuksia. Säädä asteikkoa niin, että teksti ei näytä epätäydelliseltä. Lisäksi voit myös valita Tulosta taustat -ruudun varmistaaksesi, että kaikki elementit ovat PDF-tiedostossa.
Vaihe 5: Napsauta lopuksi Tallenna. PDF latautuu nyt PC- tai Mac-tietokoneellesi.

Ole hyvä. Siinä on kaikki, mitä sinun tarvitsee tietää, kuinka voit tallentaa koko sivun kuvakaappauksia Firefoxissa. Jos sinulla on kuitenkin lisäkysymyksiä, katso alla oleva UKK-osio.
Usein kysytyt kysymykset täysikokoisista kuvakaappauksista Firefoxissa
Voit kopioida ne leikepöydälle tai valita sijainnin manuaalisesti.
Firefox-kuvakaappaukset tallennetaan oletusarvoisesti PNG-muodossa.
Ota kuvakaappauksia kuin ammattilainen
Toivomme, että tämä artikkeli auttoi sinua tallentamaan kuvakaappauksia täydellisistä verkkosivuista Firefoxissa helposti. Ennen kuin löysimme nämä menetelmät, istuimme pitkiä tunteja ompelemassa useita kuvakaappauksia. Siksi tällaiset työkalut ja vaihtoehdot säästävät meidät kaikilta sellaisilta vaivoilta.
Päivitetty viimeksi 02.5.2023
Yllä oleva artikkeli saattaa sisältää kumppanilinkkejä, jotka auttavat tukemaan Guiding Techiä. Se ei kuitenkaan vaikuta toimitukselliseen eheyteemme. Sisältö pysyy puolueettomana ja autenttisena.
Kirjoittanut
Supreeth Koundinya
Supreeth on teknologia-fanaatikko, ja hänellä on ollut hauskaa sen parissa pienestä pitäen. Hän tekee tällä hetkellä sitä, mitä rakastaa eniten – kirjoittaa tekniikasta Guiding Techissä. Hän on entinen koneinsinööri ja työskennellyt sähköautoteollisuudessa kaksi vuotta.



![Windows ei voi muodostaa yhteyttä tulostimeen [RATKAISTU]](/f/8838748c9d06b6ff49661814fbc5b76f.png?width=288&height=384)