Kuinka suojata tallennettuja salasanoja Firefoxin ensisijaisella salasanalla
Sekalaista / / May 03, 2023
Jos käytät Firefoxia ensisijaisena selaimena, se on todennäköisesti täynnä historiaa, tallennettuja laajennuksia ja salasanoja. Vaikka historialla ja laajennuksilla ei välttämättä ole merkitystä, siitä tulee riskialtista, kun tallennat kirjautumistietosi Firefoxiin ilman lisäsuojaa, koska ne ovat helposti kaikkien käytettävissä. Joten voit suojata tallennettuja salasanojasi asettamalla ensisijaisen salasanan Firefoxissa.

Yleensä kirjautumistiedot voidaan ottaa käyttöön automaattisesti, kun etsit sovelluksia ja palveluita, joiden kirjautumistiedot on tallennettu Firefoxiin. Kuitenkin, kun olet asettanut Firefoxin ensisijaisen salasanan, tähän prosessiin lisätään lisävaihe. Tämä tarkoittaa, että sinun on ensin syötettävä pääsalasanasi ennen kuin pääset käsiksi tallennettuihin kirjautumistietoihin.
Tämä voi olla erityisen hyödyllistä, jos myös muilla käyttäjillä on pääsy laitteeseesi. Katsotaanpa, kuinka se määritetään ja miten sitä käytetään laitteellasi.
Kuinka asettaa ensisijainen salasana Firefoxissa
Jos haluat luoda ensisijaisen salasanan Firefoxissa, käytä salasana-asetusvalikkoa. Tärkeintä tai tärkein seikka on kuitenkin varmistaa, että määrität salasanan, joka on vahva ja vaikea arvata muille käyttäjille, joilla saattaa olla pääsy laitteeseesi. Tee se noudattamalla alla olevia ohjeita.
Vaihe 1: Avaa Firefox ja napsauta hampurilaiskuvaketta.
Vaihe 2: Napsauta sitten Salasanat.

Vaihe 3: Napsauta tässä kolmen pisteen kuvaketta.
Vaihe 4: Napsauta Asetukset. Tämä avaa erillisen sivun.

Vaihe 5: Valitse tästä "Käytä ensisijaista salasanaa" -vaihtoehto.

Vaihe 6: Anna salasana, jonka haluat ensisijaiseksi salasanaksi, ja kirjoita se sitten uudelleen vahvistusta varten. Voit myös pitää silmällä "Salasanan laatumittaria" tarkistaaksesi salasanasi vahvuuden.
Vaihe 7: Kun olet valmis, napsauta OK.

Vaihe 8: Napsauta OK uudelleen.

Tämä sulkee ikkunan ja asettaa ensisijaisen salasanan Firefoxissa.
Vaihda Firefoxin ensisijainen salasana
Kun pääsalasana on asetettu, voit myös vaihtaa sen Firefoxissa. Tästä voi olla apua, jos sinusta tuntuu, että aiemmin asetettu salasana ei ollut tarpeeksi vahva tai jos nykyinen salasanasi on vaarantunut. Tee se noudattamalla alla olevia ohjeita.
Vaihe 1: Avaa Firefox-selain.
Vaihe 2: Napsauta sitten hampurilaiskuvaketta.
Vaihe 3: Valitse Asetukset päästäksesi Firefoxin asetuksiin.

Vaihe 4: Siirry Tietosuoja ja turvallisuus -välilehteen ja vieritä alas Kirjautumistunnukset ja salasanat -osioon.
Vaihe 5: Napsauta tässä kohtaa "Vaihda ensisijainen salasana". Tämä avaa Ensisijainen salasana -ikkunan.

Vaihe 6: Kirjoita ensin nykyinen salasanasi.

Vaihe 7: Kirjoita sitten uusi salasanasi ja kirjoita se uudelleen.
Kärki: Varmista, että tämä salasana on eri kuin edellinen, ja tarkista salasanan vahvuus Salasanan laatumittarista.
Vaihe 8: Kun olet valmis, napsauta OK.

Vaihe 9: Napsauta uudelleen OK.

Tämä muuttaa Firefoxin ensisijaisen salasanan.
Poista ensisijainen salasana Firefoxissa
Vaikka Firefoxin ensisijainen salasana voi auttaa suojaamaan kirjautumistietojasi, siitä voi myös muodostua vaivaa, varsinkin jos et enää jaa laitettasi muiden käyttäjien kanssa. Jos näin on, sinulla on myös mahdollisuus poistaa ensisijainen salasana Firefoxissa. Näin
Vaihe 1: Avaa Firefox.
Vaihe 2: Napsauta tässä hampurilaiskuvaketta.
Vaihe 3: Napsauta vaihtoehdossa Salasanat.

Vaihe 4: Napsauta sitten kolmen pisteen kuvaketta.
Vaihe 5: Valitse Asetukset. Tämän pitäisi avata "Kirjautumiset ja salasanat" -osio.

Vaihe 6: Poista valinta kohdasta "Käytä ensisijaista salasanaa". Tämä avaa "Poista ensisijainen salasana" -ikkunan.

Vaihe 7: Kirjoita nyt nykyinen ensisijainen salasanasi.
Vaihe 8: Napsauta sitten Poista.

Vaihe 9: Napsauta OK.

Tämä poistaa pääsalasanan Firefoxista. Jos haluat, voit myös poista kaikki tallennetut salasanat Firefoxista estääksesi tietojesi haavoittuvuuden pääsalasanan poistamisen jälkeen. Tai aseta ensisijainen salasana uudelleen edellä mainittujen vaiheiden avulla.
Palauta Firefoxin ensisijainen salasana, jos unohdat sen
Vaikka pääsalasana on loistava tapa suojata tallennettuja salasanojasi, mitä tapahtuu, jos unohdat ensisijaisen salasanasi? Onko mitään mahdollisuutta saada se takaisin? No, vaikka ensisijaista salasanaasi ei voi palauttaa, sinulla on mahdollisuus nollata se.
Asian saalis on kuitenkin se, että kun Firefoxin pääsalasana on nollattu, kaikki tallennetut salasanasi, yksityiset avaimesi, sertifikaatit jne. poistetaan. Vaikka se on loistava tapa varmistaa, että tietosi pysyvät suojattuna, siitä tulee kaksiteräinen miekka, jos olet todella juuri unohtanut salasanasi.
Jos haluat silti jatkaa ja nollata sen, noudata alla olevia ohjeita.
Vaihe 1: Avaa Firefox ja kopioi alla oleva komento osoitepalkkiin.
chrome://pippki/content/resetpassword.xhtml
Vaihe 2: Suorita komento sitten painamalla enter-näppäintä.
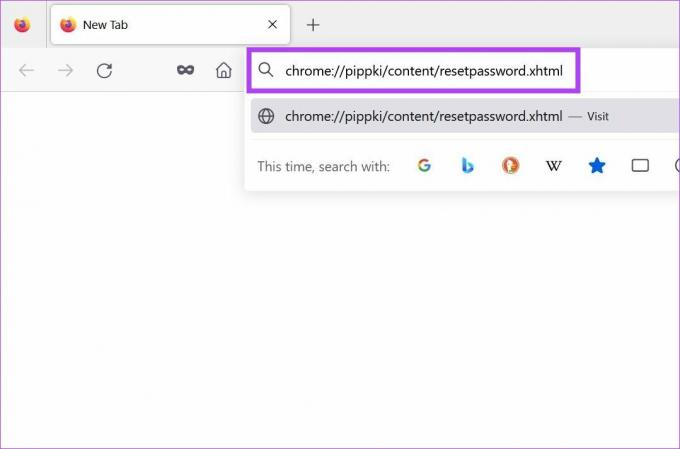
Vaihe 3: Kun Palauta ensisijainen salasana -sivu avautuu, napsauta Palauta.

Tämä nollaa pääsalasanan Firefoxissa. Nyt voit mennä eteenpäin ja asettaa toisen pääsalasanan.
Usein kysytyt kysymykset ensisijaisen salasanan käyttämisestä Firefoxissa
Firefoxin mukaan heidän ensisijainen salasanansa on yhtä turvallinen kuin muut kolmannen osapuolen salasananhallintasovellukset, ja selaimeesi lisätään ylimääräinen salauskerros, kun pääsalasana on asetettu.
Firefox saattaa tallentaa salasanasi profiilitiedot-osioon. Voit kuitenkin päästä pääsalasanaan Firefoxissa vain käyttämällä salasanavalikon vaihtoehtoja.
Suojaa salasanasi
Suosittelemme olemaan tallentamatta henkilökohtaisia tietoja, kuten tunnistetietoja verkkoselaimeen, mutta jos se on ehdottoman välttämätöntä, ensisijaisen salasanan käyttäminen Firefoxissa on loistava tapa suojata tallennettuja kirjautumistietojasi. Lisäksi, jos haluat tehdä Firefoxista ensisijaisen selaimesi, tutustu artikkeliimme kuinka tuoda kirjanmerkkejä ja salasanoja Firefoxiin.



