[KORJAATTU] Windowsin resurssien suojaus ei voinut suorittaa pyydettyä toimintoa
Sekalaista / / November 28, 2021
Aina kun suoritat SFC: n (System File Checker), prosessi pysähtyy keskelle ja antaa sinulle tämän virheilmoituksen "Windows Resource Protection ei voinut suorittaa pyydettyä toimintoa"? Älä sitten huoli, tässä oppaassa aiomme korjata tämän ongelman nopeasti, seuraa alla lueteltuja vaiheita.

Miksi virhe Windows Resource Protection ei voinut suorittaa pyydettyä toimintoa tapahtuu, kun SFC-komento suoritetaan?
- Vioittuneet, korruptoituneet tai puuttuvat tiedostot
- SFC ei voi käyttää winsxs-kansiota
- Vaurioitunut kiintolevyosio
- Vioittuneet Windows-tiedostot
- Väärä järjestelmäarkkitehtuuri
Sisällys
- [Korjattu] Windows Resource Protection ei voinut suorittaa pyydettyä toimintoa
- Tapa 1: Suorita Windows CHKDSK
- Tapa 2: Muokkaa suojauskuvauksia
- Tapa 3: Suorita DISM-komennot
- Tapa 4: Suorita Windows Updaten vianmääritys
- Tapa 5: Suorita käynnistys/automaattinen korjaus
- Tapa 6: Suorita %processor_architecture%
[Korjattu] Windows Resource Protection ei voinut suorittaa pyydettyä toimintoa
Tapa 1: Suorita Windows CHKDSK
1. Paina Windows-näppäintä + X ja valitse Komentorivi (järjestelmänvalvoja).

2. Kirjoita seuraava komento cmd: hen ja paina enter:
CHKDSK C: /R
3. Seuraavaksi se pyytää ajoittamaan tarkistuksen, kun järjestelmä käynnistyy uudelleen, joten kirjoita Y ja paina enter.

4. Käynnistä tietokone uudelleen ja odota, että Check Disk Scan on valmis.
Huomautus: CHKDSK: n valmistuminen voi kestää jonkin aikaa kiintolevyn koosta riippuen.
Tapa 2: Muokkaa suojauskuvauksia
Useimmissa tapauksissa virhe johtuu siitä, että SFC ei pääse käsiksi winsxs-kansioon, joten sinun on muokattava manuaalisesti Tämän kansion suojauskuvaukset Windowsin resurssien suojauksen korjaamiseksi eivät voineet suorittaa pyydettyä toimintoa virhe.
1. Paina Windows-näppäintä + X ja valitse Komentorivi (järjestelmänvalvoja).

2. Kirjoita seuraava komento cmd: hen ja paina enter:
ICACLS C:\Windows\winsxs
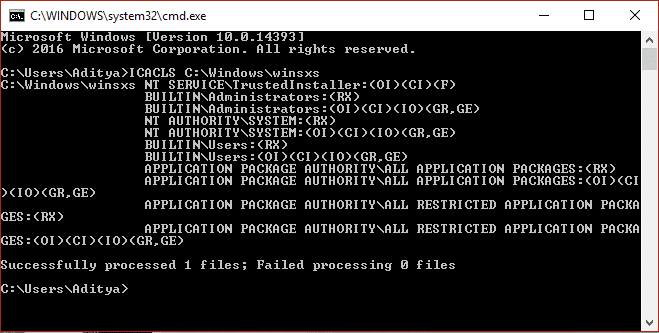
3. Sulje komentokehote ja käynnistä tietokone uudelleen.
Tapa 3: Suorita DISM-komennot
1. Paina Windows-näppäintä + X ja valitse Komentorivi (järjestelmänvalvoja).

2. Kirjoita seuraava komento cmd: hen ja paina Enter jokaisen jälkeen:
Dism /Online /Cleanup-Image /TarkistaTerveys. Dism /Online /Cleanup-Image /ScanHealth. Dism /Online /Cleanup-Image /RestoreHealth

3. Odota, kunnes DISM-prosessi on valmis, käynnistä tietokone uudelleen ja katso, pystytkö siihen Korjaa Windows Resource Protection ei voinut suorittaa pyydettyä toimintavirhettä.
Tapa 4: Suorita Windows Updaten vianmääritys
1. Avaa verkkoselain ja siirry tähän linkki.
2. Valitse seuraavaksi oma Windows-versio ja lataa Windows Updaten vianmääritys.

3. Kaksoisnapsauta ladattu tiedosto juosta.
4. Suorita prosessi loppuun noudattamalla näytön ohjeita.
5. Käynnistä tietokoneesi uudelleen.
Tapa 5: Suorita käynnistys/automaattinen korjaus
1. Aseta Windows 10:n käynnistysasennus-DVD asemaan ja käynnistä tietokone uudelleen.
2. Kun kehotetaan paina mitä tahansa näppäintäkäynnistääksesi CD- tai DVD-levyltä, paina mitä tahansa näppäintä jatkaaksesi.

3. Valitse kieliasetuksesi ja napsauta Seuraava. Napsauta Korjaa tietokoneesi vasemmassa alakulmassa.

4. Napsauta valintaikkunassa Vianetsintä.

5. Napsauta Vianetsintä-näytössä Edistynyt vaihtoehto.

6. Napsauta Lisäasetukset-näytössä Automaattinen korjaus tai käynnistyskorjaus.

7. Odota kunnes Windowsin automaattiset/käynnistyskorjaukset saattaa loppuun.
8. Käynnistä uudelleen ja olet onnistunut korjata Korjaa Windows Resource Protection ei voinut suorittaa pyydettyä toimintoa; jos ei, jatka.
Lue myös: Automaattisen korjauksen korjaaminen ei voinut korjata tietokonettasi.
Tapa 6: Suorita %processor_architecture%
1. Paina Windows-näppäintä + X ja valitse Komentorivi (järjestelmänvalvoja).

2. Kirjoita seuraava komento cmd: hen ja paina enter:
echo %processor_architecture%
Nyt tiedät tietokonearkkitehtuurisi; Jos se palauttaa x86:n, voit yrittää suorittaa SFC-komennon 64-bittisessä koneessa 32-bittisestä cmd.exe-tiedostosta.
Windowsissa cmd.exe-tiedostosta on kaksi eri versiota:
%windir%\SysWow64 (64-bittinen) %windir%\system32 (32-bittinen)
Sinun täytyy luulla, että SysWow64:n versio olisi 64-bittinen versio, mutta olet väärässä, koska SysWow64 on osa Microsoftin petosta. Sanon tämän, koska Microsoft tekee tämän saadakseen 32-bittisen sovelluksen toimimaan saumattomasti 64-bittisessä Windowsissa. SysWow64 toimii System32:n kanssa, josta löydät 64-bittiset versiot.
Tästä syystä olen päätellyt, että SFC ei voi toimia kunnolla SysWow64:ssä löytyvästä 32-bittisestä cmd.exe-tiedostosta.
Jos näin on, sinun on tehtävä a Windowsin puhdas asennus uudelleen.
Siinä se, olet onnistunut Korjaa Windows Resource Protection ei voinut suorittaa pyydettyä toimintoa, mutta jos sinulla on vielä kysyttävää tästä viestistä, kysy ne kommenttiosiossa.
![[KORJAATTU] Windowsin resurssien suojaus ei voinut suorittaa pyydettyä toimintoa](/uploads/acceptor/source/69/a2e9bb1969514e868d156e4f6e558a8d__1_.png)


