3 parasta tapaa pakata videoita Windowsissa
Sekalaista / / May 04, 2023
Vaikka 4K- ja 8K-videot näyttävät teräviltä ja yksityiskohtaisilta isolta näytöltä, ne vievät paljon tilaa puhelimellasi ja tietokoneellasi. Nämä suuret videot ovat haastavia jaettavaksi sosiaalisessa mediassa ja verkossa. Pakkaa video ja pienennä tiedostokokoa Windowsissa. Tässä on parhaat tavat pienentää videon kokoa työpöydällä.

Useimmat yritykset tarjoavat 4K- ja 8K-videotallennusta lippulaiva-älypuhelimillaan, joten suurikokoisten videoiden tallentaminen on helppoa. Jopa muutaman sekunnin 4K-leike voi johtaa yli 100 megatavun kokoon. Ennen kuin kohtaat virheitä jakaessasi tai lataamalla niin suuria videoita, käytä alla olevia temppuja MP4-videon pakkaamiseen Windowsissa.
1. Käytä Clipchampia Windowsissa
Microsoft osti suositun verkkopohjaisen videoeditorin Clipchampin ja integroi sen Windowsiin. Se on nyt Windowsin oletusvideoeditori, ja sen avulla voit suorittaa perusmuokkauksia, kuten pyöriviä videoita, äänen poistaminen videosta, ja lisää hetkessä.
Voit lukea omistetun postauksen oppiaksesi
vinkkejä Clipchampin käyttämiseen Windows 11:ssä. Noudata nyt alla olevia ohjeita käyttääksesi Clipchampia videotiedoston koon pienentämiseen Windowsissa.Vaihe 1: Jos olet poistanut Clipchampin Windowsissa, lataa sovellus verkosta tai Microsoft Storesta alla olevasta linkistä.
Lataa Clipchamp Windowsissa
Vaihe 2: Avaa Clipchamp ja kirjaudu sisään Google-, Facebook- tai Microsoft-tililläsi. Jos olet Microsoft 365 -tilaaja, saat lisäetuja Clipchampista.
Vaihe 3: Valitse yläreunasta "Luo uusi video".

Vaihe 4: Napsauta Tuo mediaa ja valitse tiedostojenhallintavalikosta video, jonka haluat pienentää.
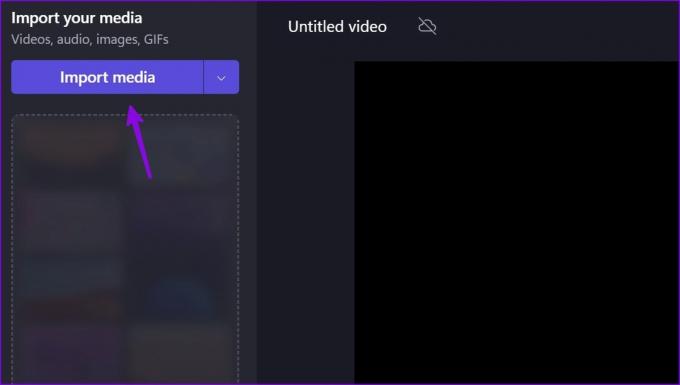
Vaihe 5: Vedä ja pudota video muokkausvalikkoon ja tee tarvittavat muutokset. Napsauta Vie oikeasta yläkulmasta.

Vaihe 6: Valitse 720p.

Vaihe 7: Kun vienti on valmis, tarkista videon pituus ja koko. Napsauta Tallenna tietokoneellesi ja valitse sopiva kansio tietokoneeltasi.

Testauksessamme toimme 130 Mt: n kokoisen videon. Valitsimme 720p viennin aikana, ja Clipchamp onnistui pienentämään koon 71 megatavuun. Voit valita 480p, jos haluat pienentää videotiedostoa edelleen.
2. Käytä VLC Playeriä Windowsissa
VLC on yksi suosituimmista videosoittimista Windowsissa. Vaikka se tunnetaan sujuvasta videotoistosta työpöydällä, voit myös käyttää sovellusta videon koon pienentämiseen. Tässä on mitä sinun tulee tehdä.
Vaihe 1: Lataa VLC Windowsissa alla olevan linkin kautta.
Lataa VLC työpöydälle
Vaihe 2: Avaa VLC ja napsauta Media yläreunassa.
Vaihe 3: Valitse Muunna / Tallenna.

Vaihe 4: Napsauta Lisää ja valitse video File Explorerista.
Vaihe 5: Napsauta Muunna / Tallenna -painiketta.

Vaihe 6: Vahvista lähdetiedosto, valitse videoprofiili ja selaa kohdekansiota.
Vaihe 7: Napsauta Käynnistä ja tarkista pakattu video File Explorer -valikosta.
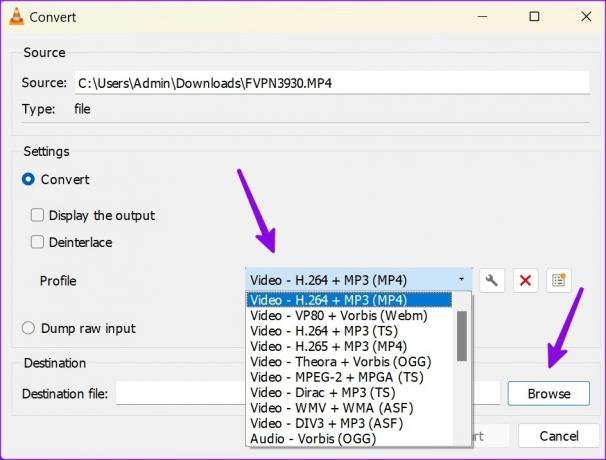
Valitsimme 'Video – H.264 + MP3 (MP4)' prosessin aikana, ja VLC onnistui pienentämään videotiedoston 130 megatavusta 40 megatavuun. VLC on avoimen lähdekoodin projekti, joka on täysin ilmainen ladata ja käyttää.
3. Käytä verkkopalvelua
Vain jotkut ihmiset haluavat käyttää erillistä videoeditoria videotiedostojen pakkaamiseen Windowsissa. Voit myös käyttää verkkopohjaista työkalua videotiedostojen pienentämiseen. Sinun on kuitenkin oltava varovainen, ennen kuin käytät verkkotyökalua työn suorittamiseen.
Lataat videosi palveluun koon pienentämiseksi. Sinun tulee käyttää offline-videonmuokkausohjelmia vain, jos kyseessä on yksityinen tai luottamuksellinen video. Jotkut verkkopohjaiset työkalut voivat tallentaa videosi palvelimilleen, ja se voi loukata myös yksityisyyttäsi.
Vaikka videonmuokkausohjelmia on kymmeniä, Video Candy suoritti tehtävän ilman ongelmia.
Vaihe 1: Käy Video Candyssa verkossa.
Tarkista Video Candy verkossa
Vaihe 2: Valitse Valitse tiedosto.

Vaihe 3: Avaa video File Explorer -valikosta. Palvelu lataa videosi palvelimelle.
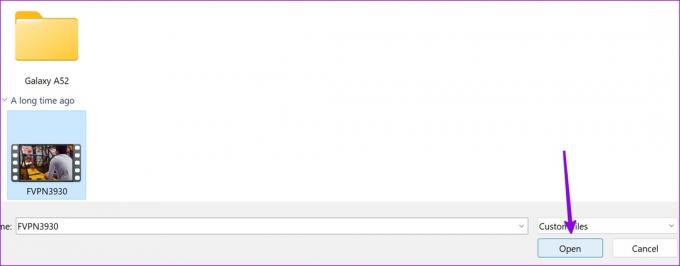
Vaihe 4: Voit tarkistaa pakatun videon koon. Voit jatkaa videon muokkaamista useilla sisäänrakennetuilla työkaluilla.
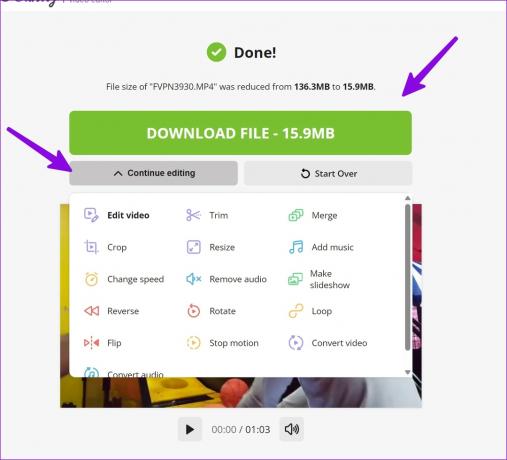
Napsauta "Lataa tiedosto" tallentaaksesi pakatun videon tietokoneeseen.
Vähennä videotiedostoja Windowsissa
Useimpien käyttäjien pitäisi olla täysin kunnossa Windowsin oletusarvoisen Clipchamp-videoeditorin kanssa. Voit käyttää VLC-soitinta, jos haluat vaihtaa videoprofiilia. Millä temppulla käytät mieluummin videoiden pakkaamista työpöydällä? Jaa se alla olevissa kommenteissa. Voit halutessasi lukea omistetun postauksen pakkaa videoita omaanMac.
Päivitetty viimeksi 18. huhtikuuta 2023
Yllä oleva artikkeli saattaa sisältää kumppanilinkkejä, jotka auttavat tukemaan Guiding Techiä. Se ei kuitenkaan vaikuta toimitukselliseen eheyteemme. Sisältö pysyy puolueettomana ja autenttisena.
Kirjoittanut
Parth Shah
Parth työskenteli aiemmin EOTO.tech: llä teknisten uutisten parissa. Hän työskentelee tällä hetkellä freelancerina Guiding Techissä ja kirjoittaa sovellusten vertailusta, opetusohjelmista, ohjelmistovinkkeistä ja temppuista sekä sukeltaa syvälle iOS-, Android-, macOS- ja Windows-alustoihin.



