11 parasta OnePlus Pad -vinkkiä ja temppuja, jotka sinun pitäisi tietää
Sekalaista / / May 04, 2023
The OnePlus Pad on täällä, ja se on helposti yksi markkinoiden parhaista Android-tableteista tällä hetkellä. Nyt, niin hyvä kuin OnePlus Padin laitteisto on, tabletin ohjelmisto voi tehdä tai katkaista sen myynnin. Onneksi OnePlus Padissa on pari ässää hihassaan. Joten jos etsit parhaita OnePlus Pad -vinkkejä ja temppuja saadaksesi kaiken irti uudesta tabletistasi, olet tullut oikeaan paikkaan.

Tässä artikkelissa tarkastellaan joitain parhaita OnePlus-vinkkejä ja temppuja, jotka auttavat sinua saamaan kaiken irti OnePlus Padistasi. Olitpa uusi käyttäjä tai kokenut ammattilainen, näiden vinkkien ja temppujen oppiminen parantaa käyttökokemustasi ja tekee tabletistasi entistä hyödyllisemmän.
Mutta ensin sinun kannattaa tarkistaa seuraavat asiat:
- Teetkö paljon muistiinpanoja tabletillasi? Sijoittaa sen sijaan nämä e-mustetabletit
- Tarvitsetko tabletin lapsillesi? Tarkista luettelomme parhaista oppimistableteista heille
1. Mukauta tummaa tilaa
Voisimme saarnata kuorolle, mutta käytämme mieluummin laitteitamme pimeän tilan ollessa käytössä. Nyt OnePlus Padissa on LCD-paneeli, joten et pääse nauttimaan akun käyttöiän eduista vaihtamalla pimeälle puolelle. Käyttöliittymä ja käyttöliittymä näyttävät kuitenkin paljon paremmilta, kun tumma tila on käytössä. Kirsikka kakun päällä on, että tabletissa on mukautettava Dark-tila.
Älkäämme kuitenkaan menkö itsemme edellä. Ensinnäkin otetaan käyttöön tumma tila tabletissasi. Voit tehdä tämän siirtymällä kohtaan Asetukset ja napauttamalla vasemmassa sivupalkissa Näyttö ja kirkkaus. Ota ominaisuus käyttöön napauttamalla seuraavasta ikkunasta Tumma tila.


Kun tumma tila on otettu käyttöön OnePlus Padissa, voit muokata sitä edelleen napauttamalla Tumman tilan asetuksia seuraavassa kehotteessa.
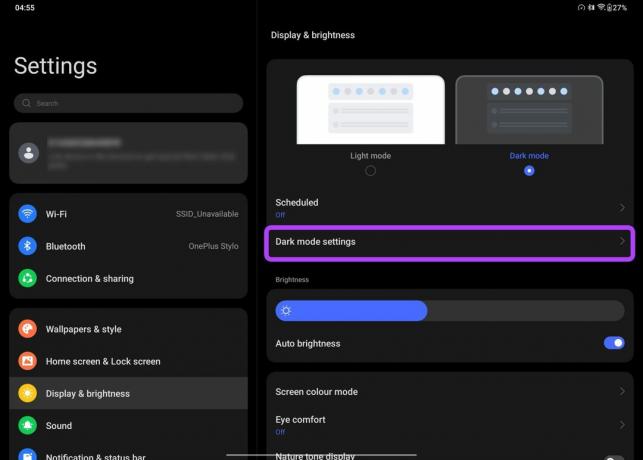
Voit vaihtaa Enhanced-asetuksen välillä syvemmälle mustalle tai valita Medium- tai Gentle-esiasetukset saadaksesi rennomman ilmeen harmailla. Taustakuvia ja kuvakkeita voidaan mukauttaa tummaan tilaan sekä pakottaa tumma tila kolmansien osapuolien sovelluksille.

2. Muuta näytön virkistystaajuutta
Näytöstä puheen ollen, OnePlus Padissa on räikeä näyttö, joka päivittyy 144 Hz: llä. Tabletin näyttö on kuitenkin asetettu päivittymään 60 Hz: n taajuudella. Tämä vie meidät seuraaviin OnePlus Pad -vinkkeihimme ja temppuihin - vaihtamiseen normaalin ja korkeamman virkistystaajuuden välillä.
Voit vaihtaa suurempaan virkistystaajuuteen siirtymällä kohtaan Asetukset> Näyttö ja kirkkaus. Vieritä nyt alas ja napauta Näytön virkistystaajuus -vaihtoehtoa.
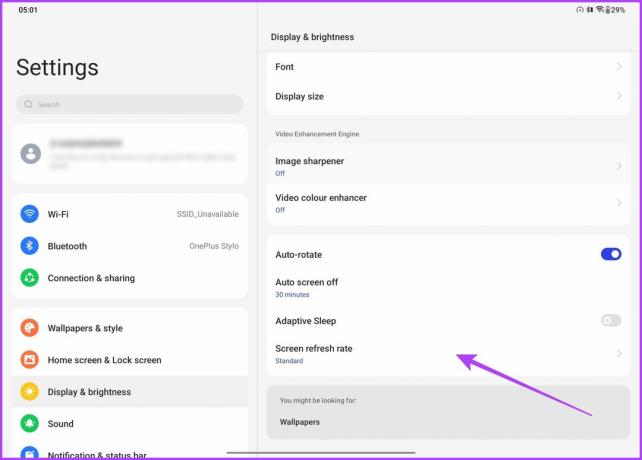
Valitse sieltä High-kohdan vieressä oleva kytkin.
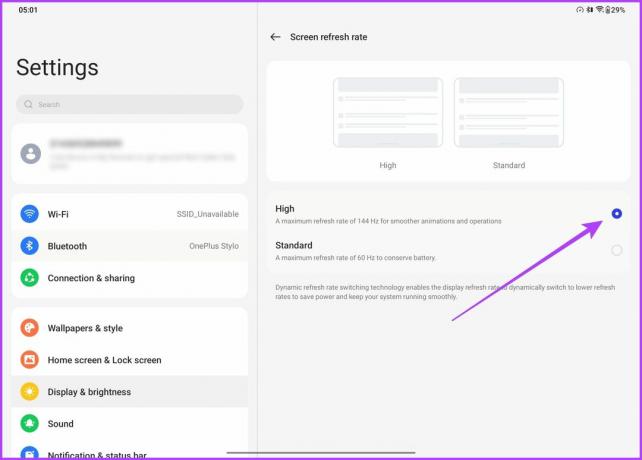
Ja siinä se. OnePlus Padin näyttö päivittyy nyt 144 Hz: llä. On kuitenkin syytä huomata, että tabletti tukee dynaamisia virkistystaajuuksia. Sellaisenaan näyttö nousee 144 Hz: iin vain sitä tukevissa sovelluksissa. Kaikessa muussa näyttö vaihtaa automaattisesti taajuuksien välillä 30 Hz, 60 Hz, 90 Hz, 120 Hz ja 144 Hz.
3. Paranna näytön laatua
On sanomattakin selvää, että käytät OnePlus Padin suurta näyttöä median kuluttamiseen, eikö niin? Ja pienempiresoluutioinen sisältö haalistuneilla väreillä ei vain tee oikeutta tabletin korkearesoluutioiselle ja eloisalle näytölle. Onneksi OnePlus tarjoaa ohjelmistotemppuja kokemuksen parantamiseksi.
Siirry vain kohtaan Asetukset> Näyttö ja kirkkaus. Vieritä nyt alaspäin, kunnes tulet Video Enhancement Engine -osioon. Napauta Image Sharpener ja ota kytkin käyttöön seuraavassa näytössä.

Samoin haluat palata takaisin ja napauttaa Video Color Enhancer ja ottaa saman käyttöön.

Ja siinä se! OnePlus Pad skaalaa nyt automaattisesti sisältöä pienemmästä tarkkuudesta korkeampaan tarkkuuteen saadakseen parempia yksityiskohtia. Lisäksi kuvanlaatu on paljon parempi tehostettujen värien ja korkeamman kylläisyyden ansiosta.
4. Ota Nature Tone Display käyttöön
OnePlus Padin tarkoituksena on häiritä iPadin markkinaosuutta. Sellaisenaan on järkevää sisällyttää ominaisuuksia, jotka löytyvät Applen tarjonnasta. iPadeissa on True Tone -näyttötekniikka, joka vähentää silmiesi rasitusta. Toisin sanoen laite säätää näytön näytön lämpötilaa ympäristön valaistuksen mukaan. OnePlus Padissa on sama tekniikka, mutta sen nimi on Nature Tone.
Sen käyttöönotto on myös erittäin yksinkertaista. Voit tehdä tämän siirtymällä Näyttö- ja Kirkkaus-asetuksiin ja ottamalla käyttöön Nature tone -näyttövaihtoehdon vieressä olevan valitsin.

Kun se on otettu käyttöön, saatat huomata näytön muuttuvan hieman keltaiseksi. Syynä on se, että OnePlus Padin näyttö muuttuu lämpimämmäksi värisävyksi vähentääkseen silmiesi rasitusta. Tämä on helposti yksi parhaista OnePlus Pad -vinkeistä, koska sen avulla voit käyttää tablet-laitettasi pitkiin istuntoihin.
5. Paranna videopuheluitasi
Puhuttaessa ominaisuuksista, jotka OnePlus on lainannut Applelta, puhutaanpa Center Stagesta. Niille teistä, jotka eivät ole tietoisia, Center Stage on iPadin yksinomainen ominaisuus jossa etukamera zoomaa kuvaan varmistaakseen, että kasvosi pysyvät aina kehyksen keskellä. Tämä on erittäin hyödyllistä videopuheluita soitettaessa.
Onneksi, jos ostit OnePlus Padin, voit hyödyntää tabletin Limelight-ominaisuutta, joka on OnePlusin näkemys Center Stagesta.
Ota se käyttöön siirtymällä kohtaan Asetukset> Erikoisominaisuudet ja napauttamalla sitten Limelight.

Ota vain käyttöön kytkin niiden videopuhelusovellusten vieressä, joissa haluat ottaa Limelightin käyttöön seuraavan kehotteen avulla.
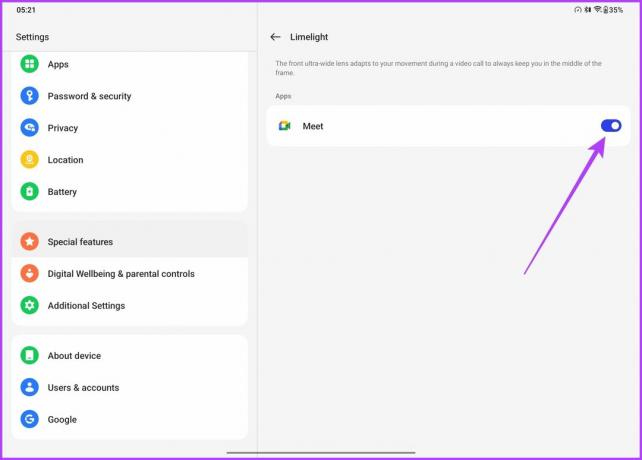
Ja siinä se. Kun seuraavan kerran soitat videopuhelun sovelluksella, joka käyttää Limelight-ominaisuutta, kasvosi ovat aina näytön keskellä.

6. Käytä korkean suorituskyvyn tilaa
Mitä tulee suorituskykyyn, OnePlus Padissa on MediaTek Dimensity 9000 -suoritin. Asiattomalle Dimensity 9000 SoC on äärimmäisen tehokas, ja piirisarja sopii yhteen muiden markkinoiden lippulaivojen SoC: iden kanssa.
Oletusarvon mukaan OnePlus Padin suorituskyky on kuitenkin asetettu maksimoimaan tabletin akun varaus. Tästä huolimatta, jos haluat puristaa niin paljon tehoa prosessorista, voit tehdä sen seuraavasti.
Siirry vain kohtaan Asetukset> Akku ja napauta sitten Lisää asetuksia.

Ota nyt vain käyttöön High performance -tilan vieressä oleva kytkin.

Saat varoitusviestin, jossa kerrotaan, että tila kuluttaa enemmän virtaa ja laitteesi voi myös lämmetä. Napauta vain OK jatkaaksesi.
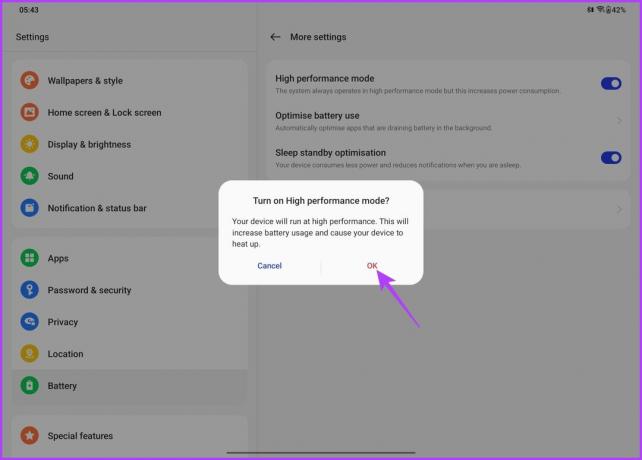
Kun olet valmis, High Performance -tila otetaan käyttöön OnePlus Padissa. Voit havaita sen helposti myös näytön oikeassa yläkulmassa olevan nopeusmittarikuvakkeen avulla. Tämän seurauksena voit odottaa tabletiltasi vieläkin parempaa suorituskykyä, olipa kyseessä sitten vertailuarvot tai pelien pelaaminen.
7. Ota Wise Charging käyttöön
OnePlus Pad tukee 67 W SUPERVOOC-pikalatausta. Se on paljon voimaa. Mutta suurella voimalla tulee myös suuri vastuu. Vaikka et saa mahdollisuutta tarkistaa akun kuntoa (kuten voisit tehdä OnePlus 11:ssä), voit silti ladata akun turvallisesti.
OnePlus on lisännyt tablettiin Wise Charging -ominaisuuden, joka oppii käyttäjän käyttötavat. Kun lataat OnePlus Padin, se latautuu nopeasti jopa 80 prosenttiin. Tämän jälkeen se hidastaa latausnopeutta käyttötottojesi perusteella. Tämä auttaa varmistamaan akun paremman kunnon ja hidastaa akun kulumista.
Ota se käyttöön siirtymällä kohtaan Asetukset> Akku ja napauttamalla sitten Wise Charging.

Voit ottaa sen käyttöön yöllä, pitää sen päällä koko päivän tai yksinkertaisesti poistaa sen käytöstä.

8. Vaihda kynän kaksoisnapautuksen asetukset
OnePlus Pad voi ruokkia luovuutesi, koska sen mukana tulee OnePlus Stylo, joka on yhtiön tablettikynä. Kynä geeliytyy erinomaisesti OnePlus Padin näytön kanssa, mikä johtuu sen 2 ms: n latenssista. Tietenkin haluat käyttää kynää piirtämiseen tai muistiinpanojen tekemiseen. No, voit tehdä kaiken tämän ja enemmän OnePlus Notes -sovelluksella.
Kynän mukana tulee jopa siisti temppu. Tätä varten voit itse napauttaa kynää vaihtaaksesi eri työkalujen välillä. Ja niiden mukauttaminen, jotka haluat seuloa, on myös melko helppoa.
Siirry vain kohtaan Asetukset> Lisäasetukset ja napauta Stylus.
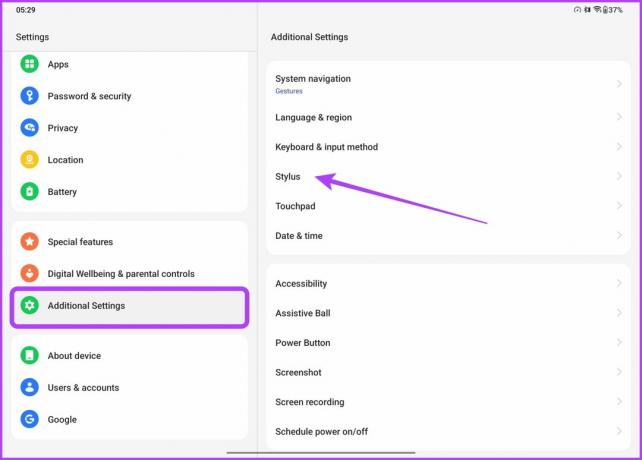
Napauta uudessa näytössä kaksoisnapauta kynää.

Voit nyt valita kaksoisnapauttamalla kynää pari eri vaihtoehtoa varten. Voit vaihtaa nykyisen työkalun ja pyyhekumin käytön välillä tai vain vaihtaa edestakaisin kahden eri työkalun välillä.

On myös mahdollisuus vaihtaa väripalettia kaksoisnapautuksella. Jos kuitenkin tuntuu, että tämä ominaisuus estää kynän tehokkaan käytön, voit myös sammuttaa sen.
9. Hallitse Keyboard Dock
Lisävarusteista puheen ollen, yhtiö on julkistanut näppäimistökotelon, joka lukittuu magneettisesti tablettiin ja mahdollistaa sen käytön kannettavan tietokoneen tavoin. Ja jotta käyttökokemus olisi vielä parempi, OnePlus on lisännyt myös kosketuslevyn näppäimistökoteloon. Mielenkiintoista on, että sekä näppäimistössä että ohjauslevyssä on myös erityisiä pikanäppäimiä ja eleitä.
Siirry Asetukset-sovelluksen lisäasetuksiin ja napauta sitten Näppäimistö ja syöttötapa.
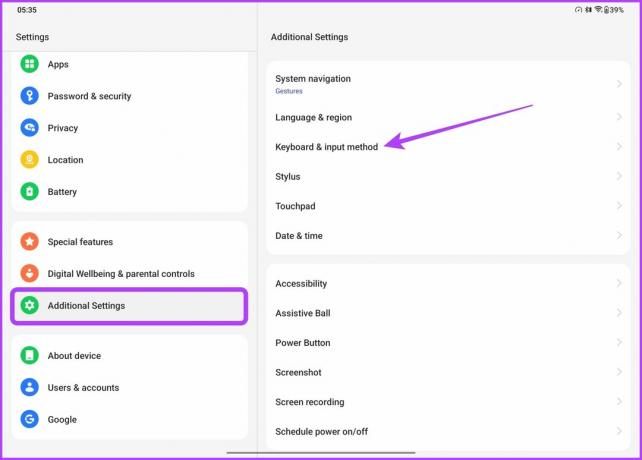
Napauta nyt OnePlus-magneettinäppäimistöä.
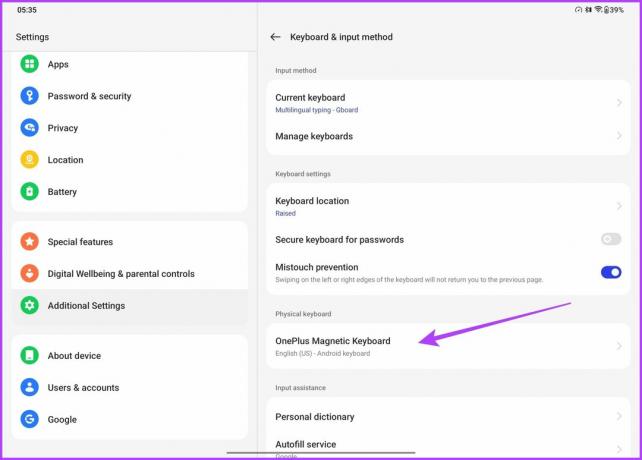
Lopuksi napauta pikanäppäimiä.
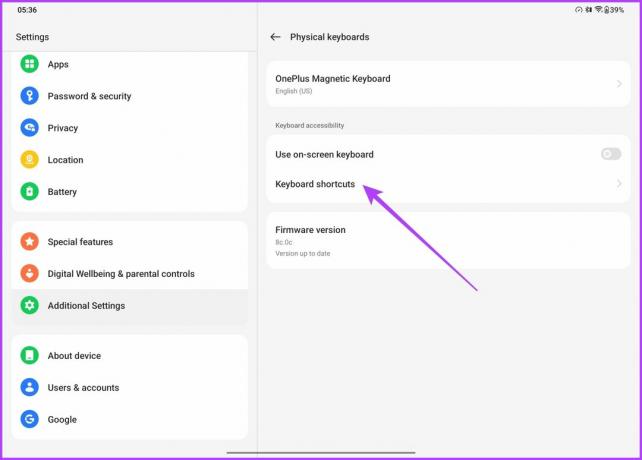
Sinua tervehtii nyt luettelo kaikista OnePlus-näppäimistön tukemista pikanäppäimistä. Näiden pikanäppäinten avulla voit ottaa nopeasti kuvakaappauksia, vaihtaa sovellusten välillä tai jopa käynnistää selainsovelluksen hetkessä. eikö ole siistiä?
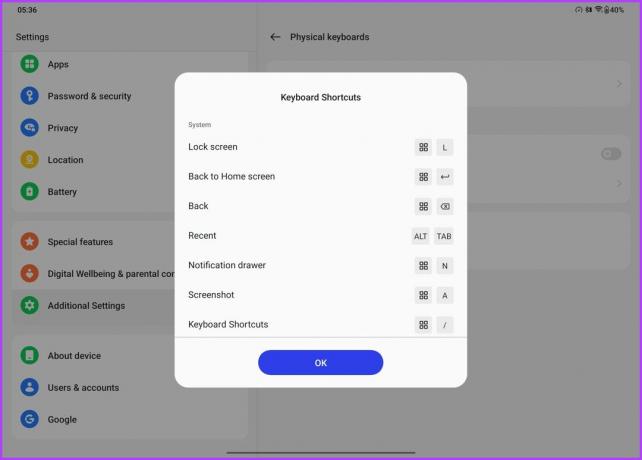
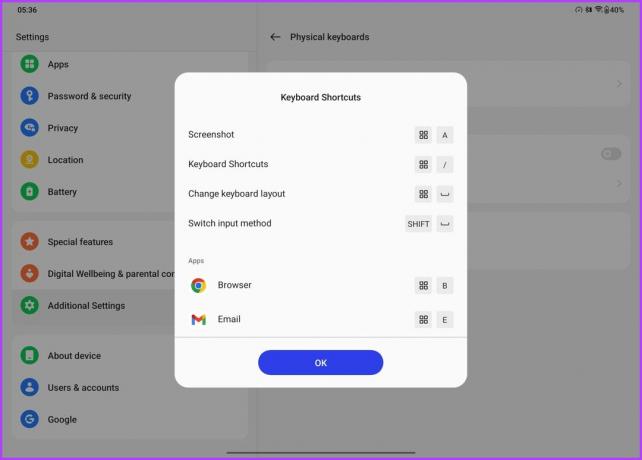
Voi, mutta ei siinä vielä kaikki. Kosketuslevy tarjoaa myös erinomaisia ja käteviä eleitä. Tutustu eleisiin siirtymällä kohtaan Lisäasetukset Asetukset-sovelluksessa ja napauttamalla sitten kosketuslevyä.

Täältä saat luettelon kosketuslevylle käytettävissä olevista eleistä. MacBookien ja Windows-kannettavien tapaan voit käyttää kolmen tai neljän sormen eleitä vaihtaaksesi sovellusten välillä tai muuttaaksesi kelluvien ikkunoiden kokoa. Lisäksi voit säätää sivun vierityssuuntaa sekä hienosäätää osoittimen nopeutta.
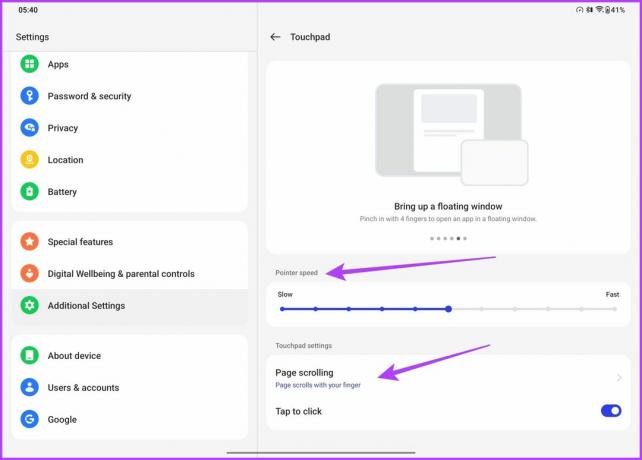
Yrityksen Smart Sidebar -apuohjelma on lahja kaikille, jotka haluavat käynnistää sovelluksia helposti. OnePlus tarjoaa ominaisuuden myös älypuhelimiensa kanssa, ja lyhyesti sanottuna työkalu mahdollistaa nopean käynnistämisen suosikkisovelluksesi, avaa sovelluksia kelluvassa ikkunassa tai jaetussa näytössä ja saat jopa älykkäitä suosituksia nykyisyytesi perusteella toiminta.
Hyödynnä älykästä sivupalkkia siirtymällä kohtaan Erikoisominaisuudet Asetukset-sovelluksessa ja napauttamalla sitten Smart Sidebar -kohtaa.
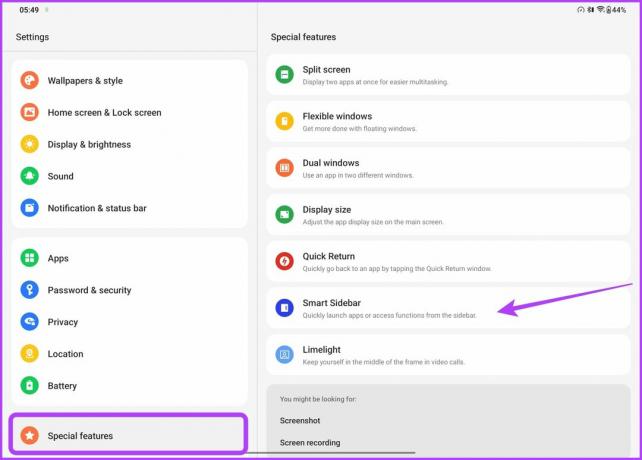
Ota nyt käyttöön Smart Sidebar -kohdan vieressä oleva kytkin.
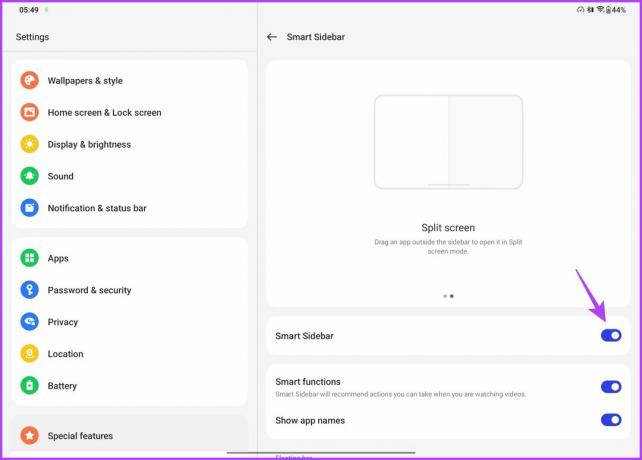
Kun se on käytössä, voit käyttää Smart SideBaria pyyhkäisemällä sisäänpäin näytön oikeasta yläreunasta. Voit myös napauttaa Muokkaa lisätäksesi lisää sovelluksia ja työkaluja sivupalkkiin.


11. Parempi moniajo
Smart Sidebar on vain jäävuoren huippu, kun on kyse OnePlus Padin moniajoominaisuuksista. Tätä tarkoitusta varten laite toimitetaan 7:5-kuvasuhteen näytöllä, mikä tekee sovellusten käyttämisestä rinnakkain ehdottoman herkkua.
Saadaksesi kaikki irti tabletin näytöstä, siirry kohtaan Asetukset > Erikoisominaisuudet ja napauta sitten Jaettu näyttö.
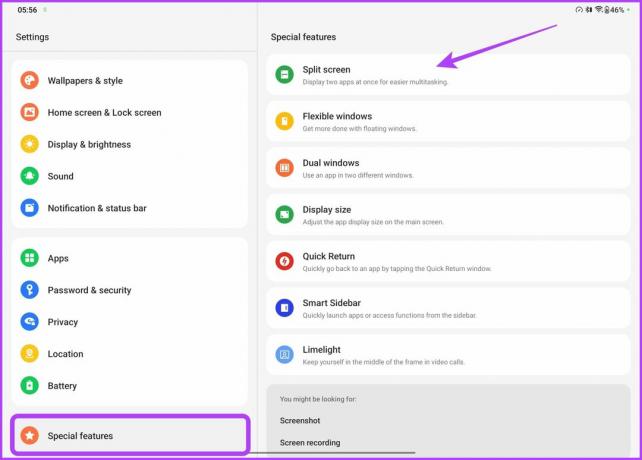
Ota nyt käyttöön kytkin Pyyhkäise alas kahdella sormella jakaaksesi näytön.

Kuten nimestä voi päätellä, voit siirtyä jaetun näytön tilaan pyyhkäisemällä ylhäältä alas kahdella sormella. Valitse vain sovellukset, jotka haluat avata vierekkäin, ja siinä kaikki.

Siinä ei vielä kaikki, sillä tabletti tukee myös kelluvia ikkunoita, joiden avulla käyttäjät voivat lisätä sovellukselle säädettävän peiton päällekkäin.
Voit käynnistää sovelluksen kelluvassa tilassa tekemällä loitonnuseleen neljällä sormella. Kun sovellus on valmis, sen pitäisi muuttua kelluvaksi ikkunaksi. Parasta on, että voit siirtää sovellusta ja jopa muuttaa sen kokoa haluamallasi tavalla.

OnePlus Padin avulla käyttäjät voivat helposti vetää ja pudottaa tiedostoja sovelluksesta toiseen. Valitse vain tiedostot yhdestä sovelluksesta ja vedä ne saumattomasti toiseen ikkunaan. Tämä toimii molemmissa – sovelluksissa jaetun näytön tilassa sekä kelluvissa ikkunoissa.
Ota välilehti käyttöön näiden OnePlus Pad -vinkkien ja -vinkkien avulla
Tyypillisellä OnePlus-tyylillä yrityksen ensimmäinen tabletti toivoo kilpailevansa alan suuria koiria vastaan, mukaan lukien Samsung Galaxy Tab S8 ja Apple iPad. Samaan aikaan tabletti maksaa huomattavasti vähemmän kuin Samsungin ja Applen vastaavat tarjoukset.
Se on monipuolinen laite, jonka avulla voit pysyä tuottavana, viihdyttää ja olla yhteydessä liikkeellä ollessasi. Jatka siis tablet-laitteen tutkimista ja kokeilua löytääksesi kaikki sen ominaisuudet ja ominaisuudet. Toivomme, että nämä vinkit ovat olleet hyödyllisiä ja antaneet sinulle uusia ideoita tablet-laitteen hyödyntämiseen.



