Kuinka lisätä salasana PDF-tiedostoon iPhonessa ja iPadissa
Sekalaista / / May 04, 2023
PDF-tiedostoista on tullut yksi yleisimmistä muodoista asiakirjojen jakamiseen henkilökohtaisiin ja ammatillisiin tarkoituksiin. Voit myös muokata PDF-tiedostoja suoraan iPhonessa ilman kolmannen osapuolen sovellusta. Joskus, kun joudut jakamaan luottamuksellisia tietoja sisältävän PDF-tiedoston, tietoturvasta tulee ensisijainen tavoite.

Siksi on suositeltavaa suojata PDF-tiedosto salasanalla. Näytämme sinulle vaiheet salasanan lisäämiseksi PDF-tiedostoihisi iPhonessa. Jaamme molemmat tavat lisätä salasana kolmannen osapuolen työkalun kanssa ja ilman.
Kuinka lisätä salasana PDF-tiedostoon iPhonessa ja iPadissa
iOS 16- ja iPadOS 16 -päivitykset toivat mahdollisuuden lukita PDF-tiedosto Tiedostot-sovelluksella. Lisäämällä salasanan voit suojata iPhoneen paikallisesti tallennetut PDF-tiedostot. Huomaa, että iCloudiin tallennettuja tiedostoja ei voida suojata salasanalla. Ensin suosittelemme päivittämään vastaavan laitteen ohjelmistoversion.
Huomaa, että vaiheet ovat samat iPhonessa ja iPadissa.
Vaihe 1: Avaa Asetukset-sovellus iPhonessa tai iPadissa.

Vaihe 2: Napauta Yleistä.

Vaihe 3: Napauta Ohjelmistopäivitys.

Vaihe 4: Jos päivitys on saatavilla, lataa ja asenna se.
Kun asennus on valmis, voit suojata PDF-tiedoston salasanalla iPhonessa ja iPadissa seuraavasti.
Vaihe 1: Avaa Tiedostot-sovellus iPhonessa tai iPadissa.

Vaihe 2: Avaa PDF, jonka haluat suojata salasanalla.
Vaihe 3: Napauta yläreunassa olevaa avattavaa valikkoa.

Vaihe 4: Valitse Lukitse PDF.
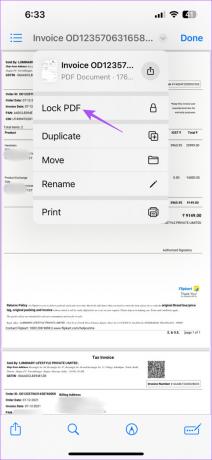
Vaihe 5: Lisää salasana PDF-tiedostoon ja vahvista se kirjoittamalla se uudelleen.
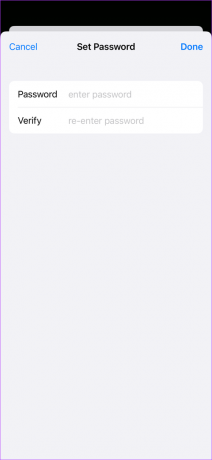
Vaihe 6: Tallenna salasana napauttamalla Valmis oikeasta yläkulmasta.
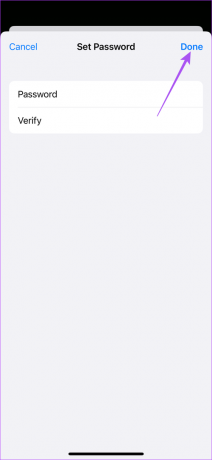
Vaihe 7: Vahvista napauttamalla uudelleen oikeasta yläkulmasta Valmis.

PDF-tiedostosi on nyt suojattu salasanalla iPhonessasi.
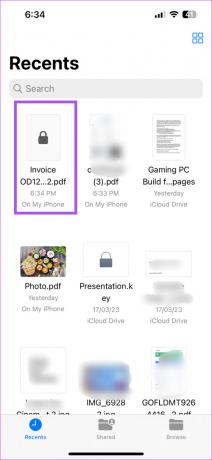
Voit napauttaa sitä ja kirjoittaa salasanan päästäksesi tiedostoon. Jaa tämä tiedosto ja salasana yhteystietojesi kanssa estääksesi ei-toivotun käytön.
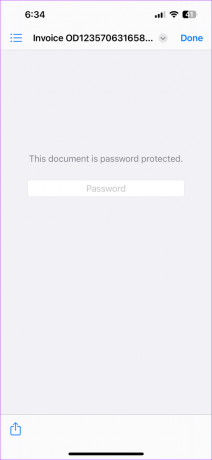
Huomaa, että et voi poistaa salasanaa PDF-tiedostosta.
Vaihtoehtoisesti, jos iPhone tai iPad toimii vanhemmalla ohjelmistoversiolla eikä se tue iOS 16:ta tai iPadOS 16:ta, voit lukita PDF-tiedoston seuraavasti.
Vaihe 1: Avaa Tiedostot-sovellus iPhonessa.

Vaihe 2: Avaa PDF, jonka haluat suojata salasanalla.
Vaihe 3: Napauta Jaa-kuvaketta vasemmassa alakulmassa.

Vaihe 4: Valitse vaihtoehtoluettelosta Lukitse PDF.
Vaihe 5: Lisää salasana PDF-tiedostoon ja vahvista se kirjoittamalla se uudelleen.
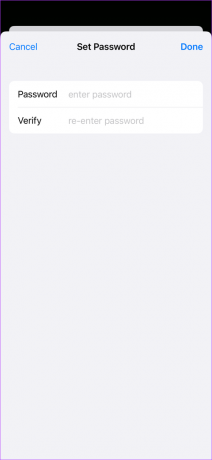
Vaihe 6: Vahvista napauttamalla Valmis oikeasta yläkulmasta.
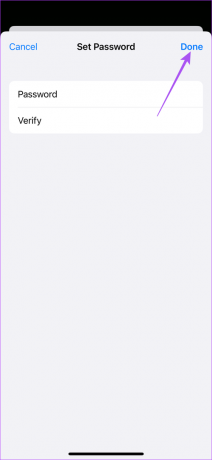
Vaihe 7: Tallenna salasana napauttamalla uudelleen oikeassa yläkulmassa Valmis.

Lisää salasana PDF-tiedostoon Adobe Acrobatin avulla iPhonessa ja iPadissa
Adobe Acrobatin virallisella verkkosivustolla on myös Lukitse PDF -ominaisuus. Tämän ominaisuuden avulla voit suojata iCloudiin tallennettuja tiedostoja. Tämä ilmainen verkkotyökalu toimii kuin hurmaa ja antaa sinun ladata salasanalla suojatut PDF-tiedostot suoraan iPhoneen tai iPadiin. Näin käytät sitä.
Vaihe 1: Avaa selain iPhonessa tai iPadissa.
Vaihe 2: Vieraile Adobe Acrobat PDF -työkalun virallisella verkkosivustolla.
Käy Adobe Acrobatissa
Vaihe 3: Napauta Valitse tiedosto.
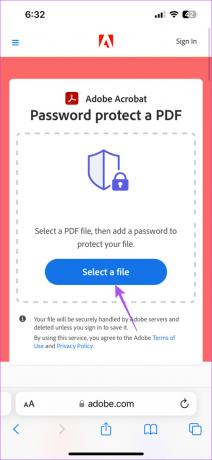
Vaihe 4: Valitse PDF-tiedosto, jonka haluat suojata salasanalla.
Vaihe 5: Vahvista antamalla salasanasi kahdesti.
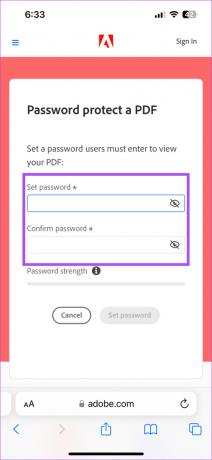
Voit myös käyttää iPhonessa automaattisesti luotua vahvaa salasanaa.
Vaihe 6: Napsauta Aseta salasana.
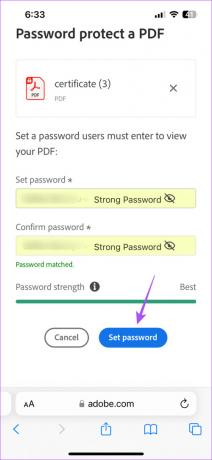
Vaihe 7: Tämän jälkeen voit ladata haluamasi salasanan sisältävän PDF-tiedoston.
Voit avata tiedoston esikatselulla tai millä tahansa kolmannen osapuolen ohjelmistolla, kuten Adobe Acrobat Readerilla Macissa. Voit myös lukea julkaisumme osoitteessa PDF-tiedostojen allekirjoittaminen Adobe Acrobat Readerilla iPhonessa ja Macissa.
Suojaa PDF
Jos jaat sopimuksia, varmenteita tai henkilötietoja PDF-tiedostossa, PDF-tiedoston suojaaminen salasanalla on aina suositeltavaa. iPhonen avulla voit helposti lisätä salasanan PDF-tiedostoihisi ollessasi liikkeellä. Muita kuin asiakirjoja saatat joutua muuttamaan kuvat PDF-tiedostoiksi. Kun esimerkiksi jaat valokuvia tulostaaksesi ne, sinua pyydetään joskus jakamaan ne PDF-tiedostoina.
Jos sinulla on tällaisia valokuvia iPhonessasi tai iPadissasi, voit helposti muuntaa kuvat PDF-tiedostoiksi ilman kolmannen osapuolen sovellusta. Sitten voit jakaa nämä PDF-tiedostot yhteystietojesi kanssa suoraan iPhonesta tai iPadista Airdropin, sähköpostin tai iMessagen avulla.
Päivitetty viimeksi 13. huhtikuuta 2023
Yllä oleva artikkeli saattaa sisältää kumppanilinkkejä, jotka auttavat tukemaan Guiding Techiä. Se ei kuitenkaan vaikuta toimitukselliseen eheyteemme. Sisältö pysyy puolueettomana ja autenttisena.
Kirjoittanut
Paurush Chaudhary
Selvitä tekniikan maailma yksinkertaisimmalla tavalla ja ratkaise älypuhelimiin, kannettaviin tietokoneisiin, televisioihin ja sisällön suoratoistoalustoihin liittyviä jokapäiväisiä ongelmia.


