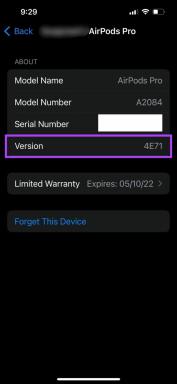Korjaa igdkmd64.sys Blue Screen of Death -virhe
Sekalaista / / November 28, 2021
Korjaa igdkmd64.sys Blue Screen of Death -virhe: igdkmd64.sys on ohjelmistokomponentti Intelin näytönohjainten Windows-ajureista, ja Intel tarjoaa tämän ydintilan näytönohjaimen OEM-pohjaisesti kannettavien tietokoneiden valmistajille. IGDKMd64 tulee sanoista Intel Graphics Driver Kernel Mode 64-bit. Tähän ohjaimeen liittyy useita erilaisia ongelmia, jotka aiheuttavat Blue Screen of Death (BSOD) -näytön, mukaan lukien VIDEO_TDR_ERROR, igdkmd64.sys ja nvlddmkm.sys.

TDR on lyhenne sanoista Timeout, Detection ja Recovery. Kun yrität nollata näytön ajurit ja toipua aikakatkaisusta, näet VIDEO_TDR_ERROR (igdkmd64.sys) -virheen. Valitettavasti tätä virhettä ei voida ratkaista pelkästään poistamalla tiedosto igdkmd64.sys, itse asiassa et voi edes poistaa tai muokata tätä tiedostoa, koska se on yksi Microsoft-järjestelmän kriittisistä järjestelmätiedostoista. SYS on tiedostopääte Microsoft Windowsin käyttämälle järjestelmätiedostolaiteohjaimelle, ja se sisältää myös järjestelmäasetukset ohjaimille, joita Windows tarvitsee kommunikoidakseen laitteistosi ja laitteidesi kanssa.
Sisällys
- Korjaa igdkmd64.sys Blue Screen of Death -virhe
- Tapa 1: Palauta Intel-näytönohjaimen ajurit
- Tapa 2: Suorita System File Checker (SFC) ja Check Disk (CHKDSK)
- Tapa 3: Muuta Intelin grafiikkaasetuksia
- Tapa 4: Varmista, että Windows on ajan tasalla
- Tapa 5: Poista Intelin integroitu GPU käytöstä
Korjaa igdkmd64.sys Blue Screen of Death -virhe
On suositeltavaa luo palautuspiste vain siltä varalta, että jokin menee pieleen. Varmista myös ennen jatkamista, että et ylikellota tietokonettasi tai GPU: ta, ja jos olet, lopeta se välittömästi Korjaa igdkmd64.sys Blue Screen of Death -virhe.
Tapa 1: Palauta Intel-näytönohjaimen ajurit
1.Paina Windows-näppäin + R kirjoita sitten "devmgmt.msc” (ilman lainausmerkkejä) ja paina Enter avataksesi Laitehallinnan.

2.Laajenna Näytön sovittimet napsauta sitten hiiren oikealla painikkeella Intel (R) HD Graphics ja valitse Ominaisuudet.

3. Vaihda nyt kohtaan Kuljettaja-välilehti napsauta sitten Palauta ohjain ja tallenna asetukset painamalla OK.

4. Tallenna muutokset käynnistämällä tietokoneesi uudelleen.
5.Jos ongelma ei vieläkään ratkea tai Roll Back Driver -vaihtoehto oli harmaana ulos ja jatka sitten.
6. Napsauta jälleen hiiren kakkospainikkeella Intel (R) HD Graphics -kuvaketta, mutta tällä kertaa valitse poista asennus.
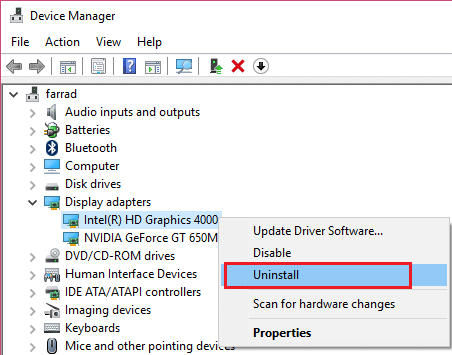
7. Jos pyydät vahvistusta, valitse Ok ja käynnistä tietokone uudelleen tallentaaksesi muutokset.
8. Kun tietokone käynnistyy uudelleen, se lataa automaattisesti Intel-näytönohjaimen oletusohjaimet.
Tapa 2: Suorita System File Checker (SFC) ja Check Disk (CHKDSK)
1. Paina Windows Key + X ja napsauta sitten komentokehotetta (järjestelmänvalvoja).

2. Kirjoita seuraavaksi cmd: hen ja paina Enter:
Sfc /scannow. sfc /scannow /offbootdir=c:\ /offwindir=c:\windows

3. Odota yllä olevan prosessin päättymistä ja käynnistä tietokoneesi uudelleen sen jälkeen.
4. Suorita seuraavaksi CHKDSK täältä Tiedostojärjestelmän virheiden korjaaminen Check Disk Utilitylla (CHKDSK).
5. Anna yllä olevan prosessin loppuun ja käynnistä tietokone uudelleen tallentaaksesi muutokset.
Tapa 3: Muuta Intelin grafiikkaasetuksia
1. Napsauta hiiren kakkospainikkeella työpöydän tyhjää aluetta ja valitse Graafiset ominaisuudet.

2.Seuraavaksi sisään Intel HD Graphics Control Panel napsauta 3D.
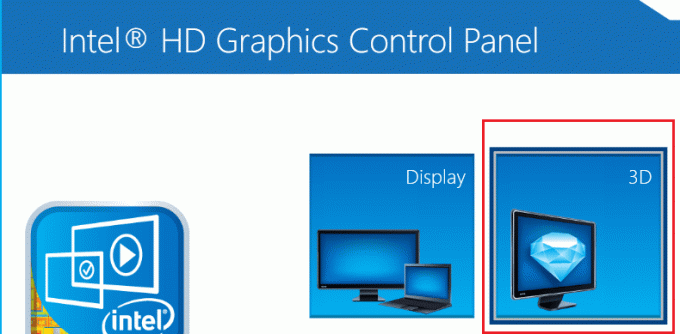
3.Varmista, että 3D-asetukset on asetettu seuraavasti:
Aseta Sovelluksen optimaalinen tila -asetukseksi Ota käyttöön. Aseta Multi-Sample Anti-Aliasing käyttämään sovellusasetuksia. Aseta konservatiivinen morfologinen anti-aliasing pois päältä.
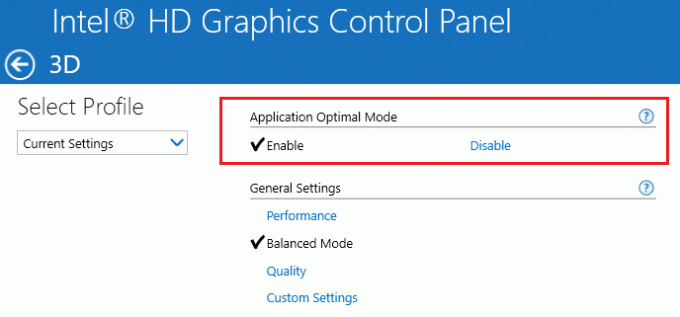
4. Palaa päävalikkoon ja napsauta Video.
5. Varmista jälleen, että videon asetukset on asetettu seuraavasti:
Normaali värinkorjaus sovellusasetuksiin. Sovellusasetusten syöttöalue.

6. Käynnistä uudelleen mahdollisten muutosten jälkeen ja katso, pystytkö siihen Korjaa igdkmd64.sys Blue Screen of Death -virhe.
Tapa 4: Varmista, että Windows on ajan tasalla
1. Paina Windows Key + I avataksesi Windowsin asetukset ja valitse sitten Päivitys ja suojaus.

2. Napsauta seuraavaksi Päivitä tila -kohdassa "Tarkista päivitykset.‘

3. Jos päivityksiä löytyy, asenna ne.
4. Lopuksi käynnistä järjestelmä uudelleen tallentaaksesi muutokset.
Tämä menetelmä saattaa pystyä Korjaa igdkmd64.sys Blue Screen of Death -virhe koska kun Windows päivitetään, myös kaikki ohjaimet päivitetään, mikä näyttää korjaavan ongelman tässä nimenomaisessa tapauksessa.
Tapa 5: Poista Intelin integroitu GPU käytöstä
Huomautus: Tämä menetelmä koskee vain käyttäjiä, joilla on erillinen näytönohjain, kuten NVIDIA, AMD jne.
1. Paina Windows Key + R ja kirjoita "devmgmt.msc” (ilman lainausmerkkejä) ja paina Enter avataksesi Laitehallinnan.

2. Laajenna sitten Näyttösovittimet napsauta hiiren kakkospainikkeella Intel (R) HD Graphics -kuvaketta ja valitse Poista käytöstä.
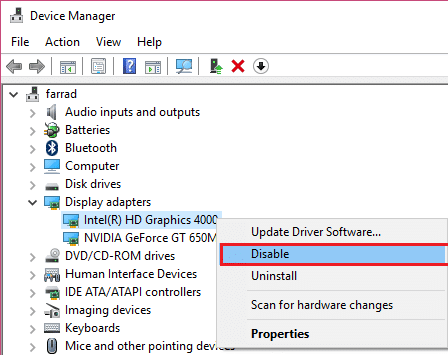
3.Käynnistä tietokoneesi uudelleen tallentaaksesi muutokset ja järjestelmäsi vaihtaa automaattisesti erilliselle näytönohjaimellesi näyttötarkoitusta varten, mikä ratkaisee tämän ongelman.
Siinä sinulla on onnistunut Korjaa igdkmd64.sys Blue Screen of Death -virhe mutta jos sinulla on vielä kysyttävää tästä viestistä, kysy ne kommenttiosiossa.