Automaattisen edelleenlähetyksen määrittäminen Gmailissa kaikille tai tietyille sähköposteille
Sekalaista / / May 05, 2023
Sähköpostin automaattinen edelleenlähetys on varsin hyödyllinen, kun siirryt toiseen postilaatikkoon, mutta haluat silti vastaanottaa kaikki saapuvat sähköpostit, jotka on lähetetty vanhempaan sähköpostiosoitteeseen. Monet eivät tiedä, mutta tämä ominaisuus on myös Gmailissa. Joten jos olet vaihtanut uuteen Gmail-tiliin tai johonkin muuhun sähköpostiohjelmaan, voit lähettää sähköpostit automaattisesti edelleen Gmailissa seuraavasti.
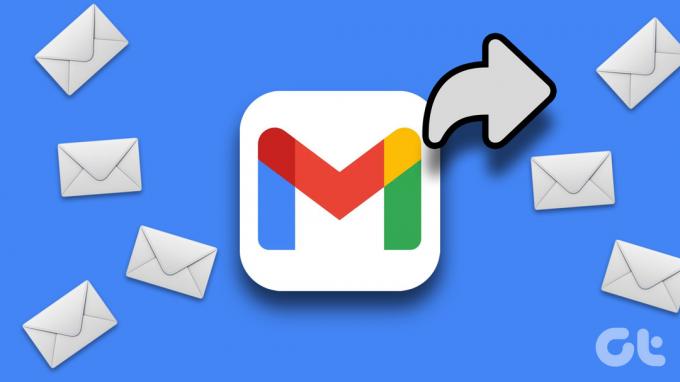
Vaikka voit lähettää automaattisesti edelleen kaikki sähköpostit, voit myös valita tiettyjen sähköpostien automaattisen edelleenlähettämisen, jos se on vaatimuksesi. Gmailissa on säätö, jonka avulla voit lähettää edelleen tiettyjä sähköposteja antamiesi kriteerien perusteella. Näytämme myös sinulle, kuinka se tehdään.
Mutta ensin lisätään uusi edelleenlähetysosoite, johon Gmail lähettää sähköpostisi automaattisesti edelleen.
Huomautus: Tämä on saatavilla vain Gmailin verkkoversiossa. Et voi tehdä tätä Android- ja iPhone-sovelluksissa.
Edelleenlähetysosoitteen lisääminen Gmail-tiliisi
Haluatpa lähettää edelleen kaikki sähköpostit tai vain tietyt sähköpostit, sinun on ensin määritettävä sen postilaatikon osoite, johon haluat sähköpostisi välitettävän. Näin voit tehdä sen.
Vaihe 1: Napsauta ensin Asetukset-kuvaketta ja valitse Näytä kaikki asetukset.

Vaihe 2: Valitse "Edelleenlähetys ja POP/IMAP".

Vaihe 3: Napsauta "Lisää edelleenlähetysosoite".

Vaihe 4: Kirjoita kohdesähköpostiosoite ja napsauta Seuraava.

Vaihe 5: Napsauta nyt Jatka.

Saat nyt vahvistussähköpostin osoitteeseen, jonka lisäsit edelleenlähetystä varten. Napsauta sähköpostissa olevaa linkkiä, joka avaa vahvistusikkunan.
Vaihe 6: Lopuksi sinun on napsautettava Vahvista lisätäksesi sähköpostiosoite.

Näin voit lisätä sähköpostiosoitteen sähköpostien automaattiseen edelleenlähetykseen Gmailissa. Seuraavaksi perehdymme siihen, kuinka kaikki Gmailissa saapuvat sähköpostit välitetään automaattisesti.
Sähköpostien automaattinen edelleenlähetys Gmailista toiselle tilille
Vaikka olemme tietoisia yksittäisten tai useita sähköpostiviestejä Gmailissa, Gmail tarjoaa myös automaattisen sähköpostin edelleenlähetysominaisuuden kaikille uusille ja toiselle sähköpostitilille saapuville sähköposteille. Näin voit ottaa sen käyttöön.
Sinun on kuitenkin pidettävä mielessä, että vain uudet ja saapuvat sähköpostit tämän ominaisuuden määrittämisen jälkeen välitetään valittuun osoitteeseen. Aiemmin vastaanotettuja sähköposteja ei lähetetä eteenpäin.
Vaihe 1: Napsauta Asetukset-kuvaketta ja valitse Näytä kaikki asetukset.

Vaihe 2: Valitse "Edelleenlähetys ja POP/IMAP".

Vaihe 3: Valitse ruutu "Lähetä kopio saapuvasta postista osoitteeseen" ja valitse sähköposti avattavasta valikosta.

Vaihe 2: Toisessa avattavassa valikossa voit valita, kuinka haluat edelleenlähetettyjen sähköpostien näkyvän nykyisessä postilaatikossasi, josta lähetät sähköpostit edelleen.

Kun olet valinnut haluamasi toiminnon, olet valmis lähettämään kaikki saapuvat viestit uuteen antamaasi sähköpostiosoitteeseen. Jos kuitenkin haluat lähettää automaattisesti edelleen vain tietyt sähköpostit, voit tehdä sen seuraavasti.
Automaattisen edelleenlähetyksen määrittäminen Gmailissa tietyille sähköposteille
Oletetaan, että saat sähköpostit sekä työpaikalta että perheeltä samaan postilaatikkoon. Tämä voi aiheuttaa sinulle vaikeaa aikaa sähköpostien lajittelu, ja haluat luoda uuden sähköpostiosoitteen vain perhettä ja ystäviä varten. Uuden sähköpostisi jakaminen kaikkien kanssa on kuitenkin myös vaikea tehtävä.
Tästä syystä voit käyttää suodatinta tiettyjen sähköpostien automaattiseen edelleenlähettämiseen – esimerkiksi vain ystäviesi ja perheesi lähettämät sähköpostit uuteen sähköpostiosoitteeseesi. Näin voit luoda suodattimen tiettyjen sähköpostien automaattista edelleenlähetystä varten Gmailissa.
Huomautus: Voit lähettää sähköpostit edelleen vain yhdelle tilille. Gmail ei salli saman sähköpostin edelleenlähettämistä useisiin sähköpostiosoitteisiin. Näin ollen voit luoda useita suodattimia eri avainsanoille lähettääksesi sähköpostit eri osoitteisiin.
Vaihe 1: Napsauta Asetukset-kuvaketta ja valitse Näytä kaikki asetukset.

Vaihe 2: Avaa Suodattimet ja estetyt osoitteet -välilehti.

Vaihe 3: Napsauta "Luo uusi suodatin".

Saat nyt luettelon suodatuskriteereistä ja -parametreista.
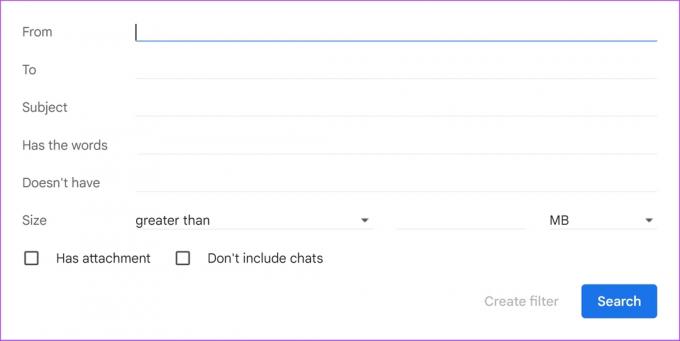
Vaihe 4: Luo suodatin täyttämällä kentät. Tässä on mitä sinun tulee tietää suodattimesta.
- Osoitteesta: Tietyn osoitteen lähettämät sähköpostit, joka syötetään suodattimeen.
- Osoitteeseen: Sähköpostit lähetetään tiettyyn osoitteeseen, joka syötetään suodattimeen.
- Aihe: Sähköpostit, joiden aihe vastaa suodattimen merkintää.
- On sanoja: Sähköpostit, joiden sanat vastaavat suodattimeen tehtyä merkintää.
- Ei sisällä: Sähköpostit, joissa ei ole sanoja, jotka vastaavat suodattimeen tehtyä merkintää.
Syöttämiesi tietojen perusteella ehtoja vastaavat sähköpostit välitetään edelleen.
Vaihe 5: Kun olet täyttänyt tiedot, napsauta Luo suodatin.
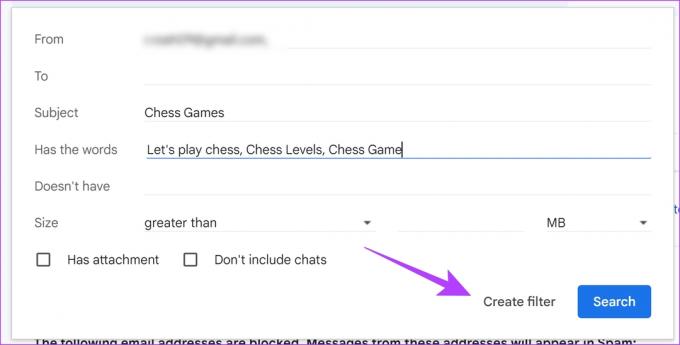
Vaihe 6: Valitse nyt "Lähetä se edelleen osoitteeseen" -valintaruutu ja valitse sen vieressä olevasta pudotusvalikosta osoite, johon haluat sähköpostin välitettävän.

Vaihe 7: Kun olet valinnut sähköpostiosoitteen, napsauta Luo suodatin.

Kun olet luonut suodattimen, saat postilaatikkosi päälle bannerin muodossa ilmoituksen, joka antaa sinulle mahdollisuuden tarkastella uudelleenlähetysasetuksiasi.

Vaihe 8: Jos haluat muokata suodattimen asetuksia ja ehtoja, siirry Suodattimet ja estetyt osoitteet -välilehteen ja napsauta luomasi suodattimen vieressä olevaa muokkauspainiketta.

Näin voit lähettää edelleen tiettyjä sähköposteja Gmailissa. Jos kuitenkin haluat poistaa automaattisen edelleenlähetyspalvelun käytöstä, siirry seuraavaan osaan.
Sähköpostien automaattisen edelleenlähetyksen poistaminen käytöstä Gmailissa
Jos haluat lopettaa sähköpostien automaattisen edelleenlähettämisen tililtäsi, sinun on tehtävä näin.
Poista kaikkien saapuvien viestien automaattinen edelleenlähetys käytöstä
Vaihe 1: Napsauta Asetukset-kuvaketta ja valitse Näytä kaikki asetukset.

Vaihe 2: Avaa Edelleenlähetys ja POP/IMAP -välilehti ja valitse Poista edelleenlähetys käytöstä -valintaruutu.

Jos kuitenkin haluat poistaa lisäämäsi sähköpostiosoitteen, voit napsauttaa sähköpostiosoitteen pudotusvalikkoa ja valita poistovaihtoehdon.
Tämä myös lopettaa automaattisesti tähän sähköpostiin liitetyn suodattimen käyttöönoton edelleenlähetyspalvelun.

Jos haluat poistaa ja poistaa käytöstä tiettyjen sähköpostien automaattisen edelleenlähetyspalvelun, lue seuraava osio.
Poista käytöstä tiettyjen sähköpostien automaattinen edelleenlähetys Gmailissa
Vaihe 1: Napsauta ensin Asetukset-kuvaketta ja valitse Näytä kaikki asetukset.

Vaihe 2: Avaa Suodattimet ja estetyt osoitteet -välilehti.
Vaihe 3: Löydät luettelon kaikista luoduista suodattimista.
Vaihe 4: Lopuksi sinun on napsautettava suodattimen vieressä olevaa poistopainiketta poistaaksesi sen. Se lopettaa tiettyjen sähköpostien automaattisen edelleenlähettämisen.

Joten näin voit lähettää sähköpostit automaattisesti edelleen Gmailissa. Jos sinulla on kuitenkin lisää kysymyksiä, voit katsoa alla olevaa UKK-osiota.
Usein kysytyt kysymykset sähköpostien automaattisesta edelleenlähetyksestä Gmailissa
Voit luoda säännön suodattimen avulla. Olemme selittäneet suodattimen luominen tässä artikkelissa, joten voit viitata samaan menettelyyn. Voit käyttää Käytä tarra -suodatinta.
Sähköpostin edelleenlähetys näkyy lähettämäsi (lähettämäsi) muodossa, kun taas uudelleenohjausviestit näkyvät alkuperäisen lähettäjän lähettämänä.
Toistaiseksi Gmailissa ei ole ominaisuutta, jonka avulla voit ohjata sähköpostit automaattisesti.
Lähetä sähköpostit automaattisesti edelleen Gmailissa helposti
Tämä on kaikki mitä sinun tarvitsee tietää sähköpostien automaattisesta edelleenlähetyksestä Gmailissa. Toivomme, että tämä artikkeli auttoi sinua löytämään uuden ominaisuuden Gmailissa ja parantamaan tuottavuuttasi. Tänä päivänä, jolloin saamme sähköposteja kaikista palveluista, joihin olemme rekisteröityneet, tällaisia työkaluja arvostetaan aina, ja ne auttavat sinua pitämään postilaatikkosi puhtaana.
Päivitetty viimeksi 16. marraskuuta 2022
Yllä oleva artikkeli saattaa sisältää kumppanilinkkejä, jotka auttavat tukemaan Guiding Techiä. Se ei kuitenkaan vaikuta toimitukselliseen eheyteemme. Sisältö pysyy puolueettomana ja autenttisena.



