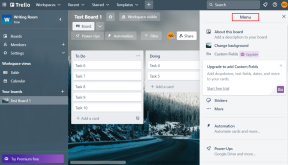Sovellusten pakottaminen SD-kortille Androidissa
Sekalaista / / November 28, 2021
Nykyään meillä on useita sovelluksia samaan tarkoitukseen. Esimerkiksi satunnaisia ostoksia varten meillä on Amazon, Flipkart, Myntra jne. Ruokaostoksia varten meillä on Big Basket, Grofers jne. Tarkoitus on sanoa, että meillä on ylellisyys käyttää sovellusta melkein kaikkiin tarkoituksiin, joita voimme ajatella. Meidän täytyy vain mennä Play Kauppaan, painaa asennuspainiketta, ja hetkessä sovellus tulee osaksi muita laitteessa olevia sovelluksia. Jotkut sovellukset ovat kevyitä ja vievät hyvin vähän tilaa, kun taas toiset vievät paljon tilaa. Mutta miltä sinusta tuntuisi, jos puhelimessasi ei ole tarpeeksi sisäistä tallennustilaa edes kevyelle sovellukselle?
Onneksi nykyään monissa Android-laitteissa on a microSD-kortti paikka, johon voit asettaa valitsemasi ja kokoisen SD-kortin. MicroSD-kortti on paras ja halvin tapa laajentaa puhelimesi sisäistä tallennustilaa ja luoda runsaasti tilaa uusille sovelluksille sen sijaan, että poistaisit tai poistaisit olemassa olevia laitteesta niiden luomiseksi tilaa. Voit myös asettaa SD-kortin oletustallennuspaikaksi juuri asennetulle sovellukselle, mutta jos teet niin, saat silti jonkin ajan kuluttua saman varoitusviestin.
ei tarpeeksi tilaa laitteellasi.
Tämä johtuu siitä, että jotkut sovellukset on suunniteltu siten, että ne toimivat vain sisäisestä tallennustilasta, koska sisäisen tallennustilan luku-/kirjoitusnopeus on paljon nopeampi kuin SD-kortin. Tästä syystä, jos olet tallentanut oletustallennustilan SD-kortille, jotkut sovellukset asennetaan silti laitteesi sisäiseen tallennustilaan, jolloin sovelluksesi asetus ohitetaan etusija. Joten jos tällaista tapahtuu, sinun on pakotettava joitain sovelluksia siirtämään ne SD-kortille.
Nyt tulee suurin kysymys: Kuinka pakottaa siirtämään sovelluksia SD-kortille Android-laitteella?
Joten jos etsit vastausta yllä olevaan kysymykseen, jatka tämän artikkelin lukemista kuten tässä artikkelissa, luettelossa on useita menetelmiä, joilla voit siirtää sovelluksia Android-laitteesta SD-kortille kortti. Joten, ilman pitkiä puheita, aloitetaan.
Sisällys
- Sovellusten pakottaminen SD-kortille Androidissa
- Tapa 1: Siirrä asennetut sovellukset SD-kortille
- Tapa 2: Siirrä esiasennetut sovellukset SD-kortille (Root vaaditaan)
- Tapa 3: Siirrä esiasennetut sovellukset SD-kortille (ilman juurtumista)
Sovellusten pakottaminen SD-kortille Androidissa
Android-puhelimissa on saatavilla kahdenlaisia sovelluksia. Ensimmäinen niistä on laitteeseen esiasennetut sovellukset ja toiset itse asentamasi sovellukset. Toiseen kategoriaan kuuluvien sovellusten siirtäminen SD-kortille on helppoa verrattuna esiasennettuihin sovelluksiin. Itse asiassa, jotta voit siirtää esiasennettuja sovelluksia, sinun on ensin roottettava laitteesi ja sitten Joidenkin kolmannen osapuolen sovellusten avulla voit siirtää esiasennetut sovellukset Android-laitteesi SD-kortille laite.
Alta löydät erilaisia tapoja, joilla voit siirtää sekä esiasennetut sovellukset että itse asentamasi sovellukset puhelimesi SD-kortille:
Tapa 1: Siirrä asennetut sovellukset SD-kortille
Noudata alla olevia ohjeita siirtääksesi asentamasi sovellukset Android-puhelimesi SD-kortille:
1. Avaa Tiedostonhallinta puhelimestasi.
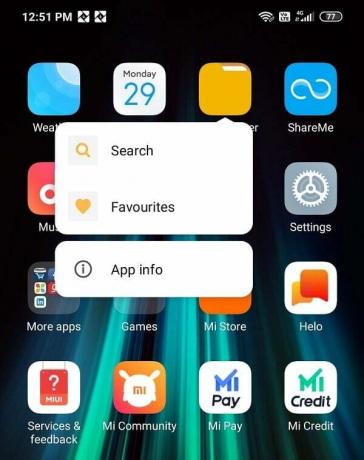
2. Näet kaksi vaihtoehtoa: Sisäistä tallennustilaa ja Sd-kortti. Siirry kohtaan Sisäinen varastointi puhelimestasi.
3. Klikkaa Sovellukset kansio.
4. Täydellinen luettelo puhelimeesi asennetuista sovelluksista tulee näkyviin.
5. Napsauta sovellusta, jonka haluat siirtää SD-kortille. Sovelluksen tietosivu avautuu.
6. Klikkaa kolmen pisteen kuvake käytettävissä näytön oikeassa yläkulmassa. Valikko avautuu.
7. Valitse Muuttaa vaihtoehto juuri avautuneesta valikosta.
8. Valitse Sd-kortti Muuta tallennustilaa -valintaikkunasta.
9. Kun olet valinnut SD-kortin, näyttöön tulee vahvistusikkuna. Klikkaa Liikkua -painiketta ja valitsemasi sovellus alkaa siirtyä SD-kortille.
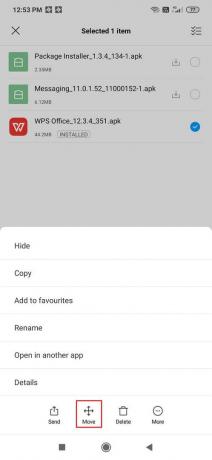
10. Odota hetki, niin sovelluksesi siirtyy kokonaan SD-kortille.
Huomautus: Yllä olevat vaiheet voivat vaihdella käyttämäsi puhelimen merkin mukaan, mutta peruskulku pysyy samana lähes kaikkien merkkien kohdalla.
Kun olet suorittanut yllä olevat vaiheet, valitsemasi sovellus siirtyy SD-kortille, eikä se ole enää käytettävissä puhelimesi sisäisessä muistissa. Siirrä samalla tavalla myös muut sovellukset.
Tapa 2: Siirrä esiasennetut sovellukset SD-kortille (Root vaaditaan)
Yllä oleva menetelmä koskee vain sovelluksia, jotka näyttävät Liikkua vaihtoehto. Sen sijaan sovellukset, joita ei voi siirtää SD-kortille vain napsauttamalla Siirrä-painiketta, ovat joko oletusarvoisesti poissa käytöstä tai siirtopainike ei ole käytettävissä. Tällaisten sovellusten siirtämiseksi sinun on käytettävä joitakin kolmansien osapuolien sovelluksia, kuten Link2SD. Mutta kuten edellä mainittiin, puhelimesi on oltava rootattu ennen näiden sovellusten käyttöä.
Vastuuvapauslauseke:
Kun olet juurruttanut puhelimesi, menetät todennäköisesti alkuperäiset tiedot RAM-muistista. Suosittelemme siis, että varmuuskopioit kaikki tärkeät tietosi (yhteystiedot, tekstiviestit, puheluhistoria jne.) ennen puhelimen juurruttamista tai poistamista. Pahimmissa tapauksissa juurruttaminen voi vahingoittaa puhelintasi kokonaan, joten jos et tiedä mitä olet tekemässä, ohita tämä menetelmä.
Voit rootata puhelimesi jollakin seuraavista tavoista. Ne ovat erittäin suosittuja ja turvallisia käyttää.
- KingoRoot
- iRoot
- Kingroot
- FramaRoot
- TowelRoot
Kun puhelimesi on juurtunut, siirrä esiasennetut sovellukset SD-kortille noudattamalla alla olevia ohjeita.
1. Ensinnäkin mene osoitteeseen Google Play Store ja etsi Eronnut sovellus.
Eronnut: Tätä sovellusta käytetään osien luomiseen SD-kortille. Täällä tarvitset kaksi osiota SD-kortille, joista toinen säilyttää kaikki kuvat, videot, musiikki, asiakirjat jne. ja toinen sovelluksille, jotka aikovat linkittää SD-korttiin.
2. Lataa ja asenna se napsauttamalla Asentaa -painiketta.
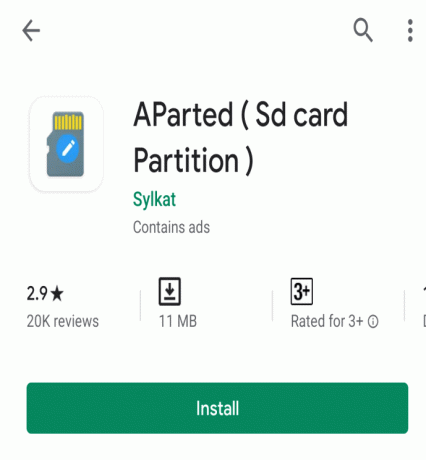
3. Kun se on valmis, etsi toinen sovellus nimeltä Link2SD Google Play Kaupassa.
4. Lataa ja asenna se laitteellesi.
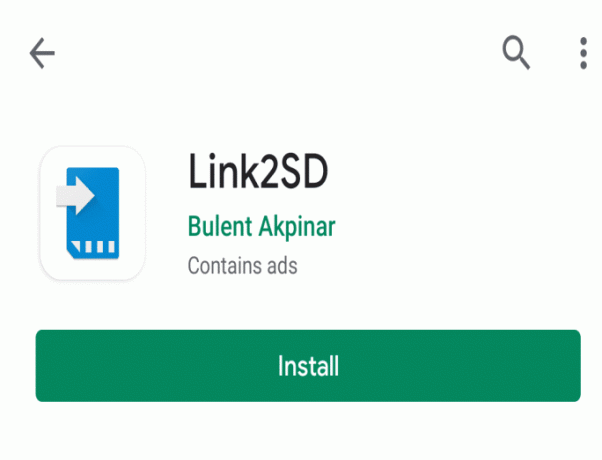
5. Kun molemmat sovellukset ovat laitteellasi, sinun on myös tehtävä ne irrota ja alusta SD-kortti. Irrota ja alusta SD-kortti noudattamalla alla olevia ohjeita.
a. Siirry kohtaan asetukset puhelimestasi.
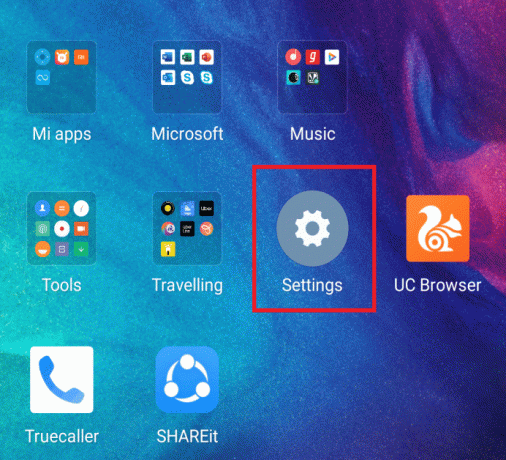
b. Vieritä asetuksissa alas ja napsauta Varastointi vaihtoehto.
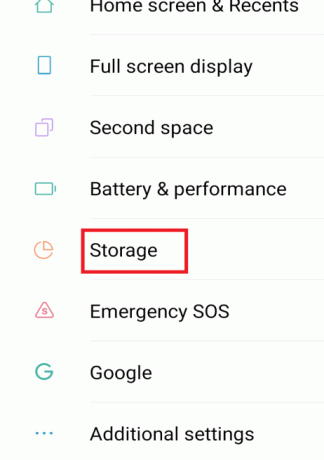
c. Tulet näkemään Irrota SD-kortti SD-kohdan alla oleva vaihtoehto Napsauta sitä.
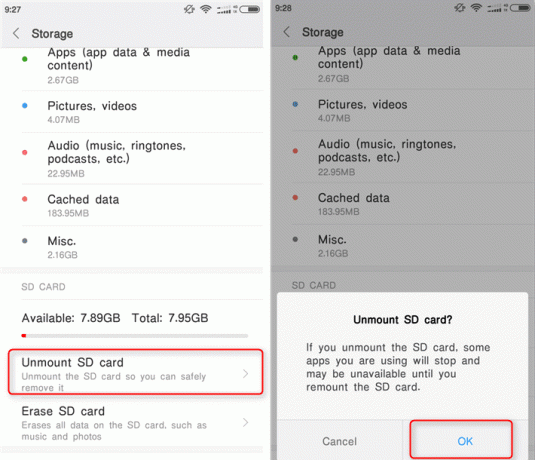
d. Jonkin ajan kuluttua näet viestin SD-kortti poistettiin onnistuneesti ja edellinen vaihtoehto vaihtuu Kiinnitä SD-kortti.
e. Napsauta uudelleen Kiinnitä SD-kortti vaihtoehto.
f. Näyttöön tulee vahvistusikkuna, jossa kysytään Jotta voit käyttää SD-korttia, sinun on ensin asennettava se. Klikkaa Mount vaihtoehto ja SD-korttisi on jälleen saatavilla.

6. Avaa nyt Eronnut sovellus, jonka olet asentanut napsauttamalla sen kuvaketta.
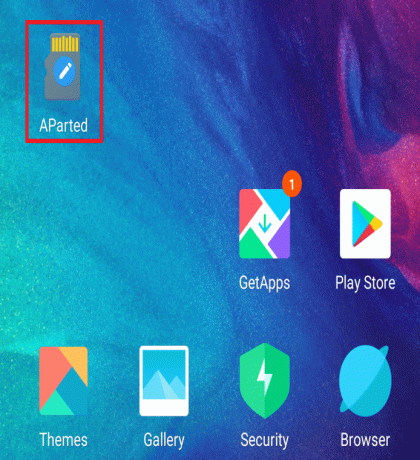
7. Alla oleva näyttö avautuu.
8. Klikkaa Lisätä -painike löytyy vasemmasta yläkulmasta.
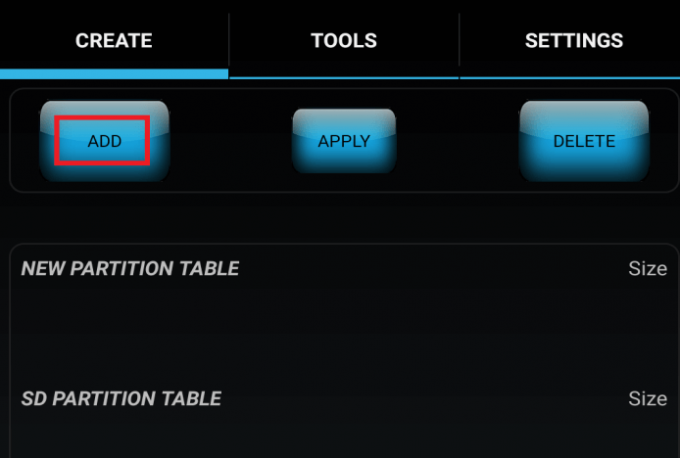
9. Valitse oletusasetukset ja jätä osa 1 sellaiseksi rasva32. Tämä osa 1 tulee olemaan osio, joka säilyttää kaikki tavalliset tietosi, kuten videot, kuvat, musiikin, asiakirjat jne.

10. Liu'uta sininen palkki oikealle, kunnes saat halutun koon tälle osiolle.
11. Kun osion 1 koko on valmis, napsauta uudelleen Lisätä -painike on käytettävissä näytön vasemmassa yläkulmassa.
12. Klikkaa rasva32 ja valikko avautuu. Valita ext2 valikosta. Sen oletuskoko on SD-korttisi koko miinus osion 1 koko. Tämä osio on tarkoitettu sovelluksille, jotka aiotaan linkittää SD-korttiin. Jos sinusta tuntuu, että tarvitset lisää tilaa tälle osiolle, voit säätää sitä liu'uttamalla sinistä palkkia uudelleen.

13. Kun olet tehnyt kaikki asetukset, napsauta Käytä ja OK osion luomiseen.
14. Näkyviin tulee ponnahdusikkuna, jossa lukee käsittelyosio.
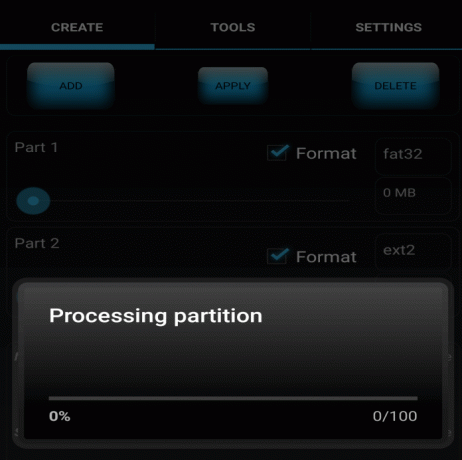
15. Kun osion käsittely on valmis, näet siellä kaksi osiota. Avaa Link2SD sovellusta napsauttamalla sen kuvaketta.
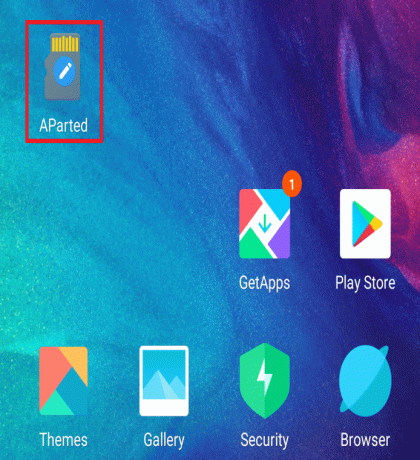
16. Näyttöön tulee näyttö, joka sisältää kaikki puhelimeesi asennetut sovellukset.

17. Napsauta sovellusta, jonka haluat siirtää SD: lle. Alla oleva näyttö, jossa on kaikki sovelluksen tiedot, avautuu.
18. Klikkaa Linkki SD-kortille -painiketta eikä Siirrä SD-kortille -painiketta, koska sovelluksesi ei tue siirtämistä SD-kortille.
19. Näkyviin tulee ponnahdusikkuna, jossa kysytään valitse SD-korttisi toisen osion tiedostojärjestelmä. Valitse ext2 valikosta.
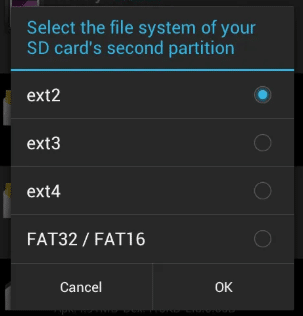
20. Klikkaa OK -painiketta.
21. Saat viestin, jossa sanotaan, että tiedostot on linkitetty ja siirretty SD-kortin toiseen osioon.
22. Napsauta sitten kolmea riviä näytön vasemmassa yläkulmassa.
23. Valikko avautuu. Klikkaa Käynnistä uudelleen laitevaihtoehto valikosta.

Samoin linkitä muut sovellukset SD-kortille ja tämä siirtää valtavan osan, noin 60% sovelluksesta SD-kortille. Tämä vapauttaa kohtuullisen määrän tilaa puhelimen sisäisestä tallennustilasta.
Huomautus: Voit käyttää yllä olevaa menetelmää esiasennettujen sovellusten sekä puhelimeesi asentamiesi sovellusten siirtämiseen. Sovellukset, jotka tukevat SD-kortille siirtämistä, voit siirtää ne SD-kortille ja jos on joitain sovelluksia, jotka olet asentanut, mutta jotka eivät tue siirtämistä SD-kortille, niin voit Valitse linkki SD-korttivaihtoehtoon.
Tapa 3: Siirrä esiasennettuna sovellukset SD-kortille (ilman juurtumista)
Edellisessä menetelmässä sinun on rootattava puhelimesi ennen kuin voit pakota siirtämään sovellukset Android-puhelimesi SD-kortille. Puhelimen juurruttaminen voi johtaa tärkeiden tietojen ja asetusten menettämiseen, vaikka olisit ottanut varmuuskopion. Pahimmassa tapauksessa juurruttaminen voi vahingoittaa puhelintasi kokonaan. Yleisesti siis ihmiset välttävät puhelimiensa roottausta. Jos et myöskään halua roottaa puhelintasi, mutta sinun on silti siirrettävä sovellukset puhelimen sisäisestä muistista SD-kortille, tämä menetelmä on sinua varten. Tällä menetelmällä voit siirtää sovellukset, jotka on asennettu valmiiksi ja jotka eivät tue siirtämistä SD-kortille, ilman puhelimen roottausta.
1. Ensinnäkin lataa ja asenna APK-editori.
2. Kun olet ladannut, avaa se ja valitse "APK sovelluksesta”vaihtoehto.

3. Täydellinen luettelo sovelluksista avautuu. Valitse sovellus, jonka haluat siirtää SD-kortille.
4. Valikko avautuu. Klikkaa Yhteinen muokkaus vaihtoehto valikosta.
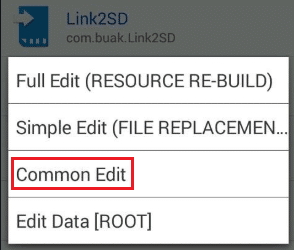
5. Aseta asennuspaikka Mieluummin ulkoinen.
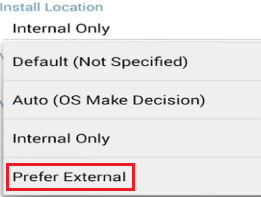
6. Klikkaa Tallentaa -painike on käytettävissä näytön vasemmassa alakulmassa.

7. Odota sen jälkeen jonkin aikaa, sillä jatkoprosessi kestää jonkin aikaa. Kun prosessi on valmis, näet viestin, jossa sanotaan menestys.
8. Siirry nyt puhelimesi asetuksiin ja tarkista, onko sovellus siirtynyt SD-kortille vai ei. Jos se on siirretty onnistuneesti, näet, että siirry sisäisen tallennustilan painikkeeseen tulee saataville, ja voit peruuttaa prosessin napsauttamalla sitä.
Vastaavasti yllä olevien vaiheiden avulla voit siirtää muut sovellukset SD-kortille ilman puhelimen roottausta.
Suositus:
- Korjaa SD-kortti, jota ei havaittu Windows 10:ssä
- 5 tapaa korjata SD-kortti, joka ei näy tai toimi
- Korjaa SD-kortti, jota PC ei tunnista
Toivottavasti pystyt yllä olevien menetelmien avulla siirtämään sovelluksia sisäisestä tallennustilasta SD-kortille. Android-puhelin riippumatta siitä, minkä tyyppinen sovellus se on, ja se voi vapauttaa tilaa sisäisestä tallennustilasta puhelin.